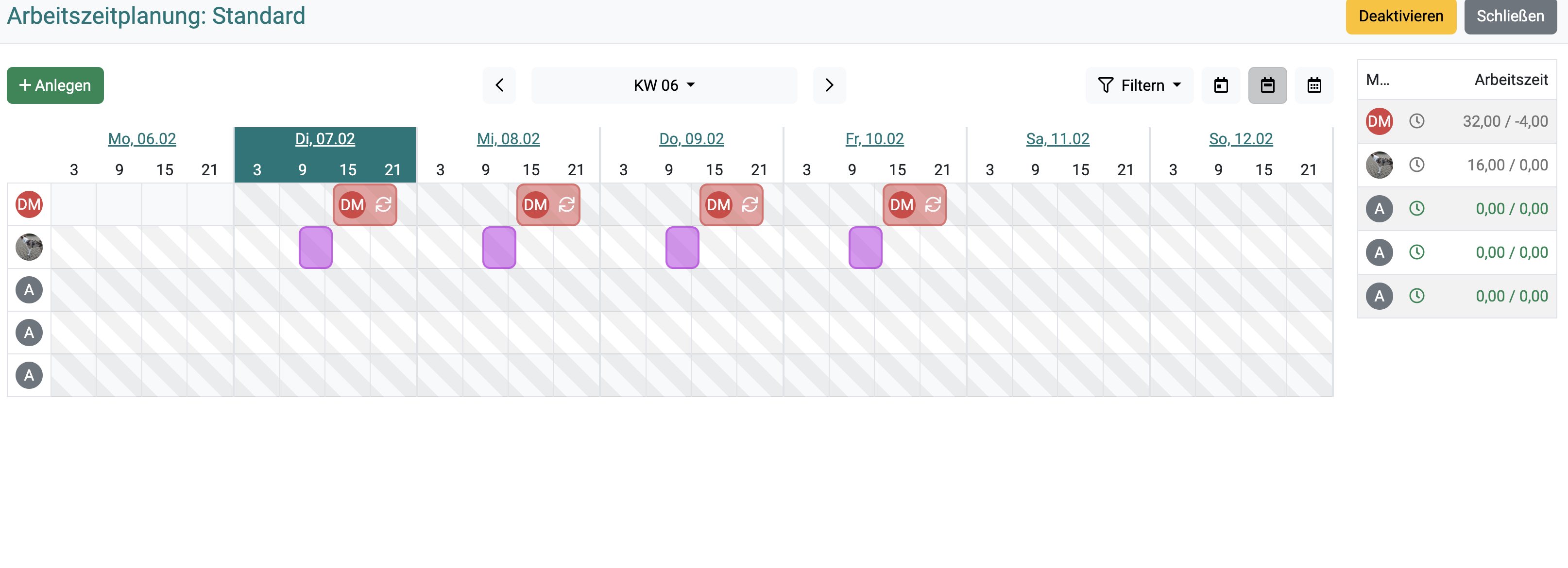Dienstplanung/ Arbeitszeitplanung
Seit 2023 bietet die debevet Software die Funktion der Arbeitplanung an. Sie können Sie die Dienstpläne und Verfügbarkeiten Ihrer Mitarbeiter planen und diese in Ihren Kalendern damit buchbar (auch für Online Terminvereinbarungen) machen.
Dienstplan erstellen/ anlegen
Um einen neuen Dienstplan zu erstellen, klicken Sie auf Verwaltung und dann Arbeitszeitplanung und oben rechts auf Anlegen.
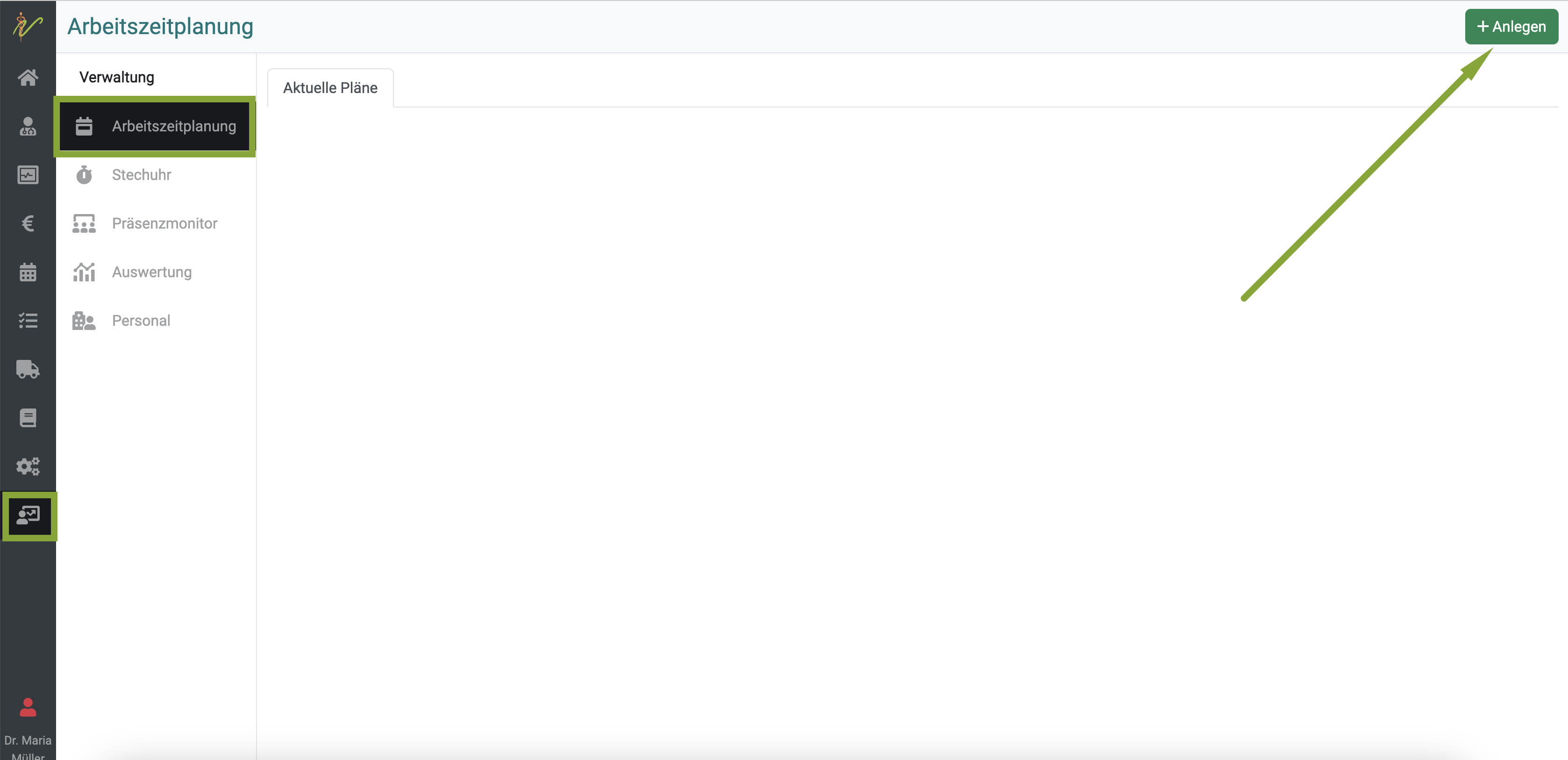
Nun können Sie dem Dienstplan (der alle Mitarbeiter umfasst) einen Namen geben und eine Gültigkeitsdauer festlegen. So haben Sie eine volle Flexibilität für eventuelle Urlaubspläne oder Schichtwechsel. Klicken Sie auf anlegen.
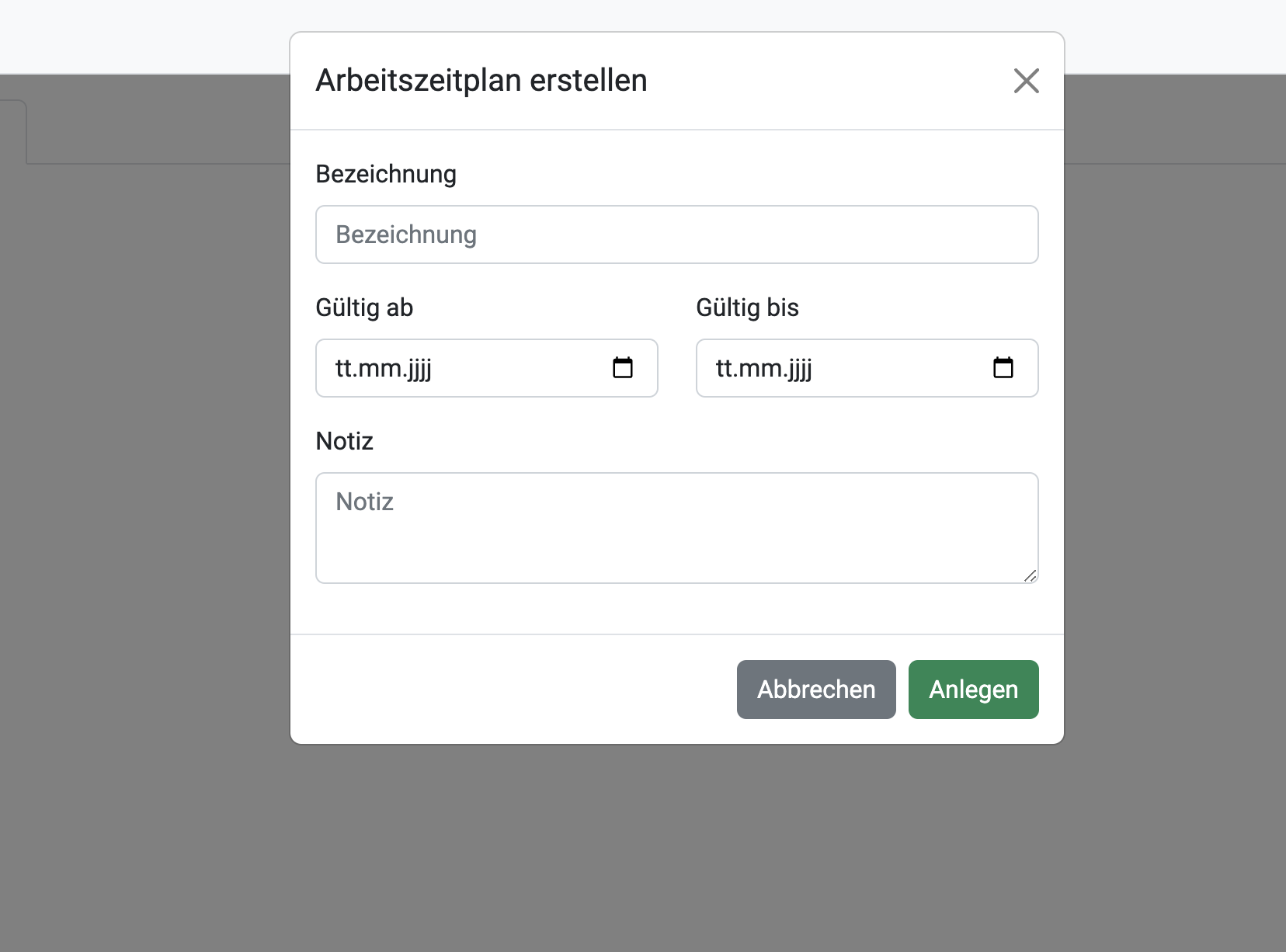
Nun wird der neu angelegte Plan direkt in der Übersicht angezeigt. Dabei sehen Sie unten in der Leiste am Plan kleine Symbole.
- Kalendersymbol - hier gelangen Sie in die Detailplanung der Zeiten
- Stiftsymbol - hier können Sie zurück in die Bearbeitungsmaske (die beimn Anlegen sichtbar war) gelangen
- Kopieren - hiermit können Sie den Plan duplizieren
- Löschen - hiermit wird der Plan gelöscht
Mitarbeiter Arbeitszeiten einteilen
Um den Plan im Detail zu den Mitarbeitern zu gestalten (also eine Schicht zu planen), klicken Sie nun bitte auf das Kalender-Symbol am gewünschten Plan.
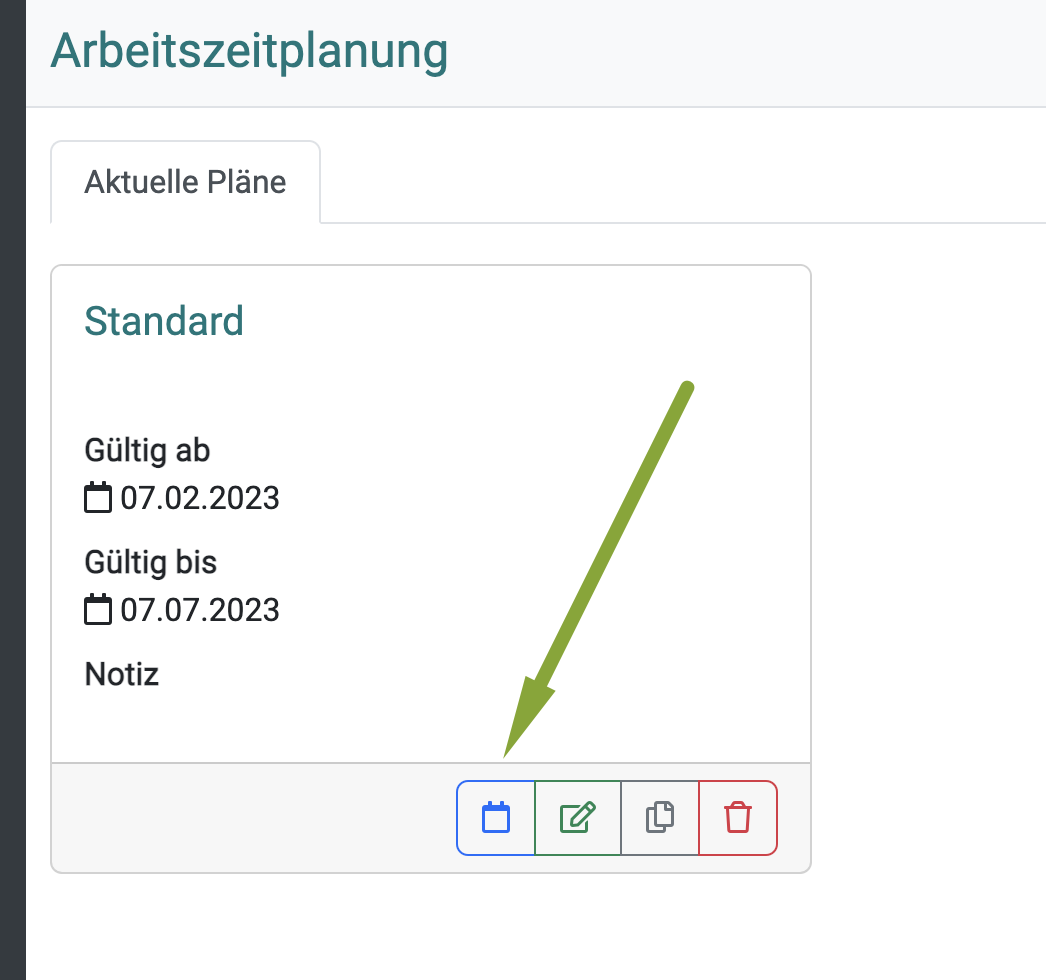
Sie sehen zunächst die Übersicht, in der im nun noch neuen Plan noch keine Schichten angelegt sind.
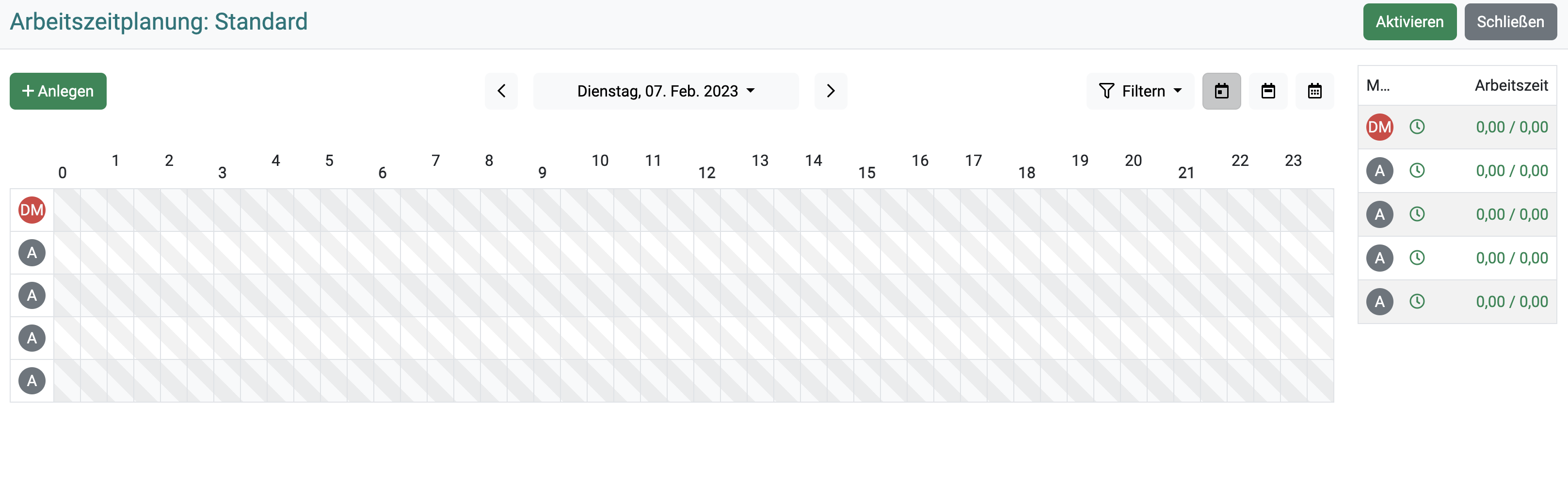
Sie haben oben rechts die Möglichkeit, die Ansicht des Kalenders zu wechseln:
- Tagesansicht
- Wochenansicht
- Monatsansicht
Außerdem können Sie auf Filtern klicken, um sich den Kalender nach einem oder mehreren Mitarbeitern zu filtern.
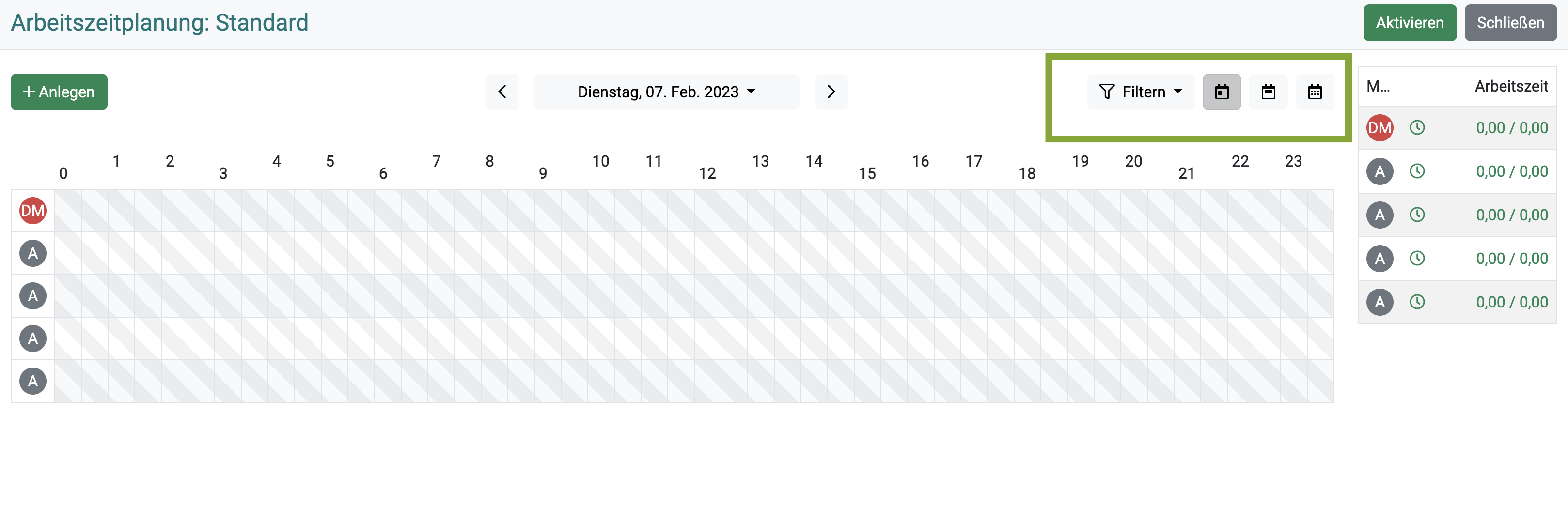
Ganz rechts sehen Sie eine Übersicht, wie viele Stunden die Arbeitszeit eines jeden Mitarbeiters beträgt.
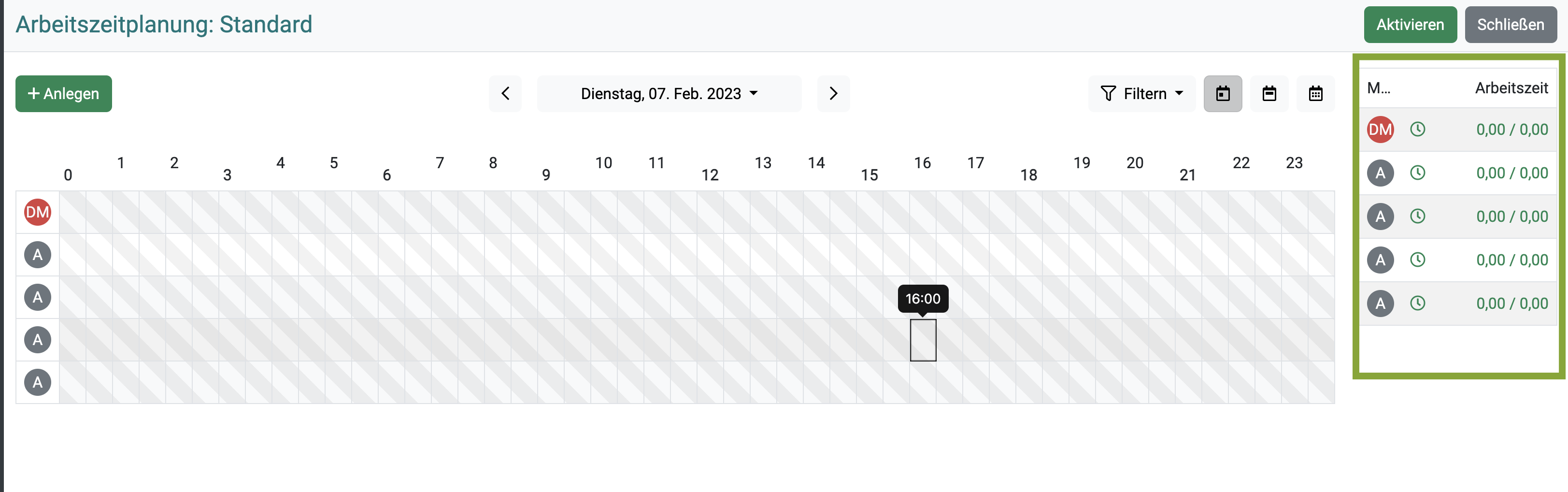
Um einem Mitarbeiter Arbeitszeiten zuzuteilen, klicken Sie entweder auf die gewünschte Uhrzeit im Kalender oder klicken Sie Anlegen.
Nun öffnet sich eine Maske, in der Sie diverse Eingabe-Möglichkeiten haben.
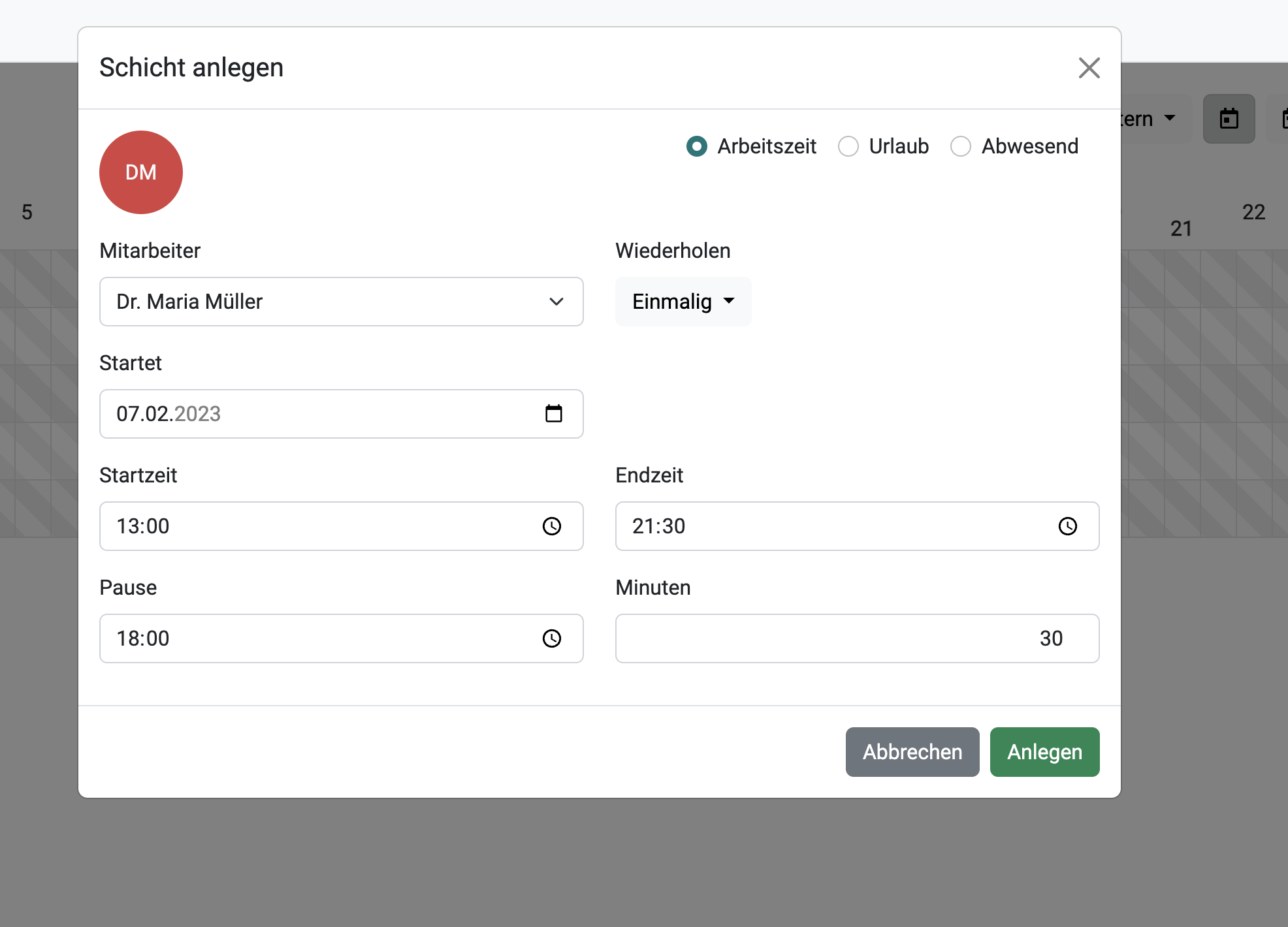
Wählen Sie die Art der Einteilung aus:
- Arbeitszeit
- Urlaub
- Abwesenheit
Wählen Sie den Mitarbeiter aus. Neben dem Mitarbeiter sehen Sie die Möglichkeit, die Arbeitszeit zu wiederholen. Klicken Sie dazu auf den Dropdown-Pfeil. Wählen Sie nun zwischen:
- Einmalig
- Täglich
- Wöchentlich
- Wöchentlich an Werktagen
- Benutzerdefiniert (mit weiterem Untermenü)
Nun müssen Sie das Start- und Enddatum der Planung des Mitarbeiters (innerhalb der Gültigkeitsdauer des Dienstplanes möglich) festsetzen.
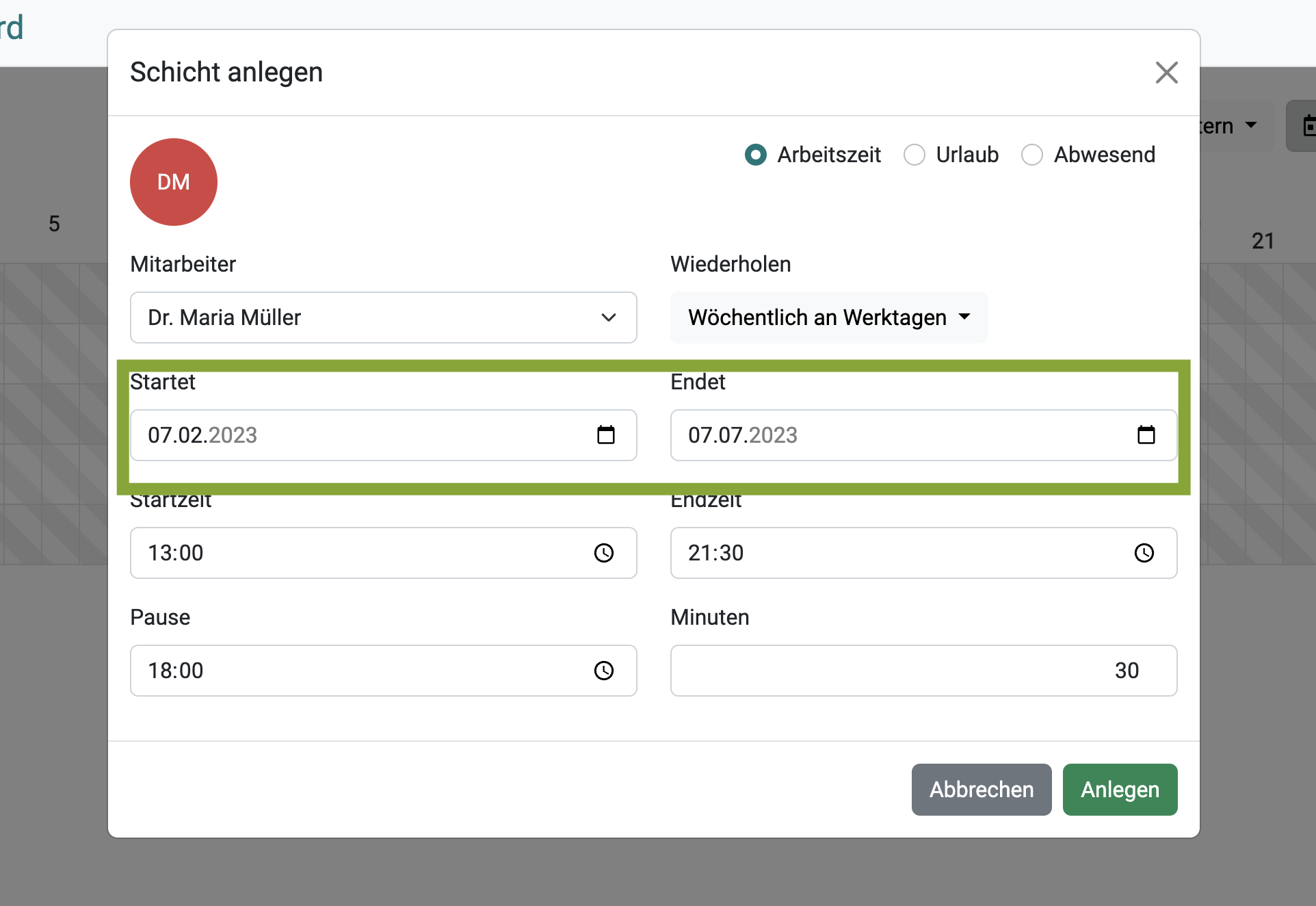
Schließlich setzen Sie die Arbeitszeit fest. Außerdem können Sie eine Pausenzeit an einer festen Uhrzeit hinterlegen.
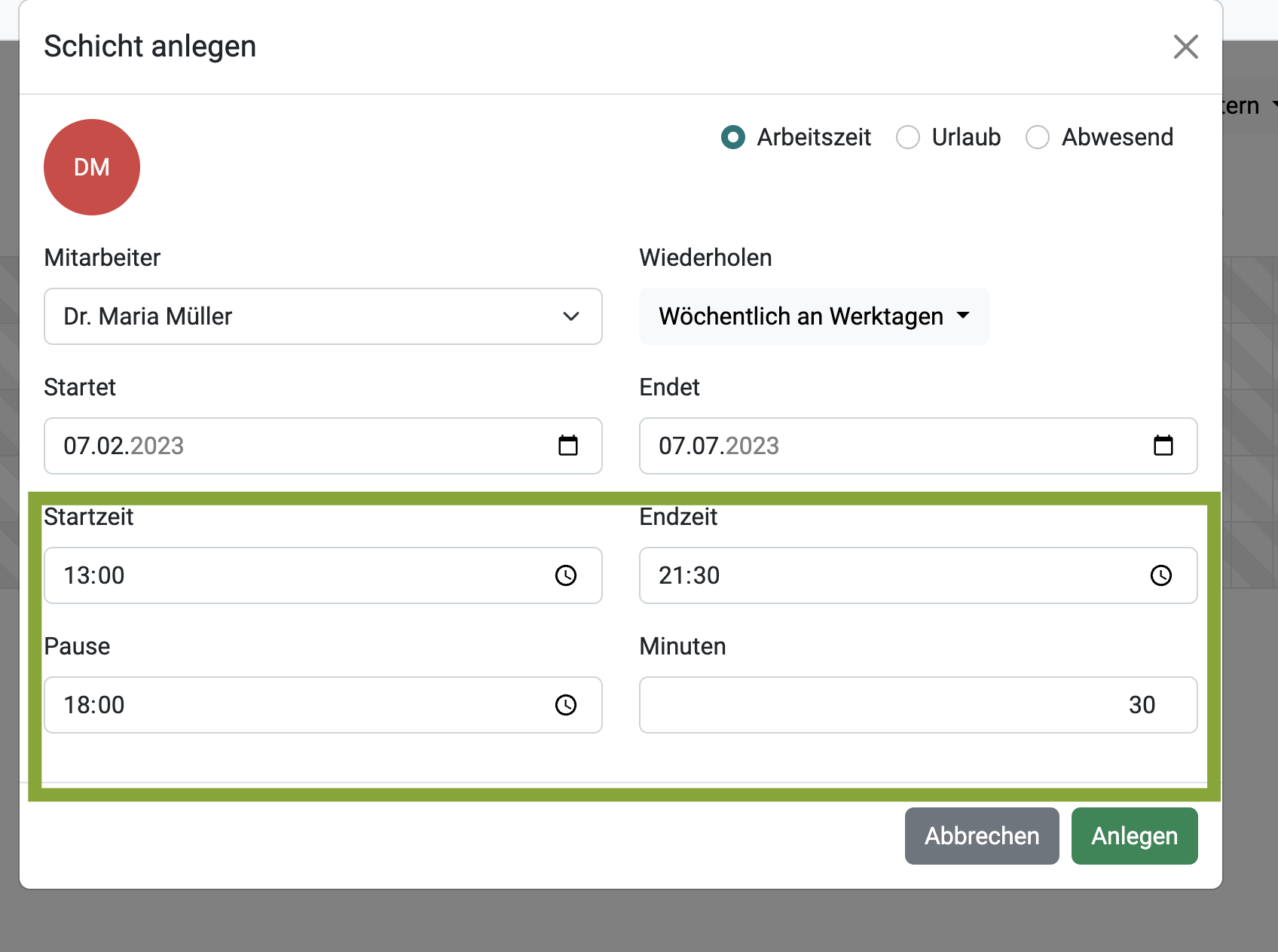
Klicken Sie abschließend auf Anlegen unten rechts.
Wenn Sie für andere Wochentage andere Zeiten für diesen Mitarbeiter erstellen möchten, wiederholen Sie diesen Schritt beliebig oft.
Um die angelegten Schichten erneut zu bearbeiten, können Sie diese einfach in der Arbeitszeitplanung in der Kalenderübersicht erneut anklicken. Beim mit der Maus über eine Schicht fahren sehen Sie Detailinformationen.
Hier haben wir das Erstellen eines Arbeitszeitplans noch einmal in einem Video erklärt. (bezugnehmend vor allem auch auf die Online-Terminbuchung)
Einzelne Schichten löschen
Um eine Schichtplanung eines Mitarbeiters zu löschen, öffnen Sie diese, indem Sie diese in der Übersicht der Arbeitszeitplanung anklicken und damit öffnen.
Klicken Sie nun oben rechts auf das Mülleimer-Symbol. Bei sich wiederholenden Terminen werden Sie gefragt, ob Sie nur diesen einen oder alle Schichten löschen möchten.
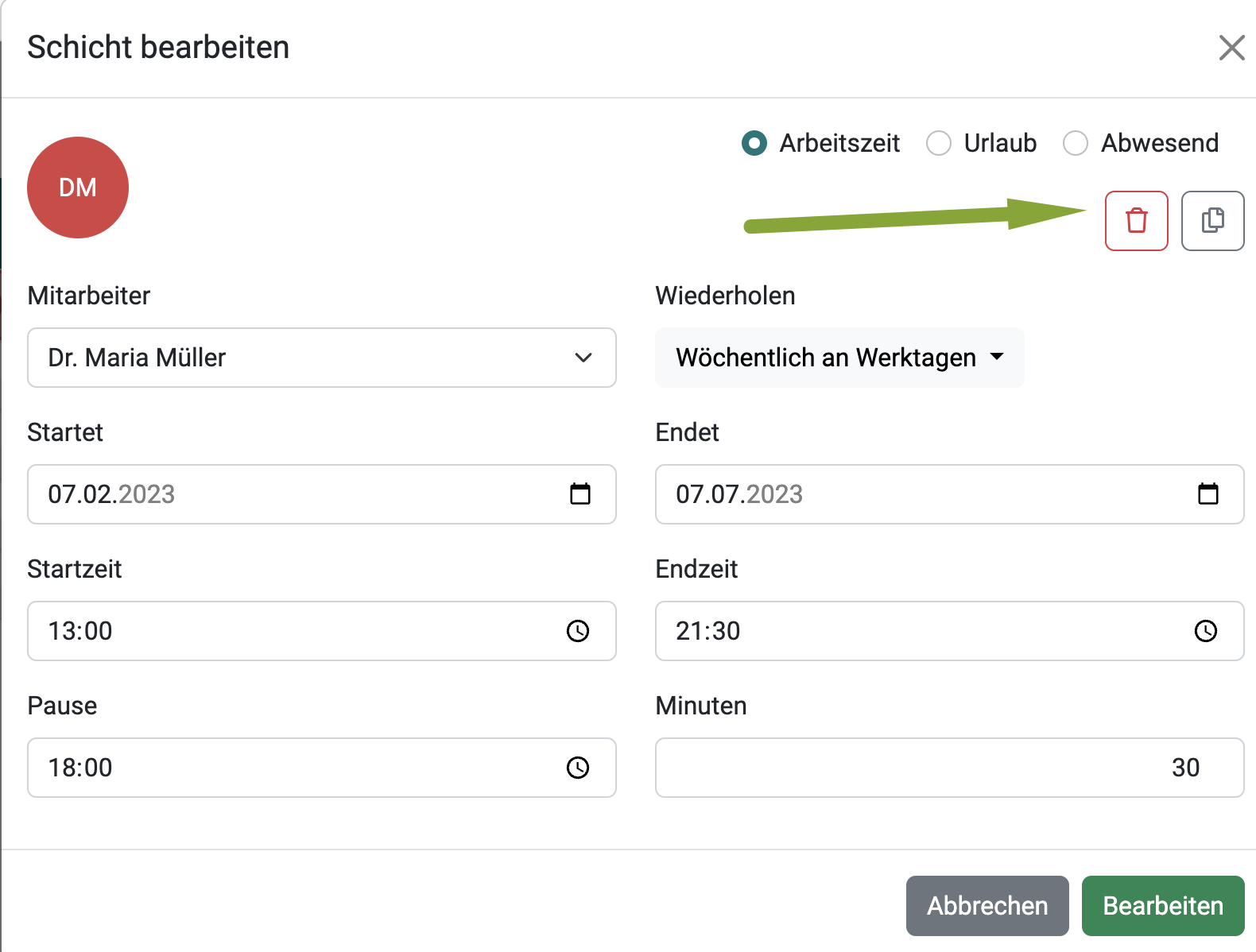
Schicht kopieren
In der selben Ansicht sehen Sie neben dem Mülleimer ein Kopieren Symbol, mit dem Sie eine Schicht duplizieren können.
Dienstplan aktivieren
Um den neu erstellten Plan zu aktivieren, klicken sie abschließend oben rechts auf Aktivieren.
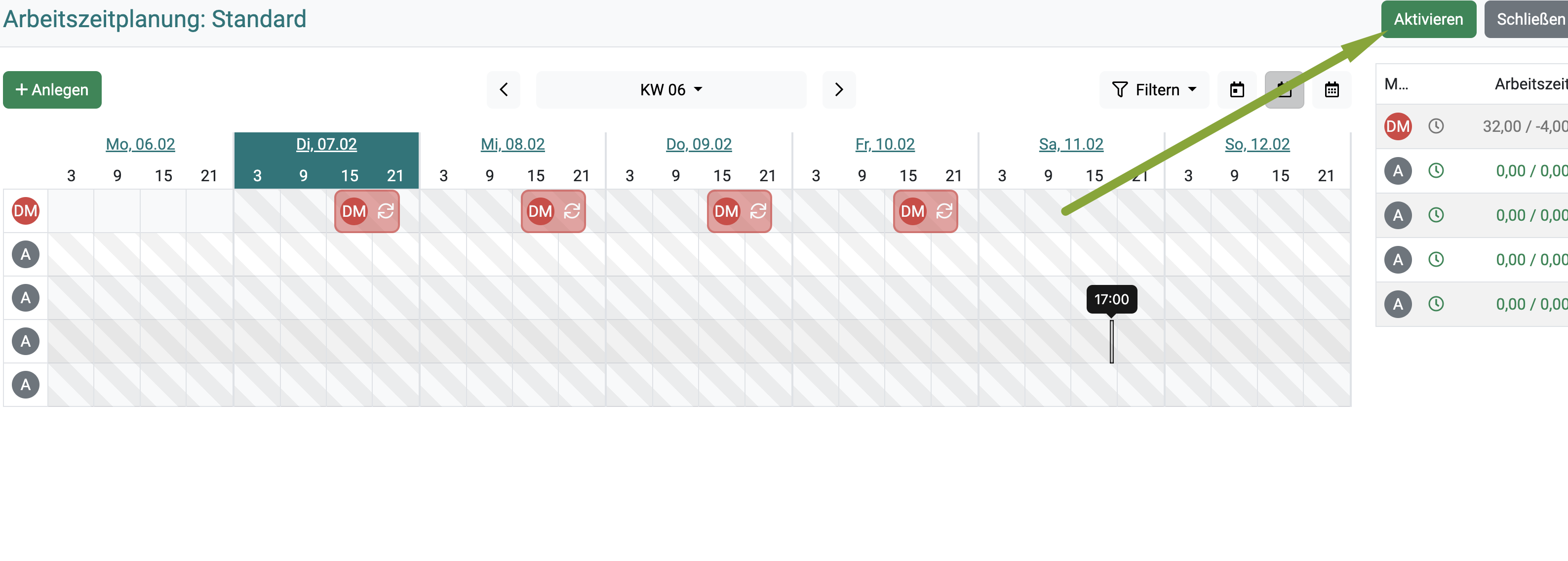
Klicken Sie anschließend auf Schließen.
In der Übersicht sehen Sie dann direkt, welcher Ihrer Pläne nun aktiv ist.
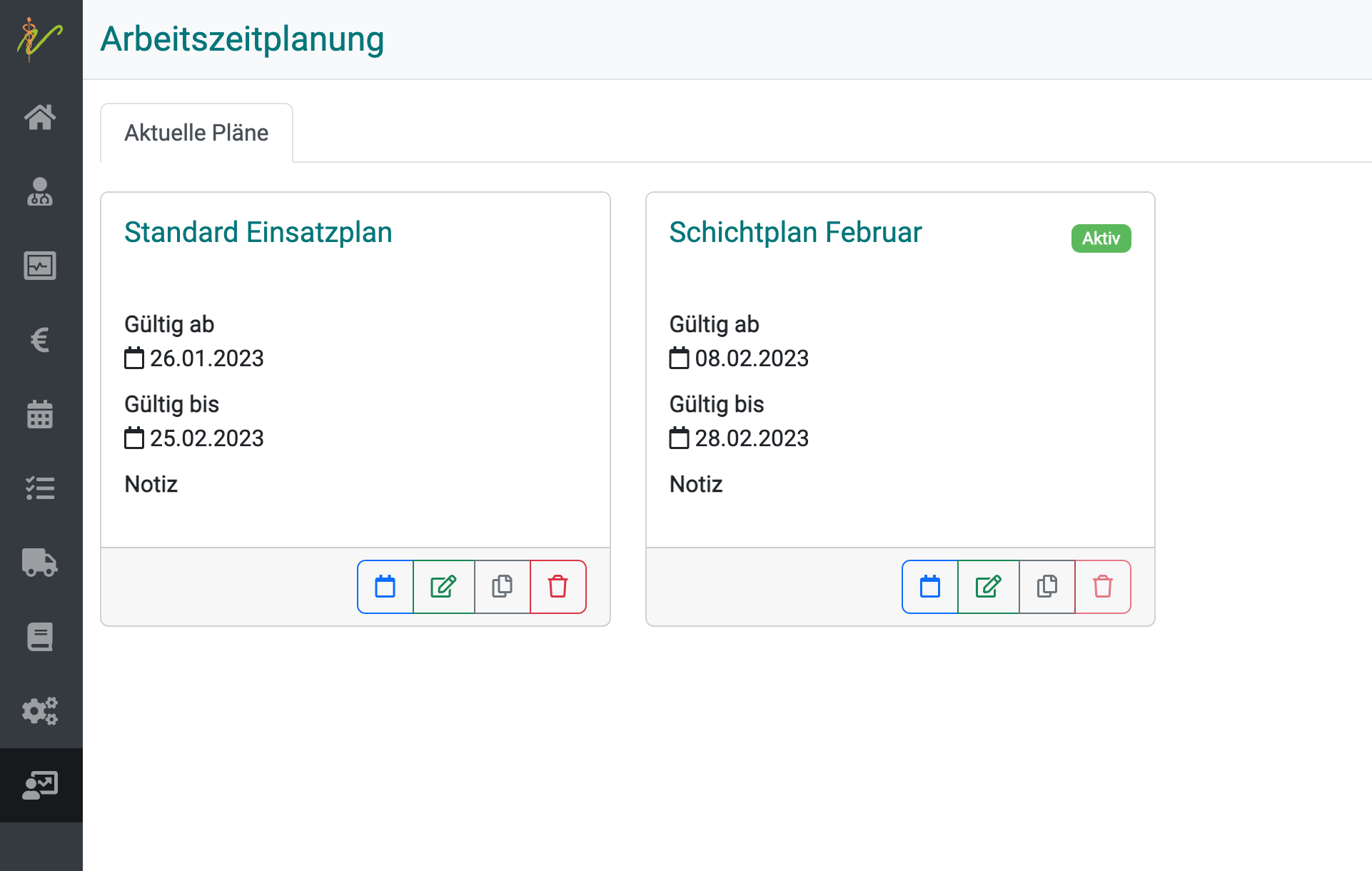
Personalverwaltung
In der Sektion Verwaltung und Personal können Sie Daten zu Ihrem Personal hinterlegen.
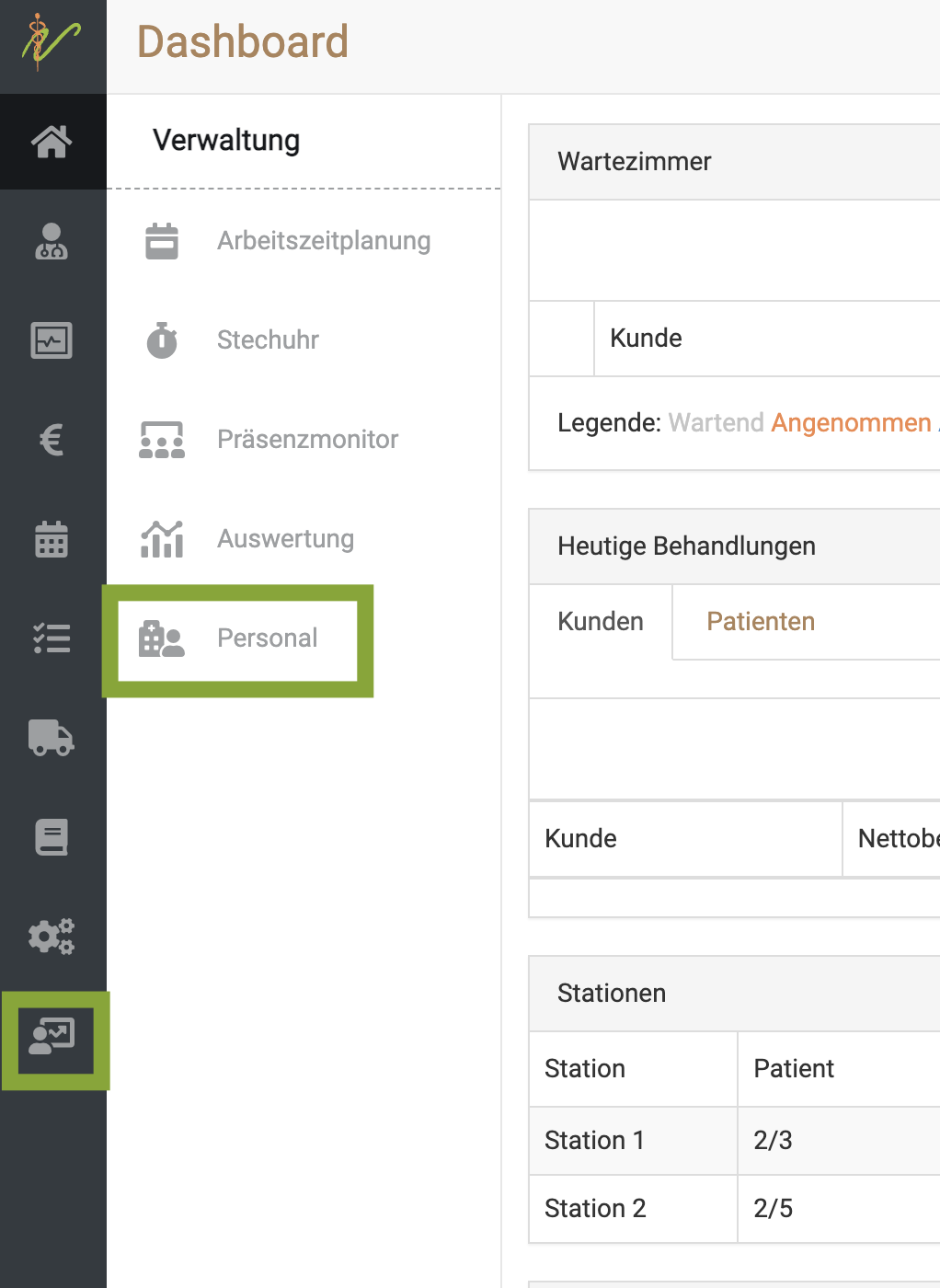
Als erstes sehen Sie eine Übersicht, in der Sie Ihr gesamtes Personal und wichtige Informationen zu jedem Mitarbeiter direkt im Überblick haben.
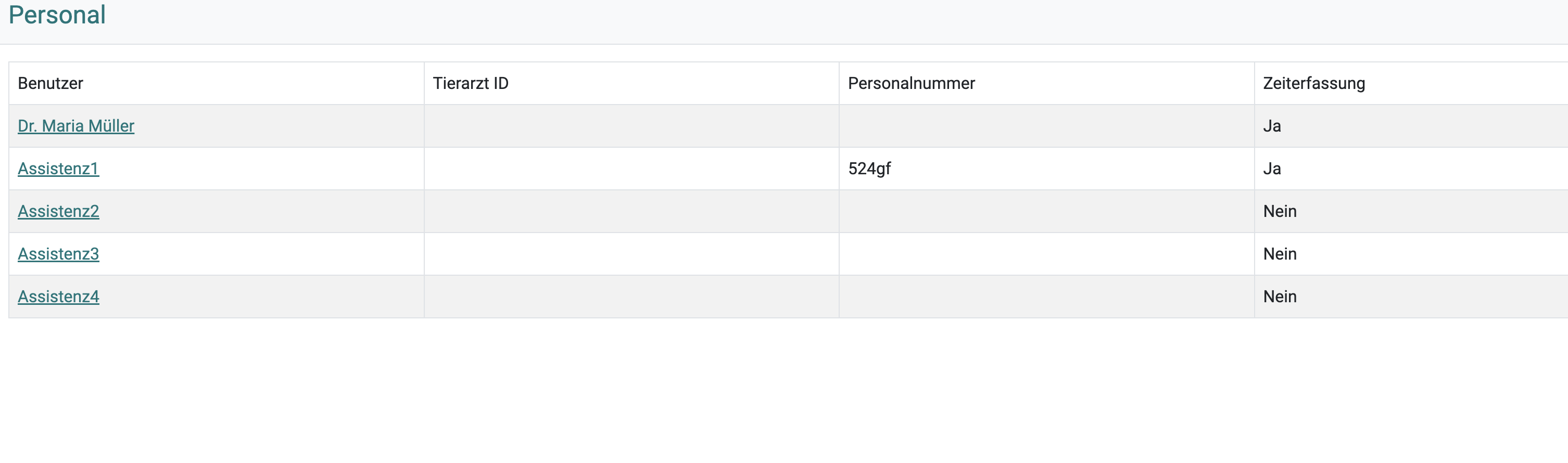
Mitarbeiter verwalten
Um die Daten an einem Mitarbeiter zu ändern und detaillierter zu sehen, klicken Sie einfach auf den Namen des gewünschten Mitarbeiters.
Es öffnet sich eine Maske, in der diverse Daten hinterlegt werden können.
Um ein Bild zu Ihrem Mitarbeiter zu hinterlegen, klicken Sie auf Datei auswählen. Nun können Sie ein beliebiges Bild von Ihrem Rechner hochladen.
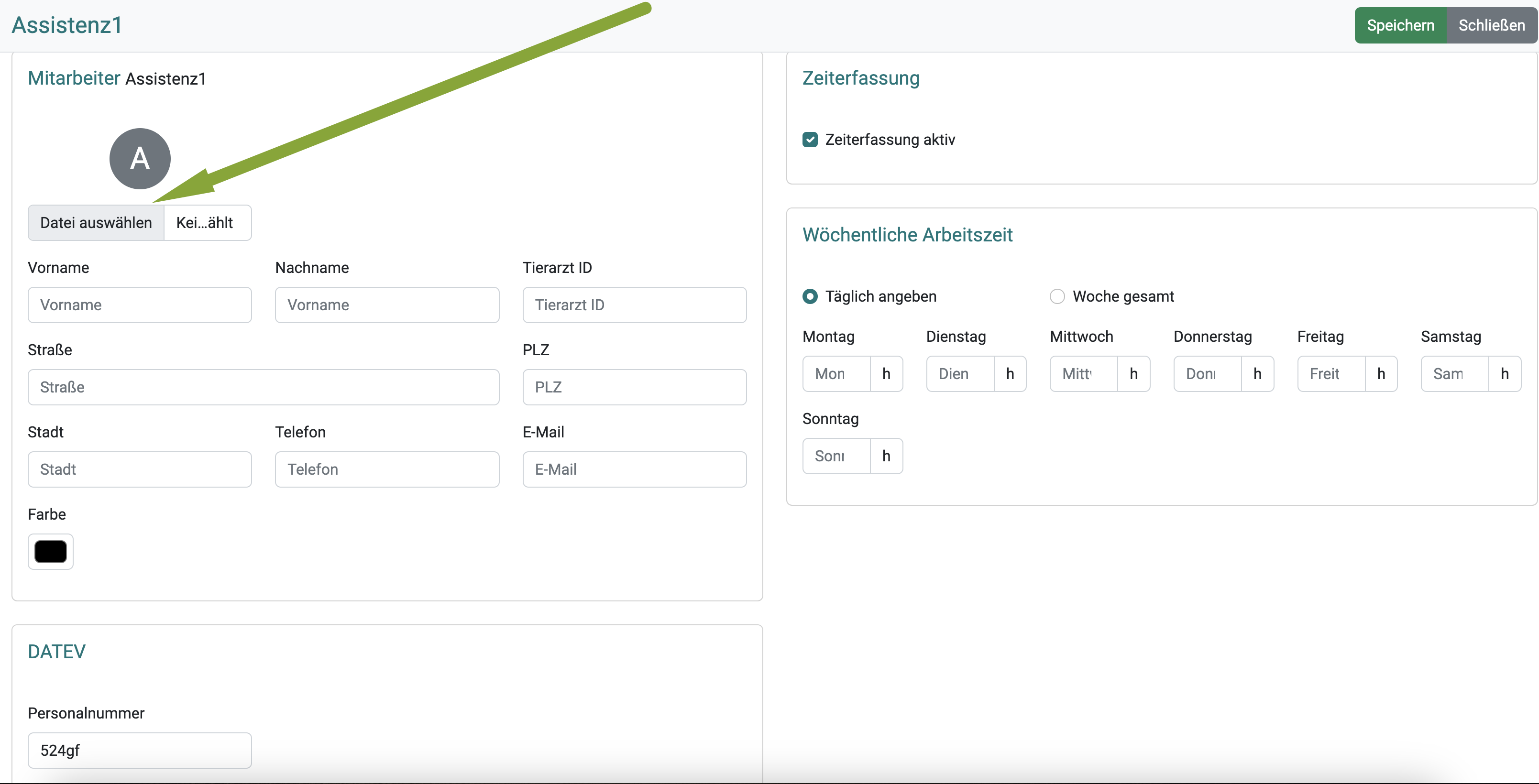
Sie können außerdem die Adressdaten, die Tierarzt ID sowie eine gewünschte Farbe (für den Kalender) für den Mitarbeiter hinterlegen. Wenn benötigt, kann außerdem eine DATEV Personalnummer hinterlegt werden.
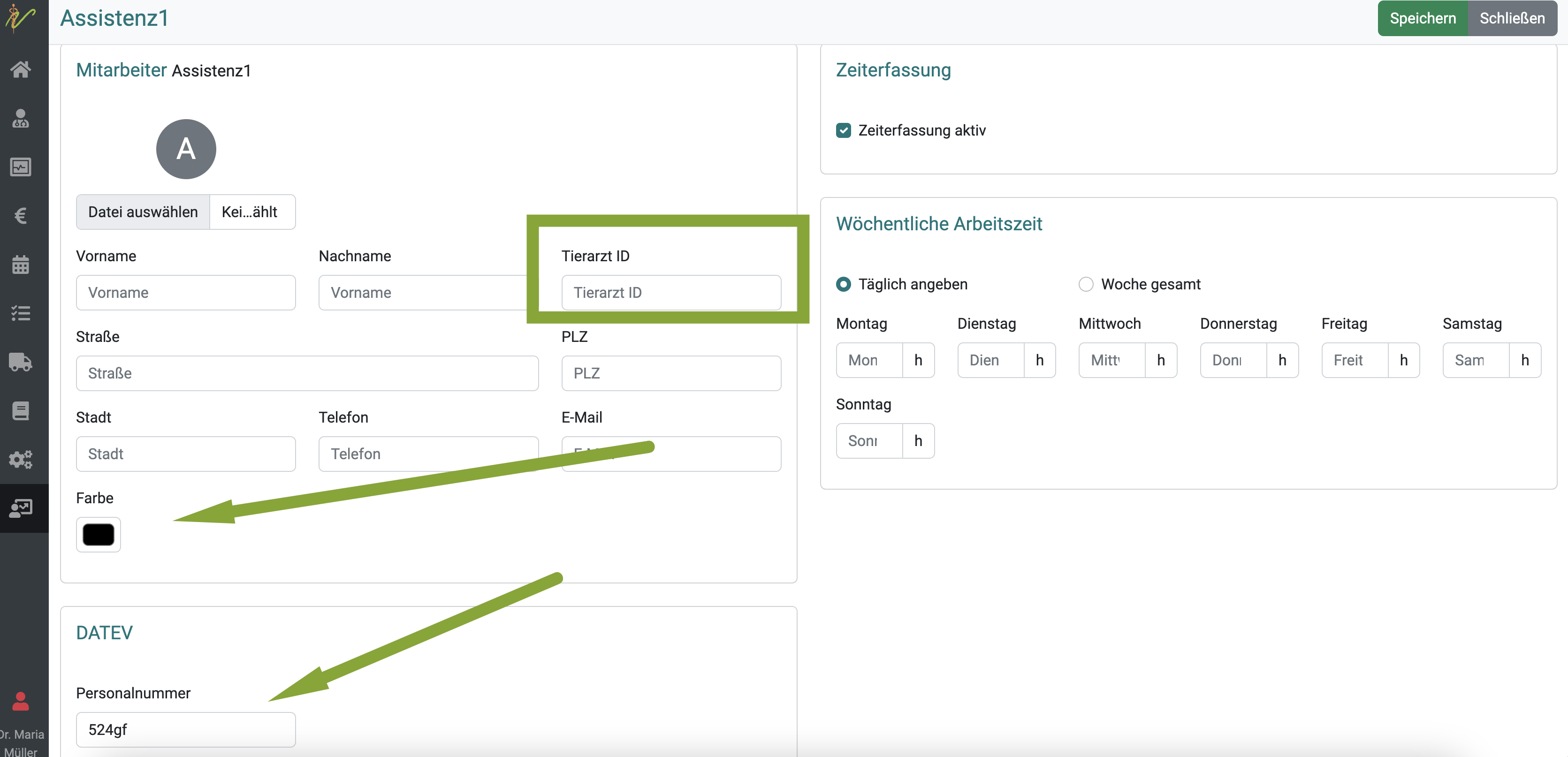
Rechts haben Sie außerdem die Möglichkeit, die Gesamtstunden der Arbeitszeit pro Tag einzutragen sowie anzuklicken, ob die Arbeitszeiterfassung für diesen Mitarbeiter genutzt werden soll.
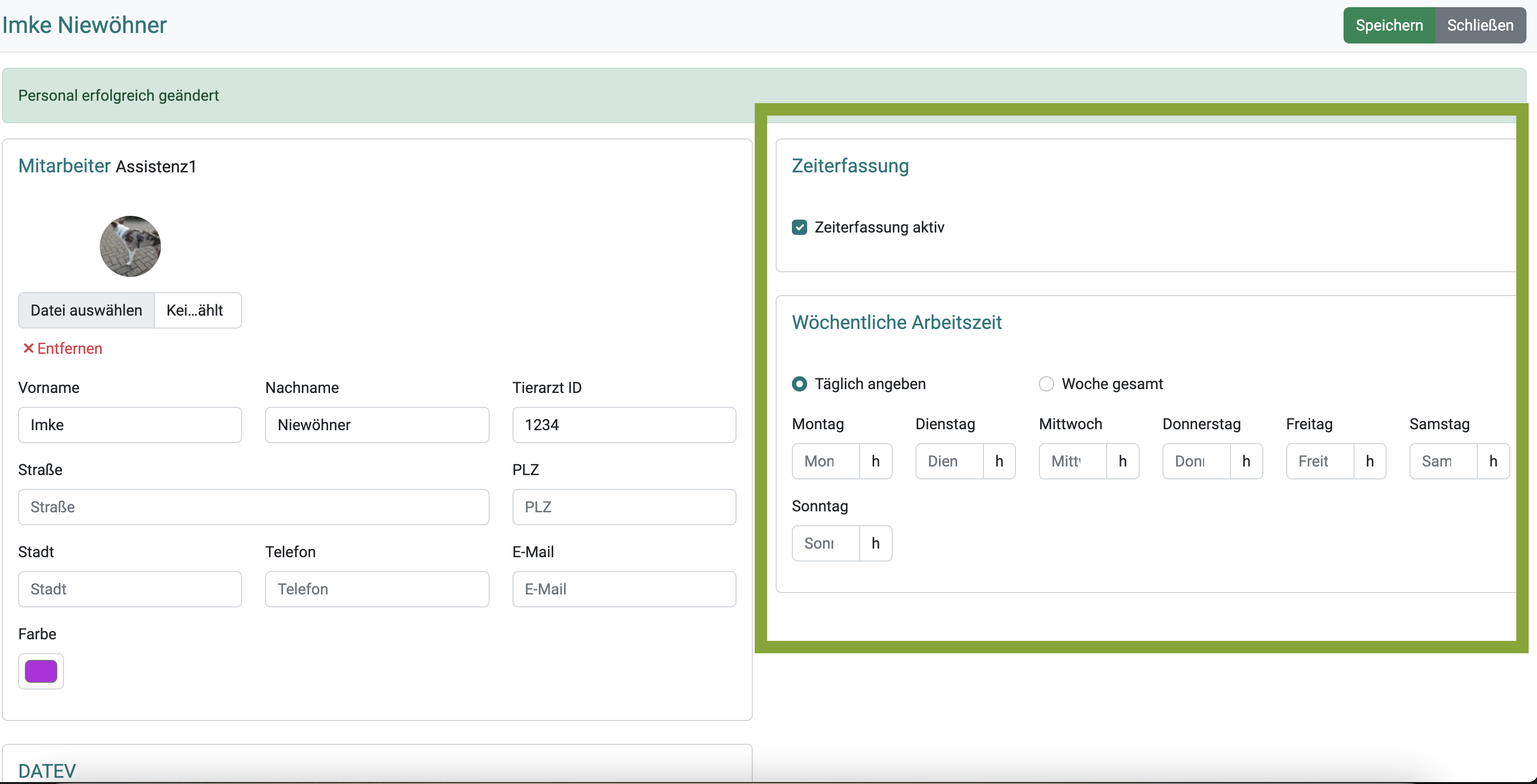
Wenn Sie eine Farbe und ein Bild an einem Mitarbeiter hinterlegt haben, sieht eine Ansicht beispielsweise in der Wochen-Schichtplanung so aus: