Patientenverwaltung in debevet
Patienten nennen wir im debevet die Tiere, während die Patientenbesitzer "Kunden" heißen. Damit Sie ein Tier anlegen können, muss immer zuerst ein Kunde, also ein Besitzer angelegt werden. (dies kann aber auch im Prozess über den ersten beschriebenen Weg erfolgen)
Um zu Ihrer Patientenübersicht zu gelangen, klicken Sie links auf das Personensymbol (Praxis) und dann auf Patienten.

Hier können Sie Patienten suchen, anlegen, ändern oder löschen. Außerdem gelangen Sie über die Bearbeitungsseite eines Patienten zu Informationen und Daten, die zum jeweils ausgewählten Patienten in Beziehung stehen, wie z. B. Gewicht oder andere Dokumente.
Neuen Patienten anlegen
Um einen neuen Patienten anzulegen, gibt es verschiedene Wege:
- Über die Patientenübersicht
- Über die Ansicht des einzelnen Kunden/Besitzers
- Über die Behandlungansansicht
Weg 1: aus der Patientenliste
Um in Ihrer Patientenliste/-übersicht einen neuen Patienten anzulegen, wählen Sie zunächst mit der Dropdownliste die Tierart aus:
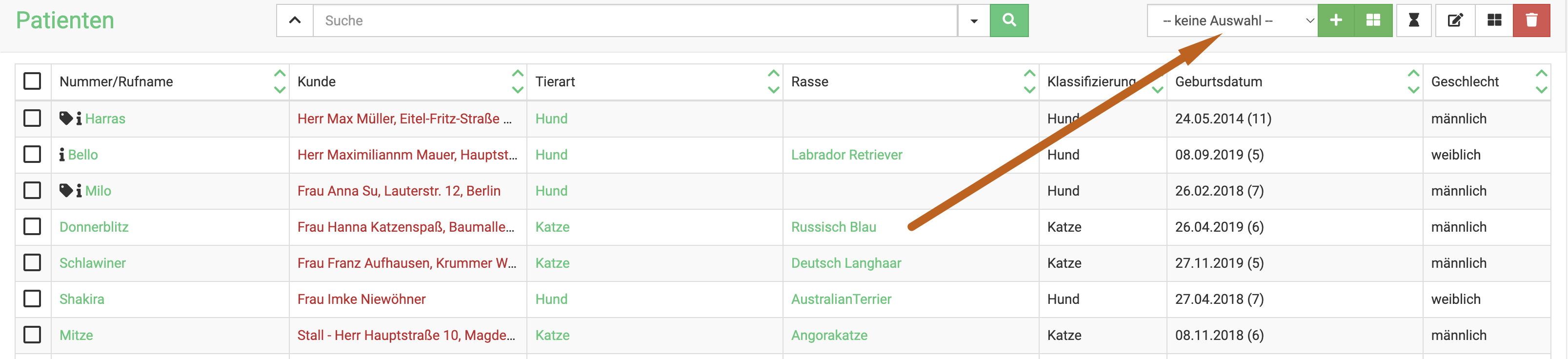
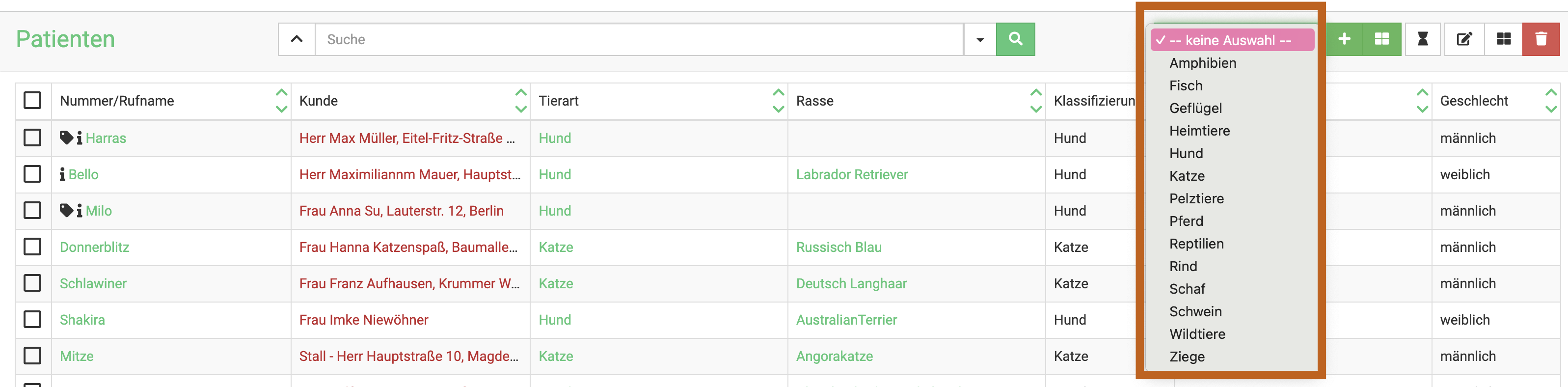
und klicken Sie nun rechts oben auf das Plussymbol.

Nun gelangen Sie zur Maske zur Eingabe eines neuen Patienten.
Bei Kontakt wählen Sie den Besitzer des Patienten. Hierzu wählen Sie entweder einen bereits vorhandenen Kunden, oder legen diesen
über das Plussymbol direkt an.
Geben Sie anschließend alle Daten zum Patienten ein und klicken Sie dann oben rechts auf Speichern.
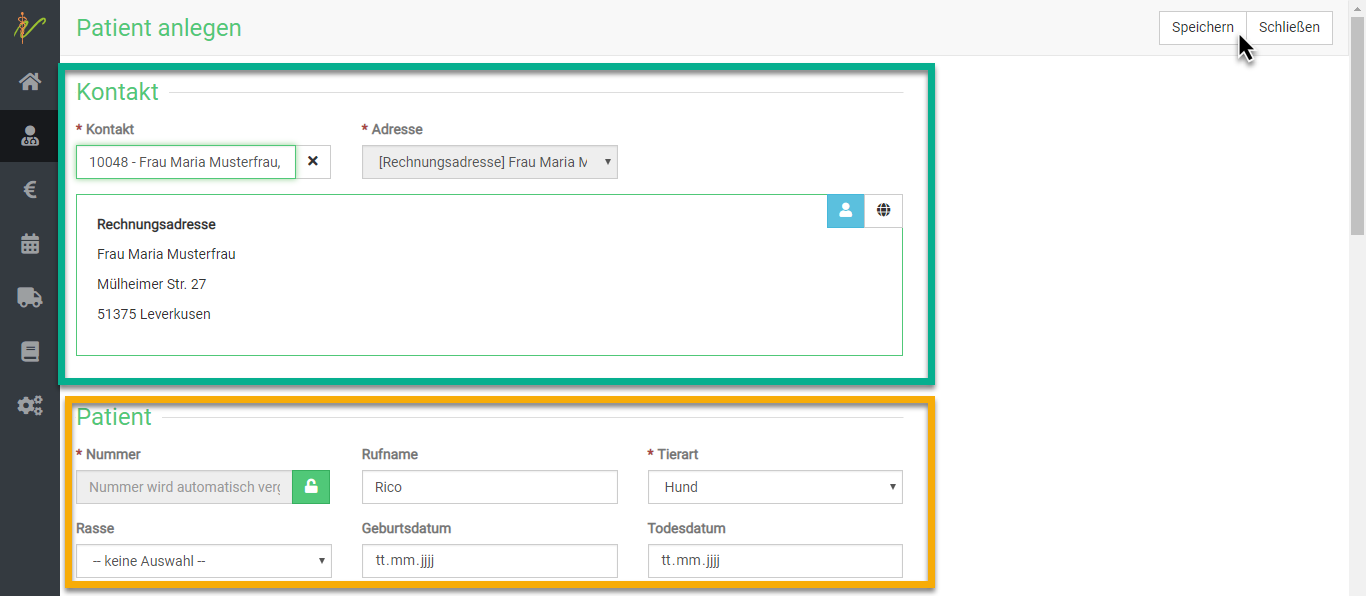
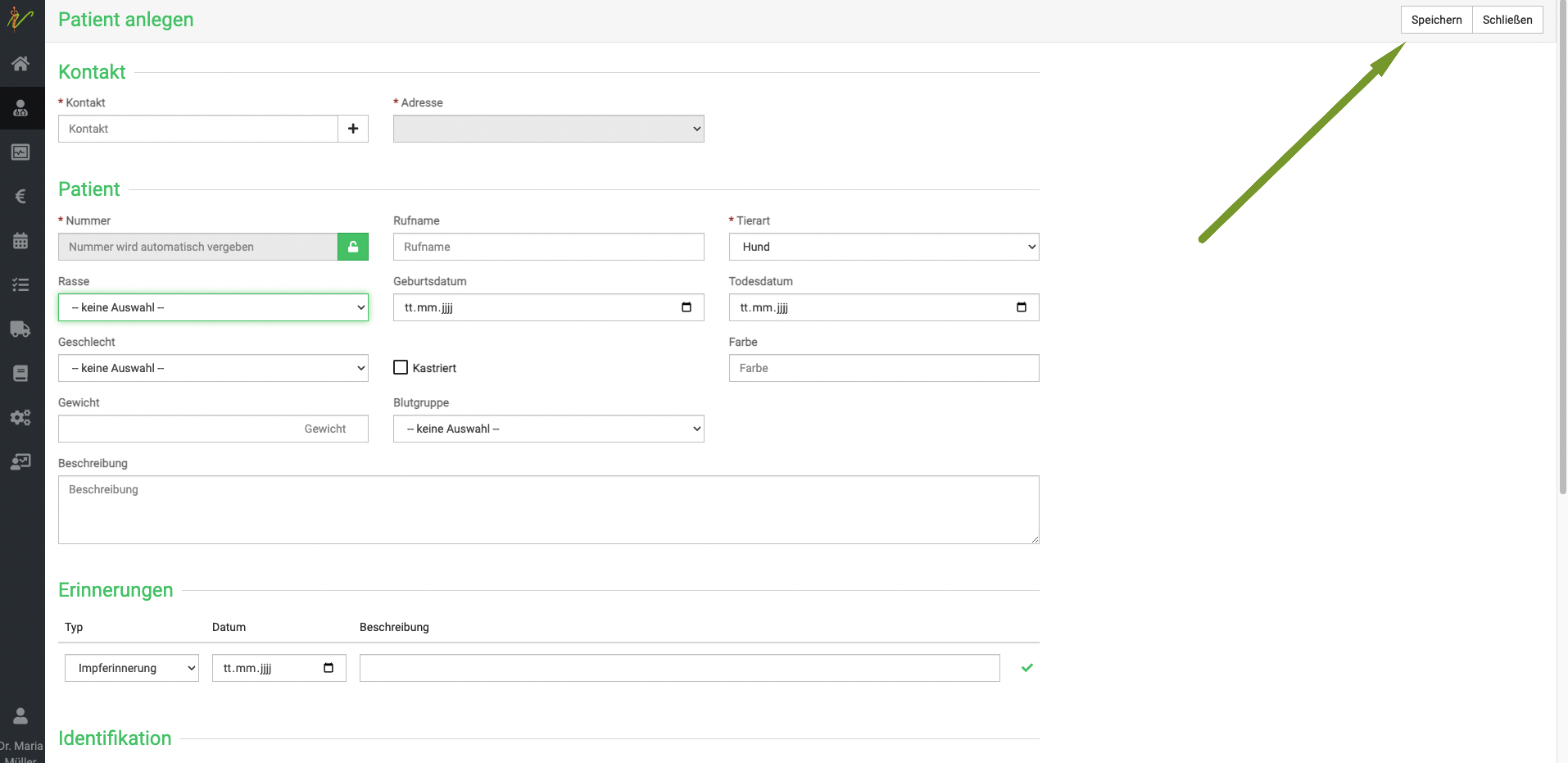
Weg 2:
Sie können auch zunächst einen Kunden anlegen (Siehe Sektion Kunden), um erst die Besitzerdaten anzulegen. Öffnen Sie dann diesen Kunden aus der Kundenliste
und klicken dann auf den Reiter "Patienten".
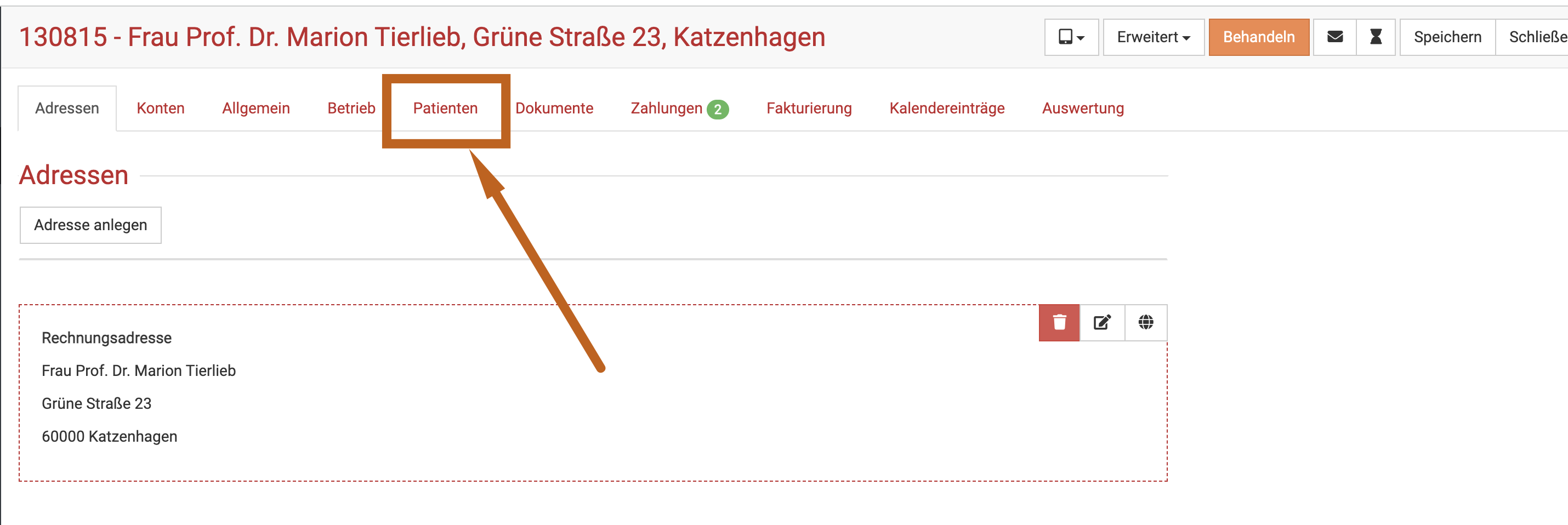
Hier können Sie nun auf dieselbe Art zunächst aus der Dropdownliste die Tierart wählen und dann das grüne Plus klicken, um ein neues Tier anzulegen.
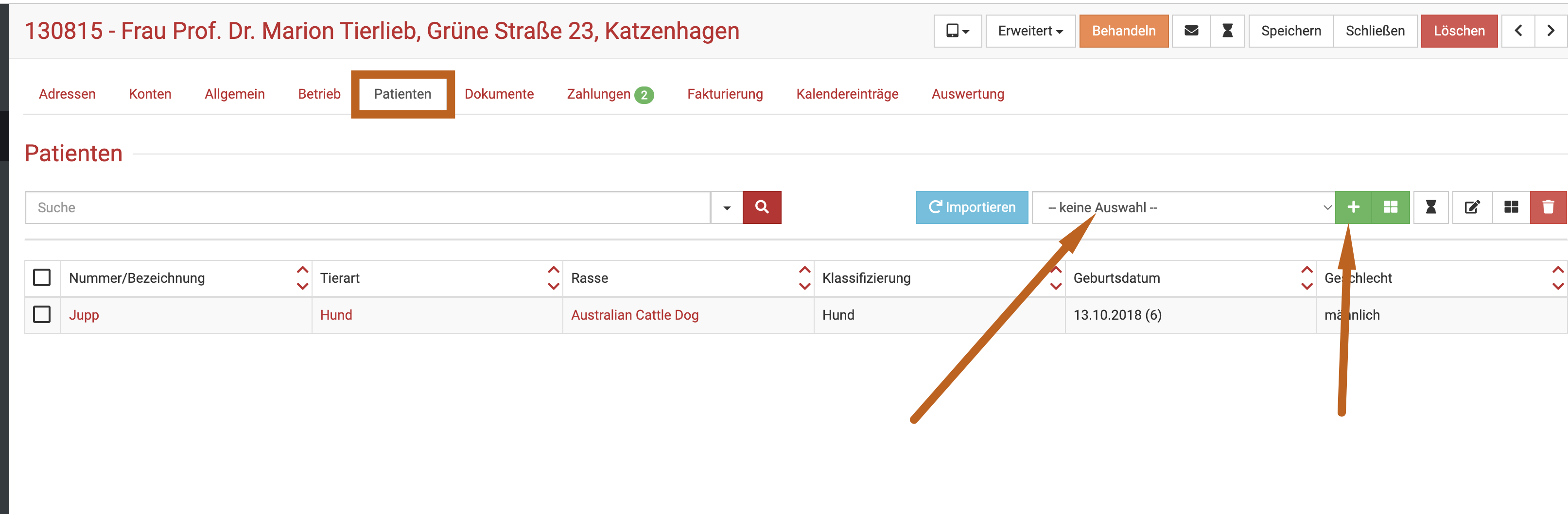
Die Maske leitet Sie durch die Punkte, die für die jeweilige Tierart als Felder zur Verfügung stehen.
Weg 3: In der Behandlung:
Öffnen Sie den Kunden, der ein neues Tier bekommen hat und kLicken Sie dann auf den orangenen Button Behandeln.
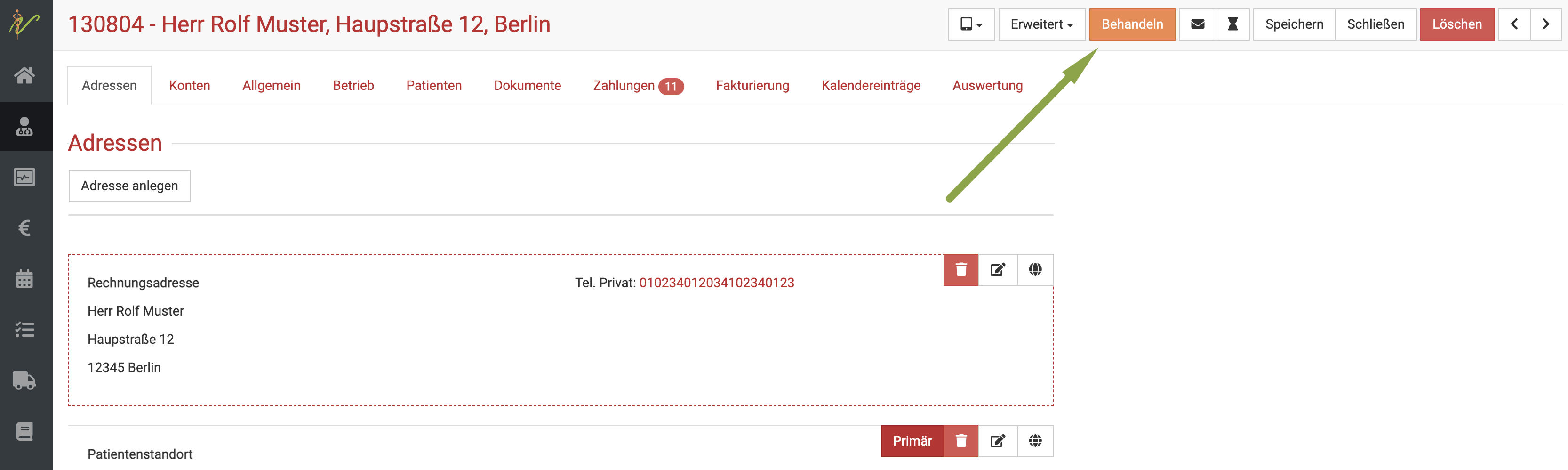
Klicken Sie dann unten links bei Patient auf das Plus Symbol.
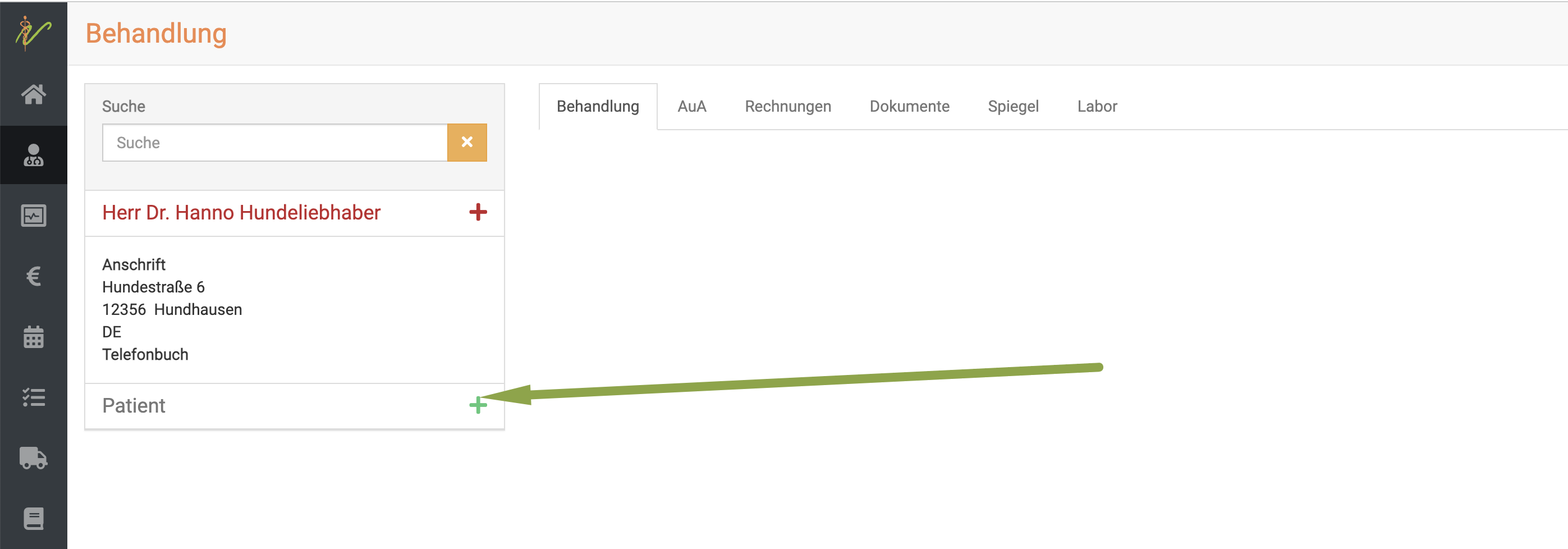
Es öffnet sich eine Eingabemaske, in der Sie Schritt für Schritt die Daten eingeben können. Klicken Sie anschließend auf Speichern.
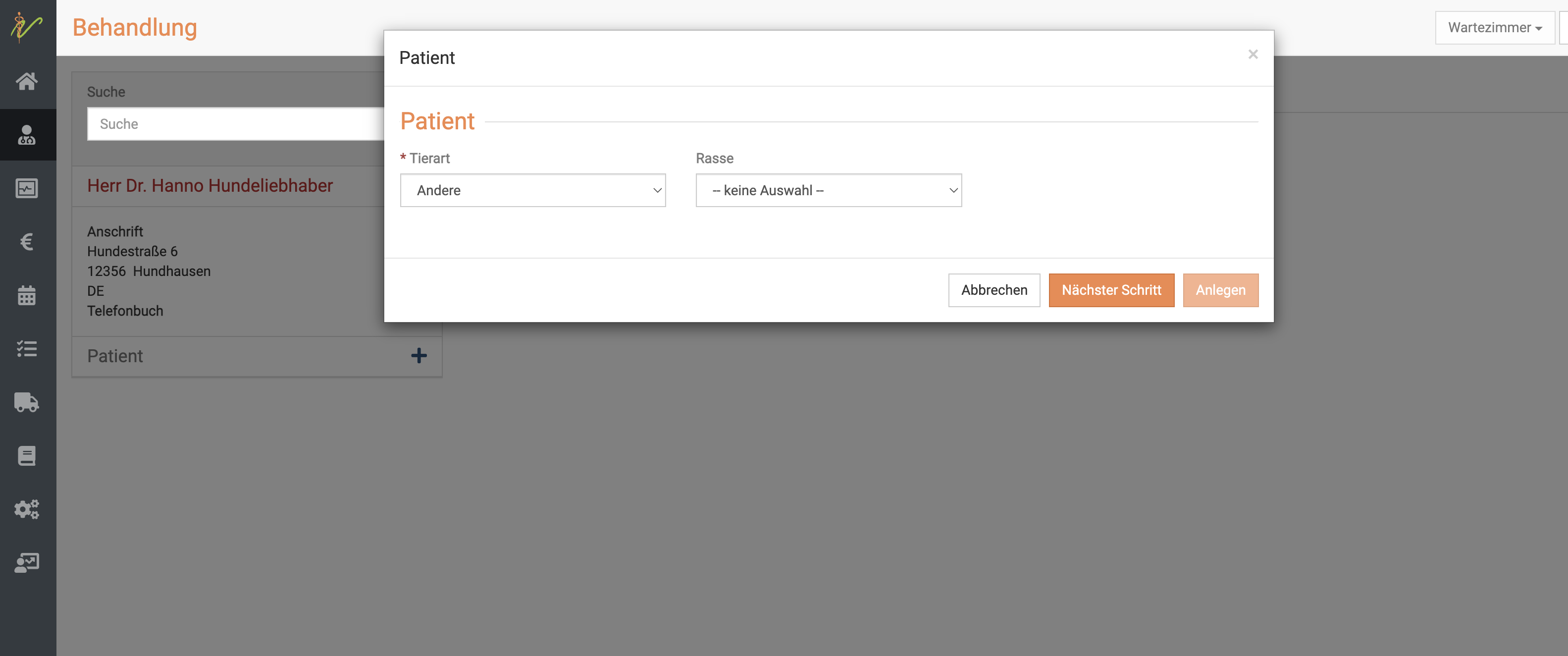
Hier finden Sie ein Video zu diesem Thema
Zwischen Patienten desselben Besitzers wechseln
Um ein anderes Tier desselben Besitzers zu behandeln, klicken Sie (wenn mehrere Tiere anlegt sind) auf den Dropdown Pfeil links unten neben dem grünen Namen des gerade aktiven Patienten.
Nun erscheint eine Liste aller Patienten dieses Kunden/Besitzers. Wählen Sie das gewünschte weitere Tier, dass Sie behandeln wollen.
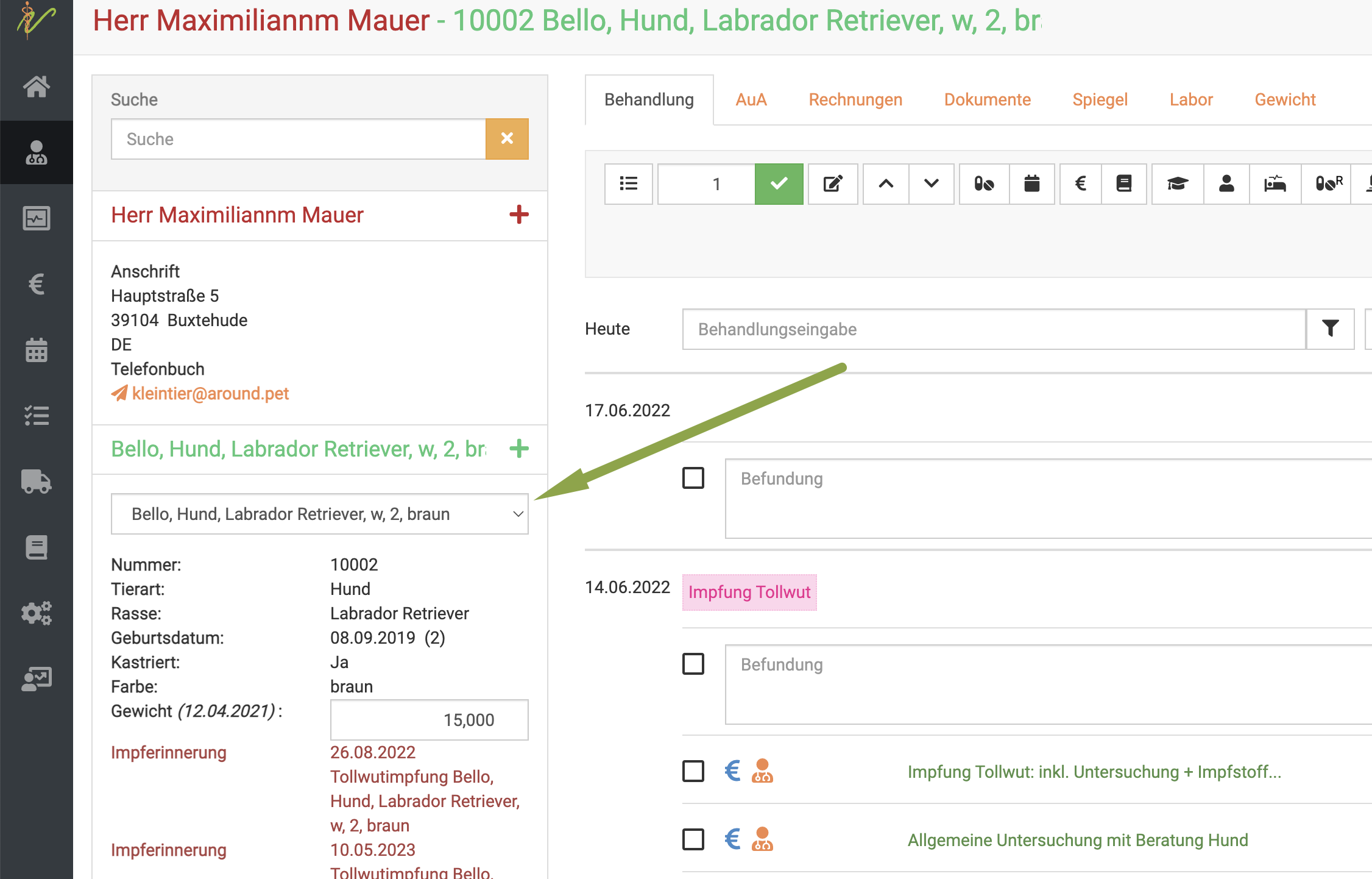
Hierzu auch noch ein kleines Video, wie Sie schnell von einem Patienten zum anderen wechseln/ zwischen Patienten wechseln
Patienten suchen und finden
Klicken Sie auf Praxis, dann auf Patienten. Das System listet alle Patienten auf. Tippen Sie in das Suchfenster wie bei einer Suchmaschine Begriffe ein, die auf den gewünschten Patienten passen und drücken Sie die Entertaste oder klicken Sie auf das Lupensymbol.

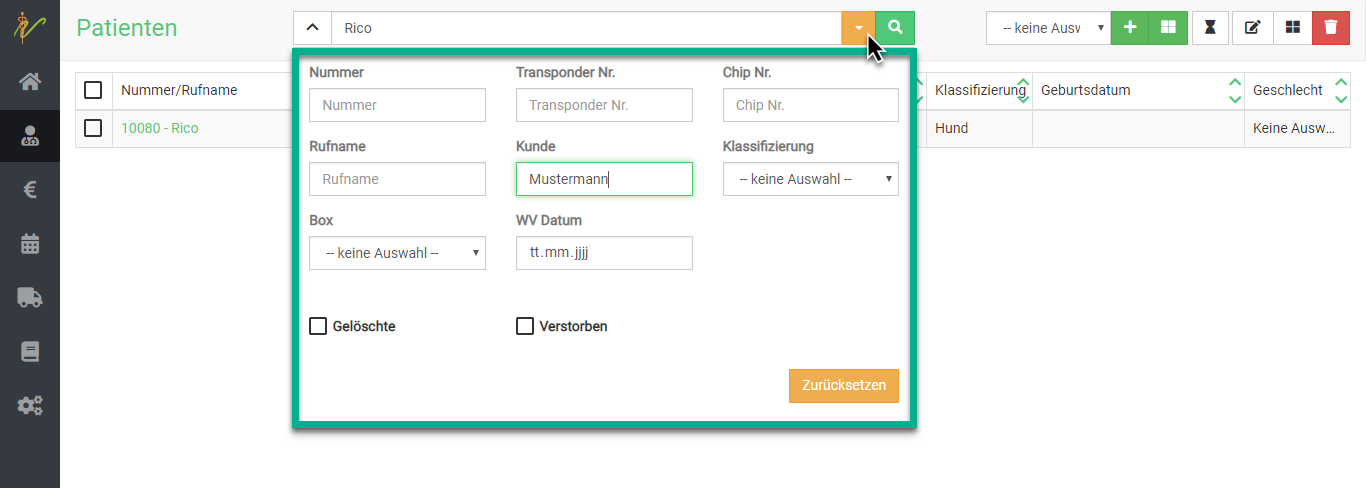
Wenn Sie neben dem Eingabefeld für die Schnellsuche oben auf den Pfeil nach unten (Dropdown Pfeil) klicken, können Sie auch nach gezielten Parametern bzw. weiteren Suchbegriffen filtern.
Suchfilter zurücksetzen
Wenn Sie eine Suche ausgeführt haben, ist die Patientenliste gefiltert, was dadurch angezeigt wird, dass der Pfeil nach unten neben den der Schnellsuche gelb ist. Klicken Sie auf den Pfeil nach unten und dann auf Zurücksetzen, um die Patientenliste wieder ungefiltert angezeigt zu bekommen.
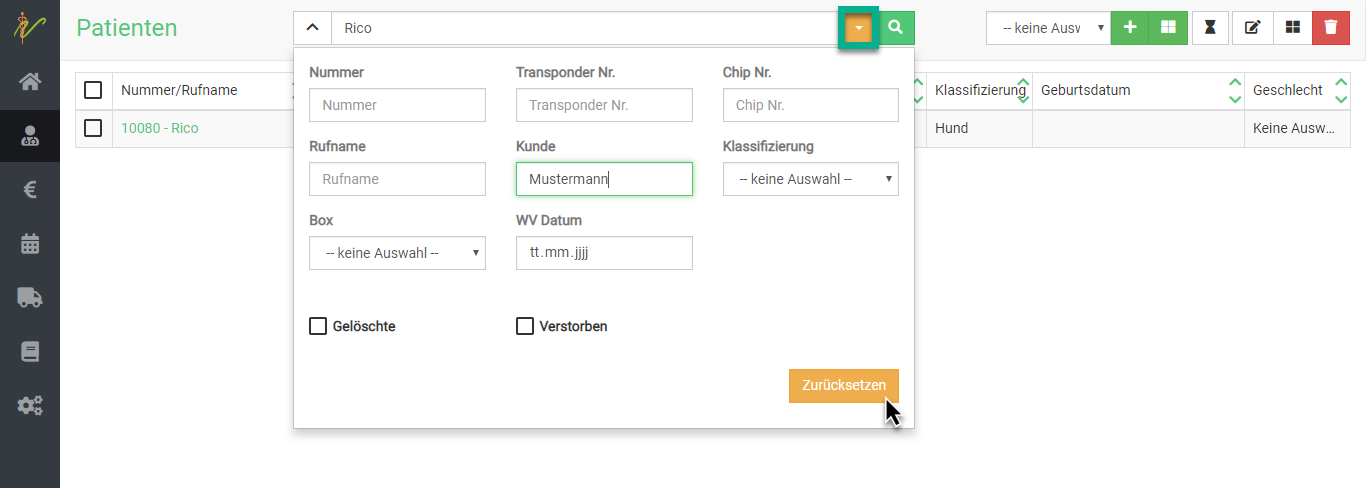
Patienten bearbeiten und weitere Details
Klicken Sie auf Praxis und auf Patienten. Klicken Sie in der Liste Ihrer Patienten auf den Link in der Spalte Nummer oder Rufname, um auf die Bearbeitungsseite des Patienten zu gelangen.
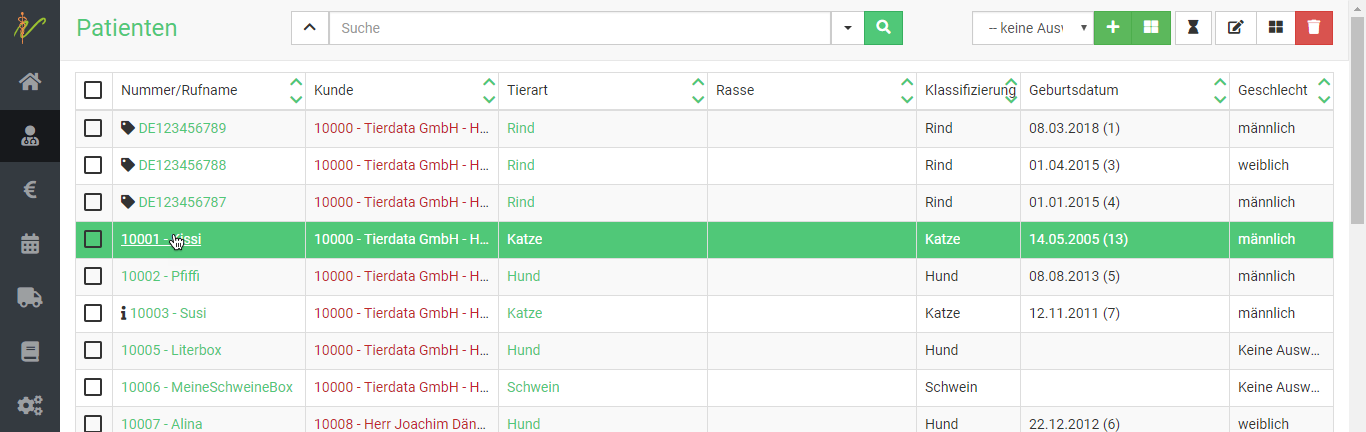
Hierzu haben wir eine Videoanleitung erstellt:
Patienten löschen
Wenn beispielsweise ein Tier verstorben ist und Sie dieses deswegen am Kunden nicht mehr anzeigen lassen wollen (oder aus anderen Gründen), können Sie dieses Tier löschen.
Klicken Sie auf Praxis und dann Patienten. Öffnen Sie den Patienten, indem Sie ihn suchen und dann links in der Spalte Name/Nummer auf den Namen oder die Nummer klicken.
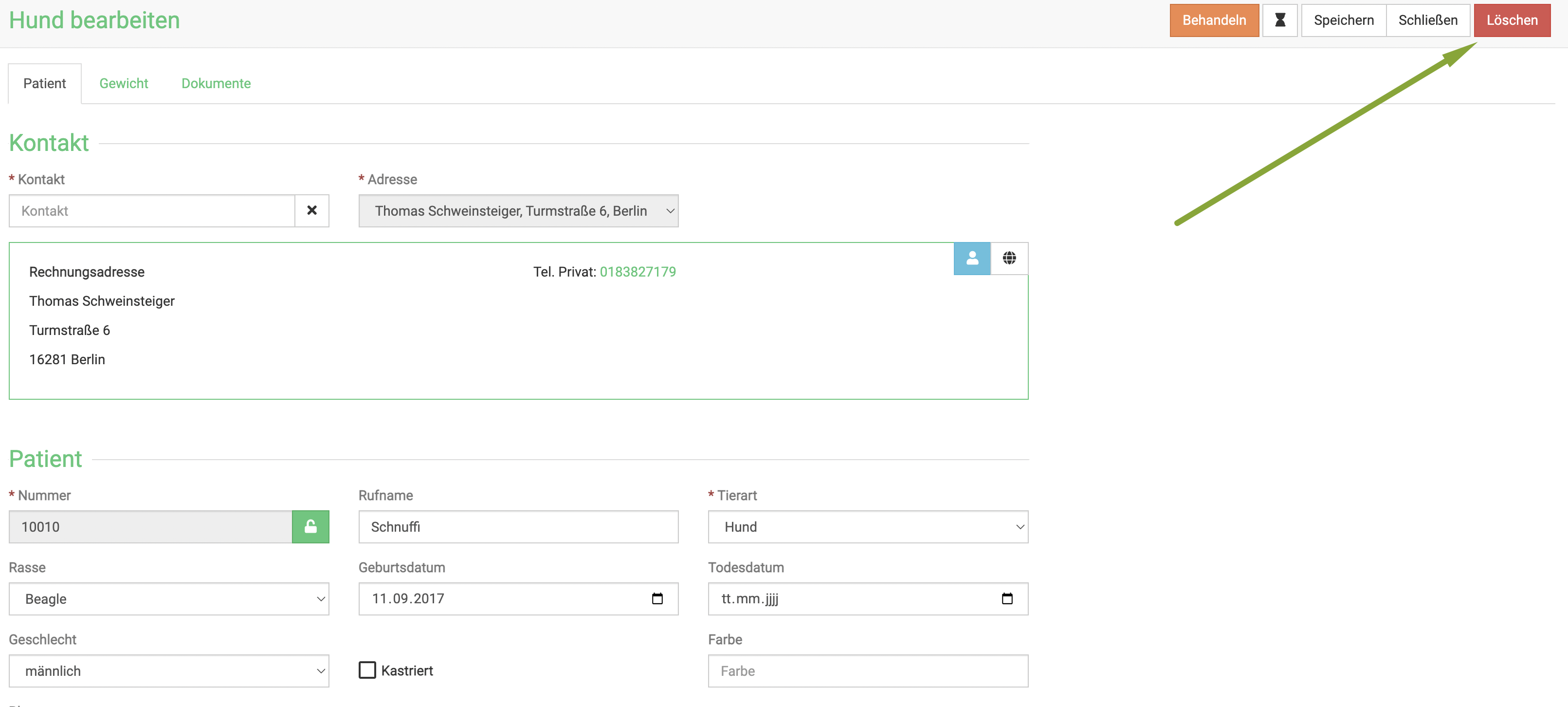
Dokumente hinzufügen
Klicken Sie auf der Bearbeitungsseite des Patienten oben auf Dokumente. Hier können Sie alle mit diesem Patienten verknüpften Dokumente einsehen. Um ein neues Dokument hinzuzufügen, drücken Sie das Upload-Symbol und navigieren dann zu der gewünschten Datei auf Ihrem Rechner/Handy/Tablet. Drücken Sie danach auf Hochladen.
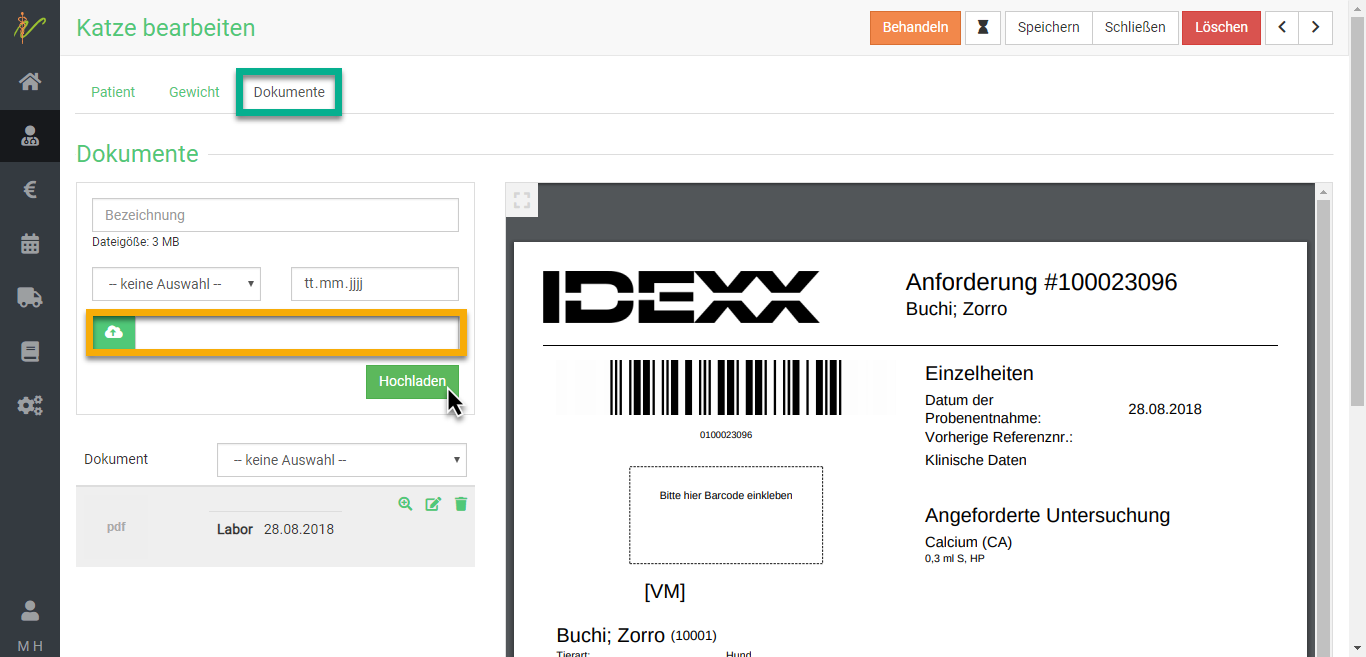
Übersichtlicher, vor allem bei mehreren Dokumenten wird es, wenn Sie vor dem Hochladen eine Bezeichnung des Dokumentes eintragen. Außerdem können Sie angeben, um was für einen Typ Dokument es sich handelt. Wählen Sie dazu über dem Hochladen- Feld mit dem Pfeil aus den Möglichkeiten den Dokumententyp. Wenn Sie wollen, können Sie auch das Datum hinterlegen.
Für das Hochladen von Dokumenten, entweder am Kunden/Patientenbesitzer oder am Tier/Patienten haben wir eine Videoanleitung:
Dokumente am Patienten einsehen
Wenn Sie einen Patienten für die Behandlung aufgerufen haben, können Sie jederzeit die für ihn hinterlegten Dokumente einsehen. KLicken Sie dazu auf den Reiter Dokumente in der Behandlungsansicht.
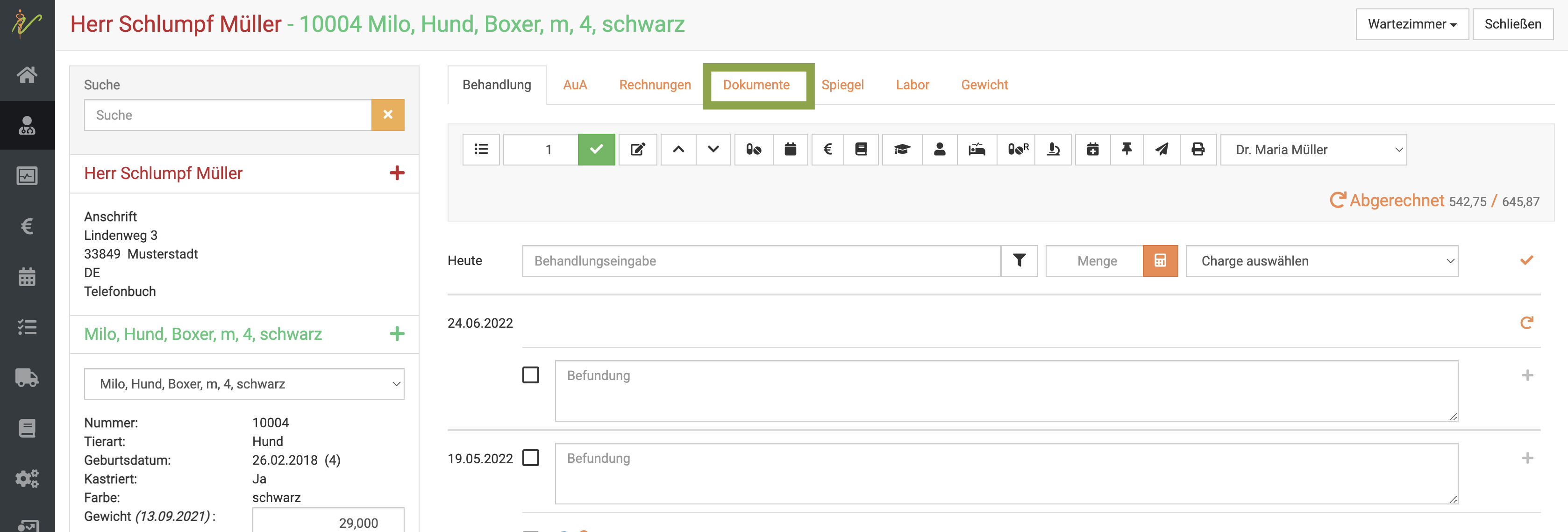
Natürlich können Sie nun auch direkt weitere Dokumente hochladen, indem Sie auf das Upload-Symbol klicken.
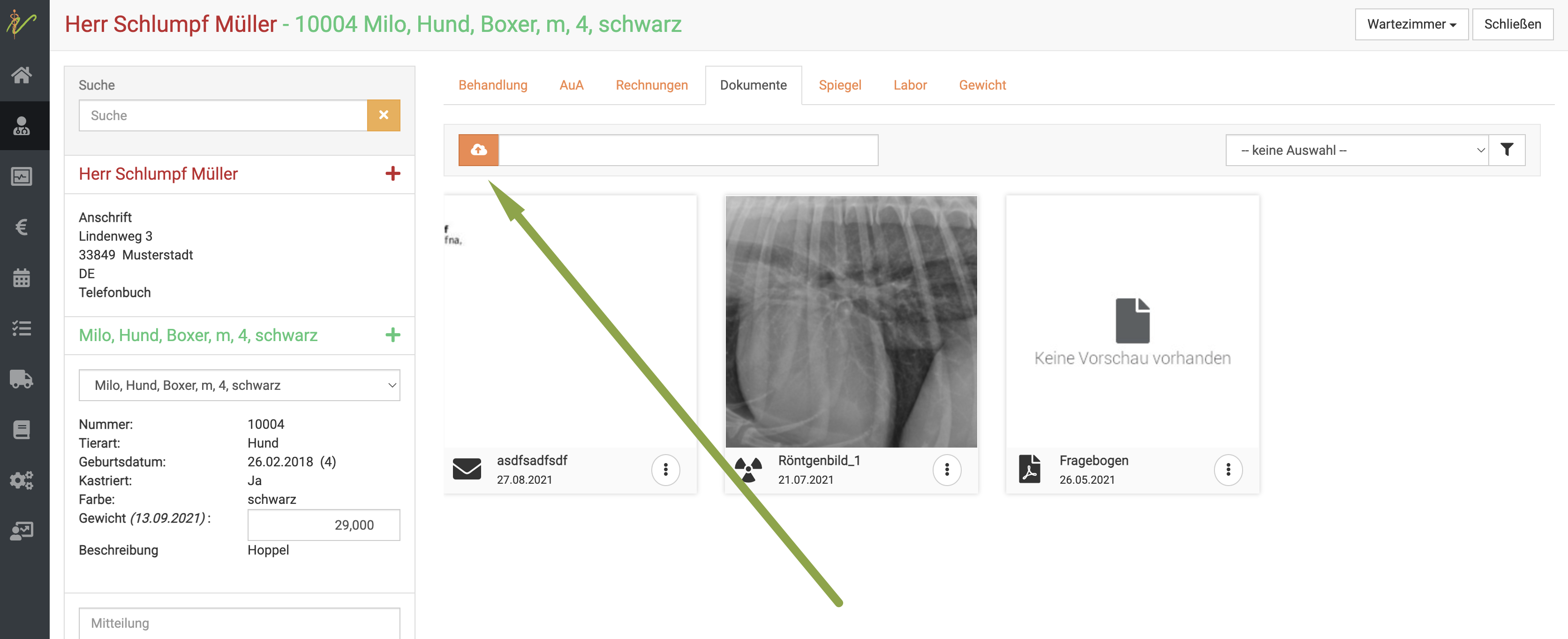
Außerdem können Sie sich, wenn ein Patient bereits sehr viele Dokumente hinterlegt hat, diese in der Ansicht nach Typus filtern.
Klicken Sie hierfür zunächst auf den Dropdownpfeil rechts und wählen dann einen Typus aus. KLicken Sie anschließend auf das Filtersymbol.
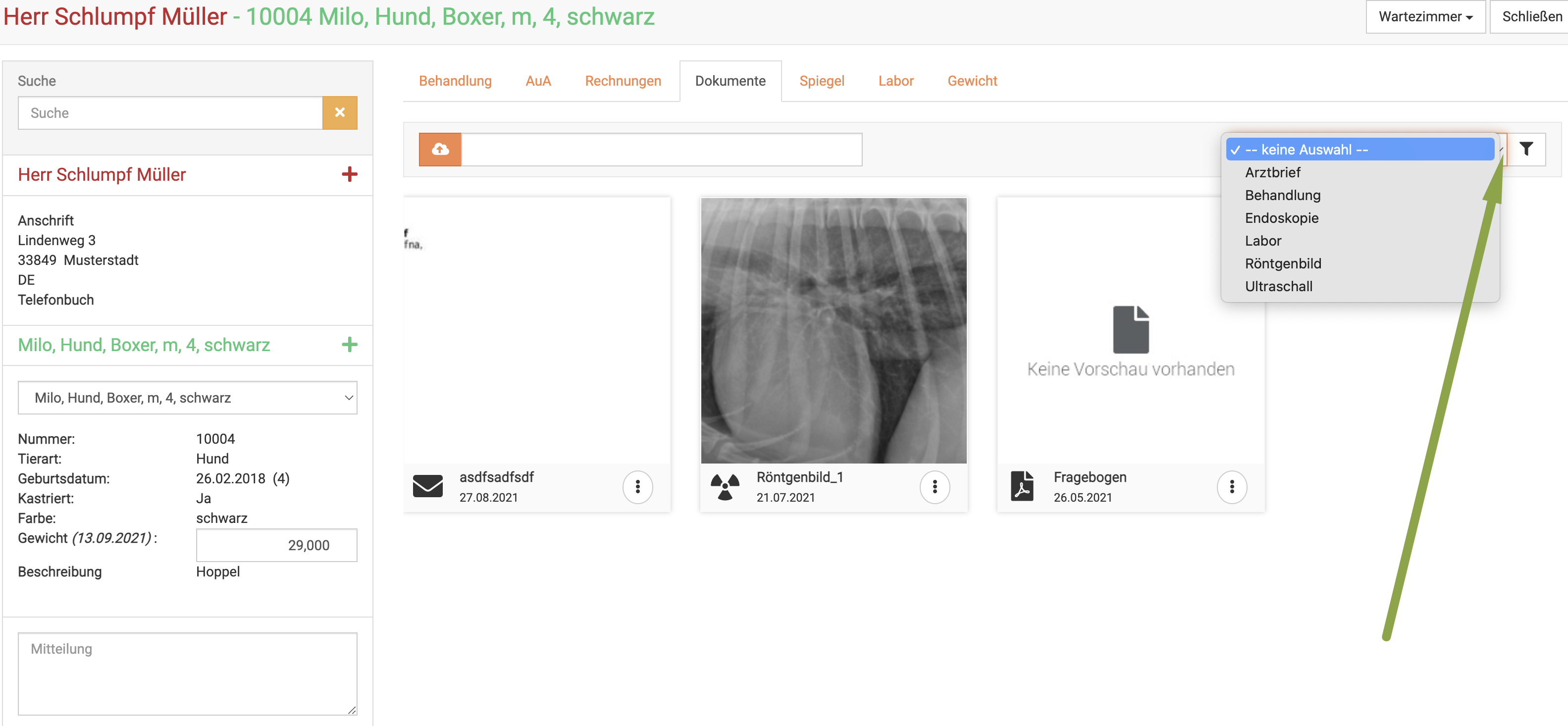
Das Filtern nach Typus funktioniert natürlich nur dann, wenn Sie dem jeweiligen Dokument beim Hochladen auch bereits einen Typ zugewiesen haben.
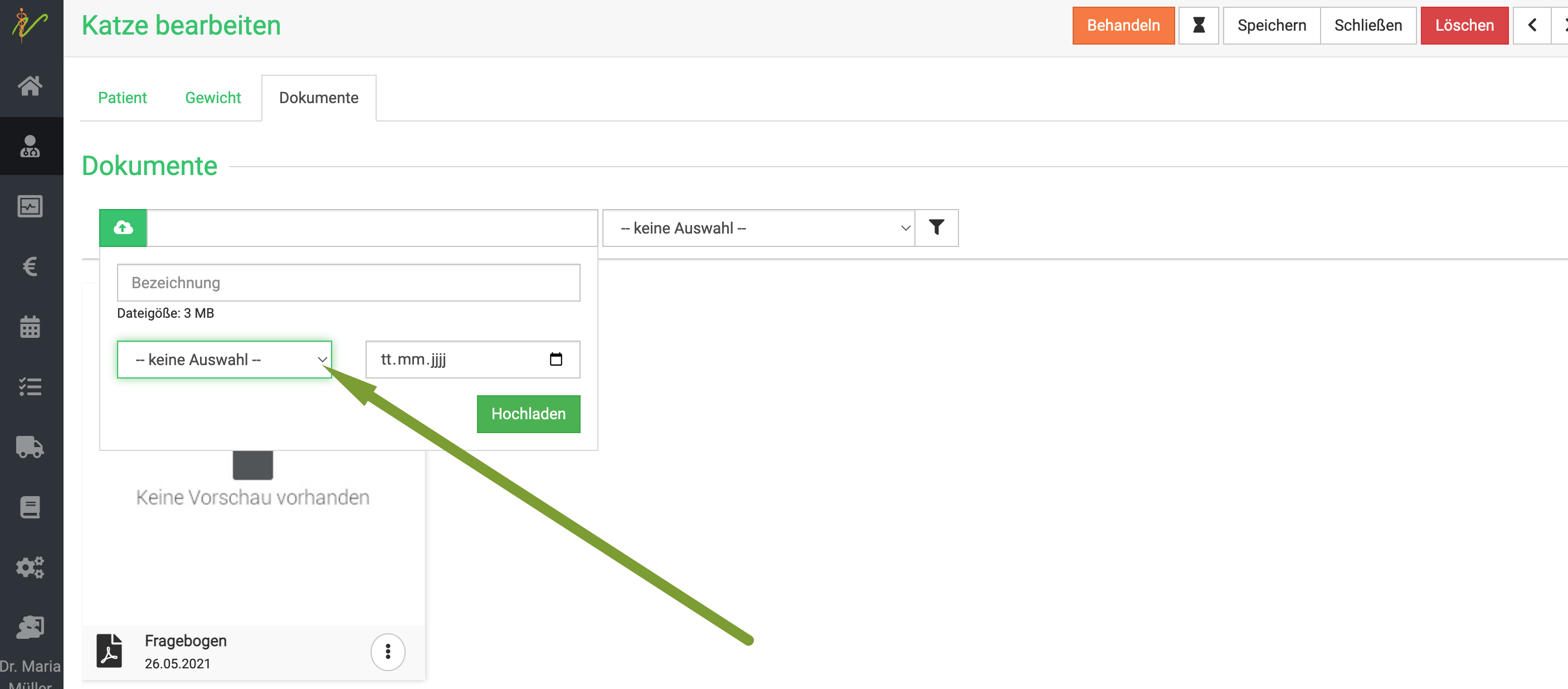
Dokumente bearbeiten oder senden
Falls Sie an einem Dokument die Beschreibung, Kategorie oder ähnliches noch einmal ändern wollen, können Sie dies entweder am Patienten oder in der Behandlungsansicht.
Wenn Sie das Dokument über die Patientenakte ändern wollen, klicken Sie Praxis und dann Patienten. Wählen Sie den gewünschten Patienten, indem Sie in der Liste auf seinen Namen oder seine Patientennummer klicken.(linke Spalte)
An der Detailansicht klicken Sie nun den Reiter Dokumente. Am zu bearbeitenden Dokument klicken Sie in der unteren rechten Ecke der Kachel/Vorschau die drei Punkte. Nun können Sie wählen, ob Sie das Dokument versenden, bearbeiten oder löschen wollen.
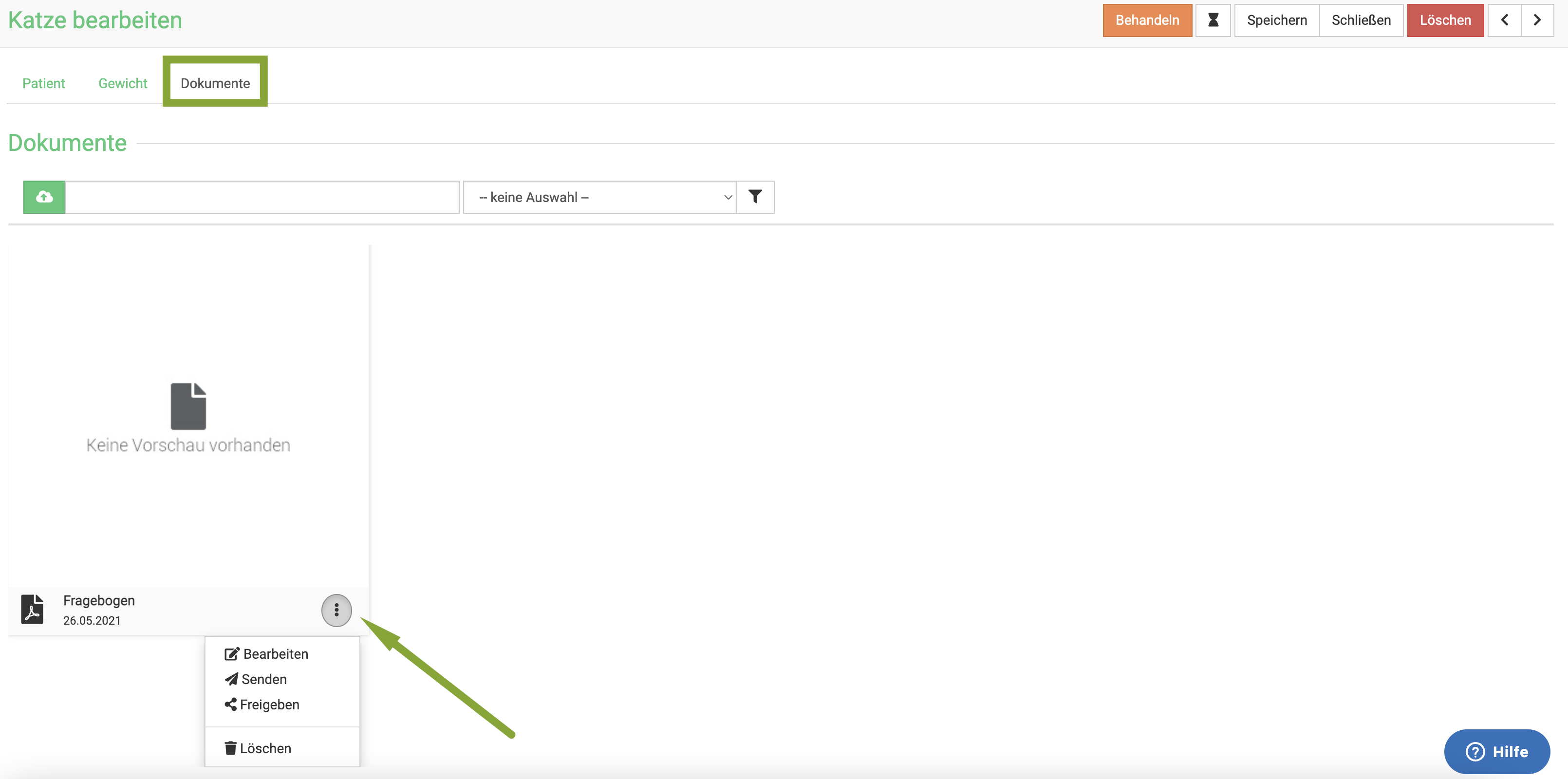
Dieselbe Variante funktioniert auch in der Behandlungsansicht am Reiter Dokumente. Auch dort hat das Dokument die drei Punkte.
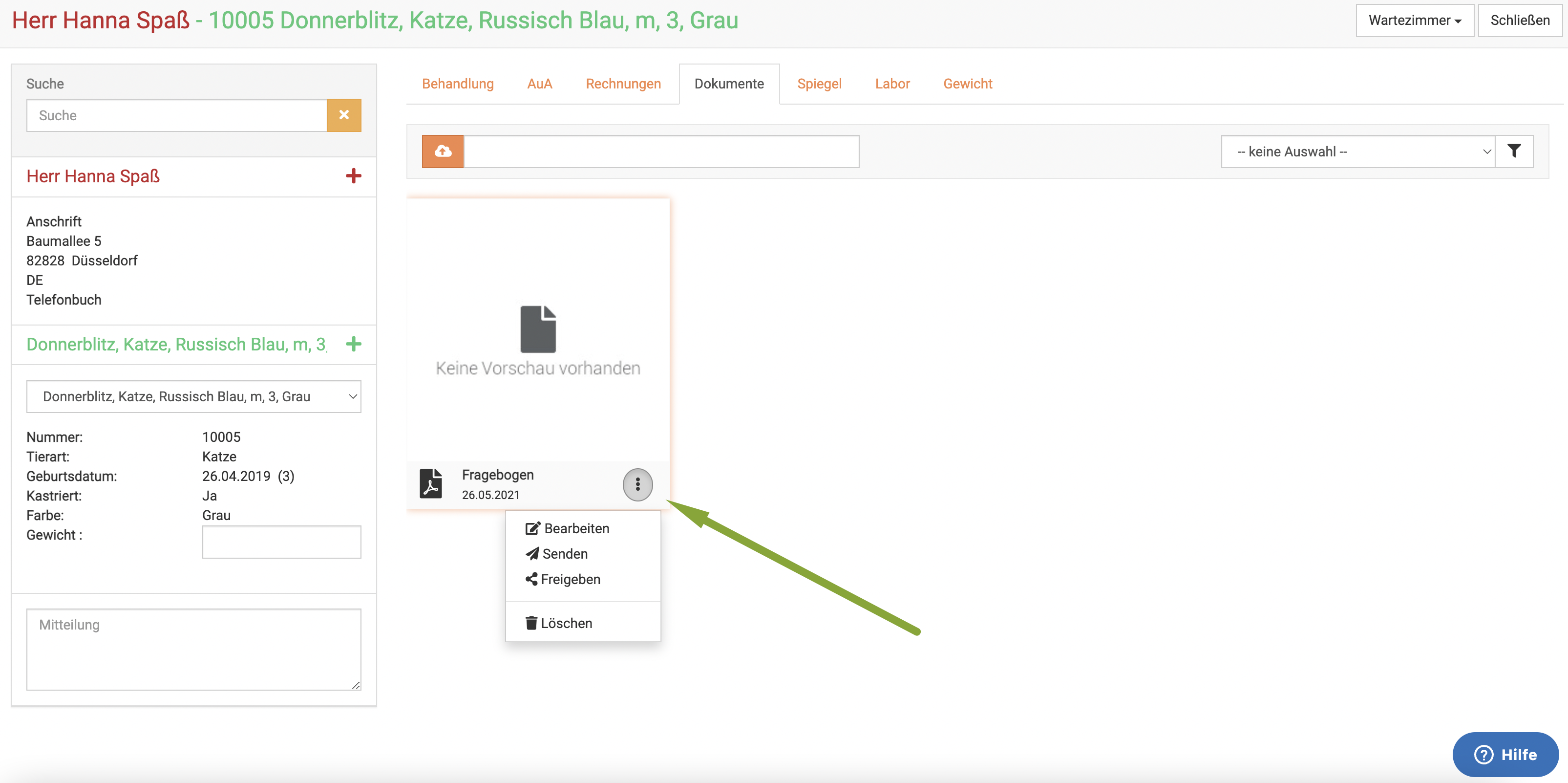
Patienten ins Wartezimmer setzen
Wählen Sie zunächst die jeweiligen Patienten aus, indem Sie die Kästchen vor dem Rufnamen anklicken. Klicken Sie nun rechts oben auf das Sanduhrsymbol, um die ausgewählten Patienten in das Wartezimmer zu setzen.
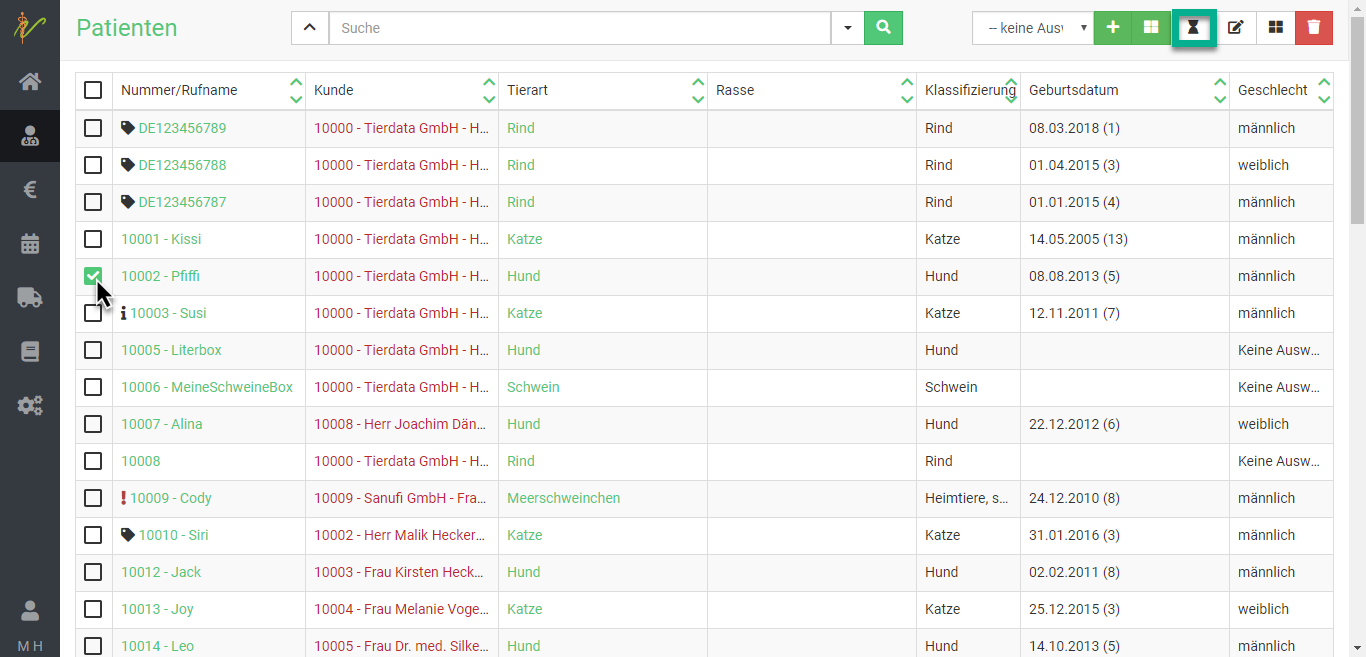
Mehrere Patienten bearbeiten oder löschen
Um mehrere Patienten zu bearbeiten, wählen Sie zunächst die jeweiligen Checkboxen in der Liste an. Drücken Sie nun das Stiftsymbol oben rechts, um die ausgewählten Patienten zu bearbeiten.
Nutzen Sie die Pfeile < und >, um beim Bearbeiten zwischen den einzelnen Patienten zu wechseln.
Um sie zu löschen, drücken Sie das Mülltonnensymbol.
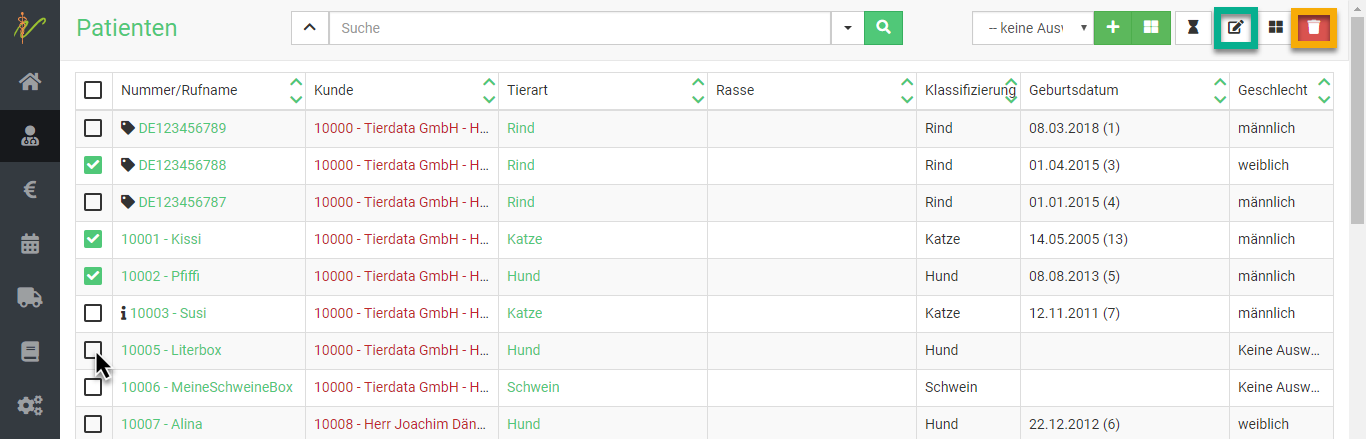
Gelöschte Patienten anzeigen
Eventuell kann es nötig sein, bereits gelöschte Patienten erneut anzuzeigen oder im Nachhinein doch noch einmal eine alte Rechnung zu stornieren und korrigiert zu erstellen. In der Standard Patientenübersicht sind die gelöschten Patienten (ebenso wie bei den Kunden) nicht angezeigt. So können Sie diese wieder sichtbar machen:
Klicken Sie auf Praxis und auf Patienten. Klicken Sie dann oben bei der Suche auf den Dropdown Pfeil (Pfeil nach unten).
Wählen Sie in der Eingabemaske die Checkbox *gelöschte anzeigen**.
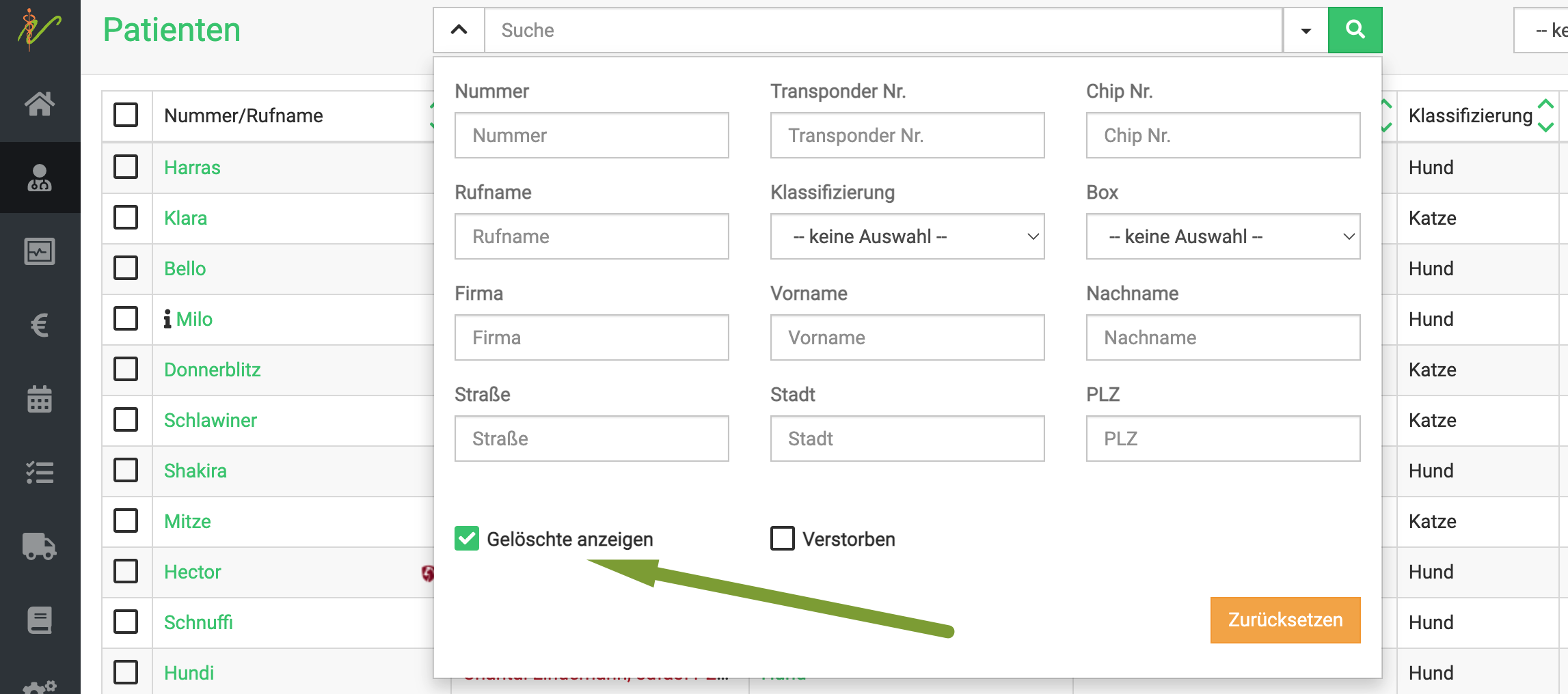
Um die Auswahl zu bestätigen, klicken Sie das Lupensymbol oder drücken die Entertaste.
In der Liste sehen Sie nun die gelöschten Patienten als rot hinterlegt.

Gelöschte Patienten wieder herstellen
Um einen gelöschten Patienten wieder herzustellen, wählen Sie diesen in der wie zuvor beschrieben angezeigten Liste aus, indem Sie auf den Tiernamen oder die Patientennummer klicken. Nun sehen Sie oben rechts den Button Wiederherstellen.
Klicken Sie diesen, damit der Patient wieder als aktiver Patient, der bearbeitet werden kann, erscheint.
Anschließend können auch wieder Behandlungen angelegt werden, Rechnungen storniert werden oder andere Veränderungen vorgenommen werden.
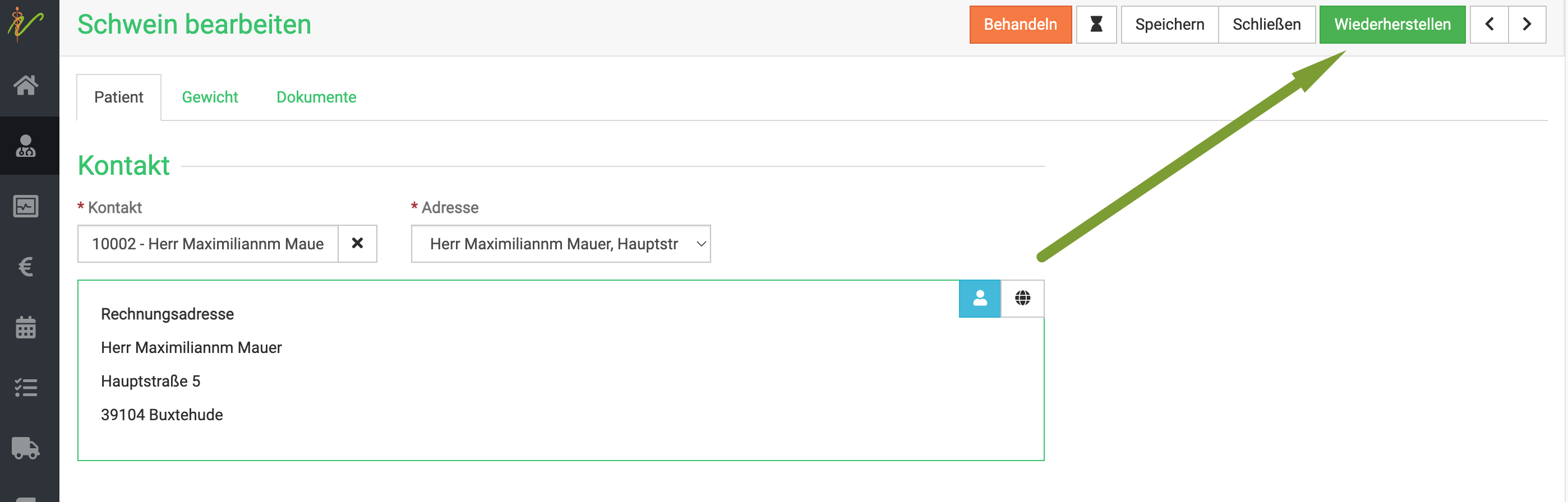
Patienten einem anderen Besitzer übertragen
Falls das Tier verkauft, vererbt oder abgegeben wurde, soll das Tier/ der Patient an einen neuen Besitzer übertragen werden. Es handelt sich also um einen Besitzerwechsel. Sie möchten also ein bereits bestehendes Tier/Patienten einem neuen oder bereits bestehenden Besitzer/Kunden zuordnen.
Öffnen Sie zunächst die Kartei des Patienten, indem Sie auf Praxis und dann Patienten klicken. Suchen Sie den Patienten mit seinem Namen und klicken dann in der Liste auf seinen Namen.
Klicken Sie nun bei Kontakt den Namen des Besitzers mit Klick auf das X weg.
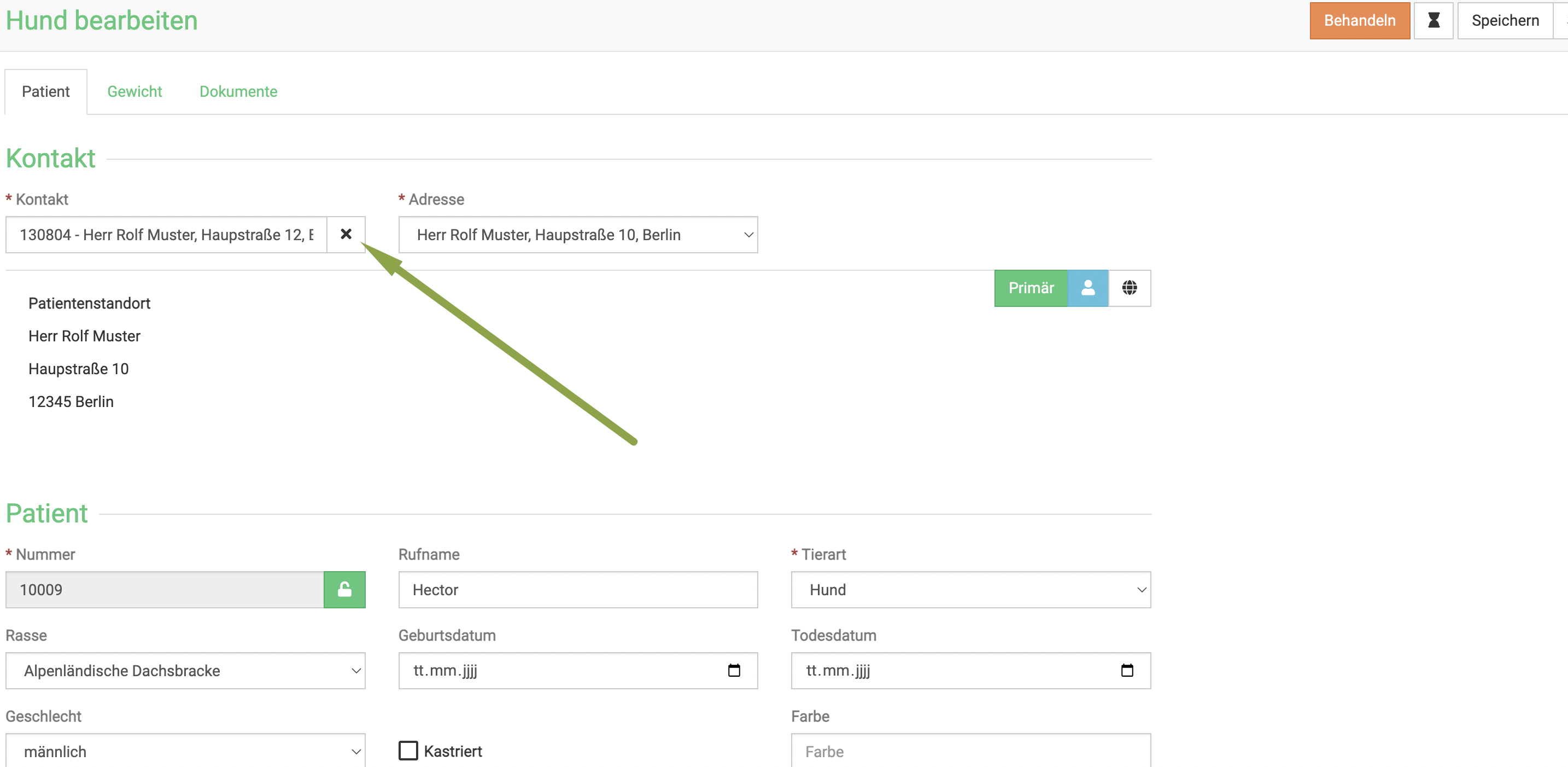
Nun tippen Sie in das Feld den neuen Besitzernamen ein. (Ggf. legen Sie diesen vorher unter Kunden an). Die Suche von debevet schlägt direkt alle Treffer vor, wählen Sie dann den neuen Besitzer und klicken Sie auf Speichern.
Nur ab diesem Punkt erstellte Behandlungen werden mit der Adresse des neuen Besitzers abgerechnet! Wenn es noch Behandlungen/Rechnungen gibt, die nicht bezahlt sind, werden diese NICHT dem neuen Besitzer zugeordnet. Dort erscheint dann beim Erstellen noch die ALTE Besitzeradresse!
Wenn die alten Posten dem neuen Besitzer zugeordnet werden sollen, muss die alte Rechnung storniert/ die Posten erneut eingegeben werden und dann abgerechnet werden!