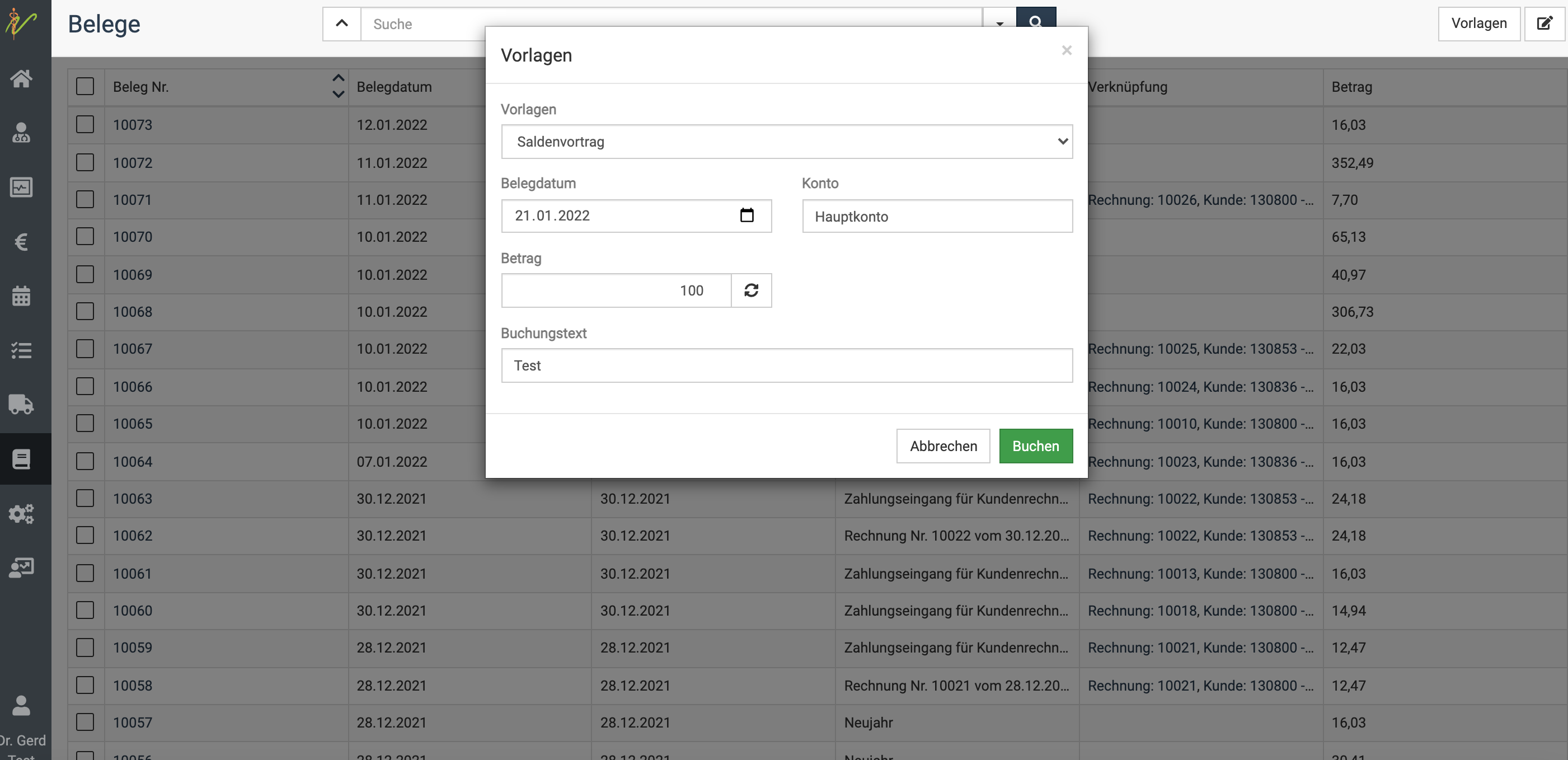Praxisalltag Fragen /FAQ
Viele Praxen haben zum Einstieg einige Fragen, die aus dem "alltäglichen Leben" stammen. Standard Szenarios, wie sie in vielen Tierarztpraxen vorkommen.
Diese häufigsten Fragen finden sich hier gesammelt und sollen Ihnen helfen, debevet und die Arbeitsweise im Alltag damit besser zu verstehen.
1. Kundendatei einsehen, ohne, dass der Kunde im Wartezimmer ist
Viele Praxen setzen bei der Ankunft die Kunden ins Wartezimmer und rufen von dort aus diese zur Behandlung (sowohl physisch, als auch digital, hier im debevet). Möchten Sie eine Kundendatei einfach nur einsehen, öffnen Sie den Kunden über Praxis - Kunden, geben dann seinen Namen in die Suche ein und öffnen den Kunden dann. Klicken Sie auf Behandeln und wählen dann sein entsprechendes Tier aus, um die Behandlungshistorie zu sehen.
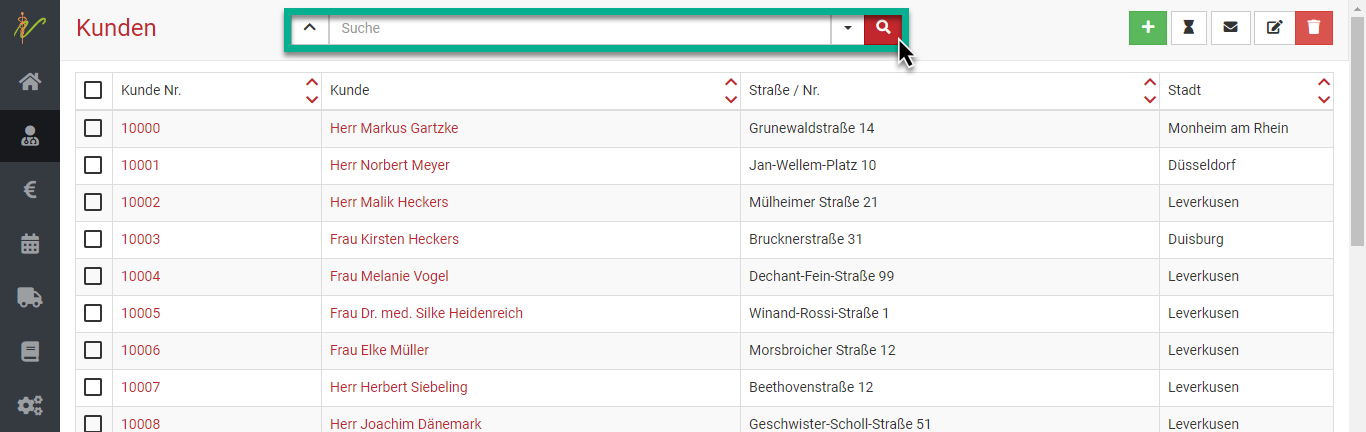
2. Anruf "Ich war doch mit Bello zum Impfen da, wann muss er denn wieder geimpft werden?"
Jede TFA kennt es: der Anrufer meldet sich ohne Namen oder dieser ist kaum zu verstehen und es wird nur der Tiername genannt. Unsere Lösung: Klicken Sie auf Praxis und dann Patienten, geben sie oben in die Suche nun den Patientennamen ein und drücken Enter.
Wenn mehrere Tiere mit diesem Namen vorhanden sind, ist es evtl. leichter, den schlecht verstandenen Namen nun doch zu verstehen- oder noch einmal nachzufragen, wer am Telefon ist.
Mit einem Klick auf den Namen des korrekten Tieres und einen Klick auf Behandeln können Sie nun schnell sehen, wann Bello wieder zur Impfung vorstellig werden muss.

3. Nur einzelne Posten eines Tages abrechnen
Sie möchten an einem Tag nur einzelne Posten abrechnen? Sie möchten verschiedene Posten auf verschiedene Rechnungen setzen, auch wenn diese an einem Tag erfolgt sind?
Beispiele für diesen "Flow" aus dem Alltag wäre so etwas wie: Der Kunde hat bereits die Behandlung bezahlt, kommt aber später noch einmal zurück, weil er noch die Wurmkur mitnehmen will und das vergessen hatte, zu erwähnen. Sie möchten diese nun noch eintragen und einzeln abrechnen. Hierfür muss der Kunde natürlich nicht erst ins Wartezimmer, sondern kann direkt über Kunden aufgerufen werden.
Um einzelne Posten abzurechnen, setzen Sie in der Behandlungskartei bei den eingegebenen Posten, die Sie abrechnen wollen, einen Haken in die Checkbox und klicken anschließend auf das Euro-Symbol.
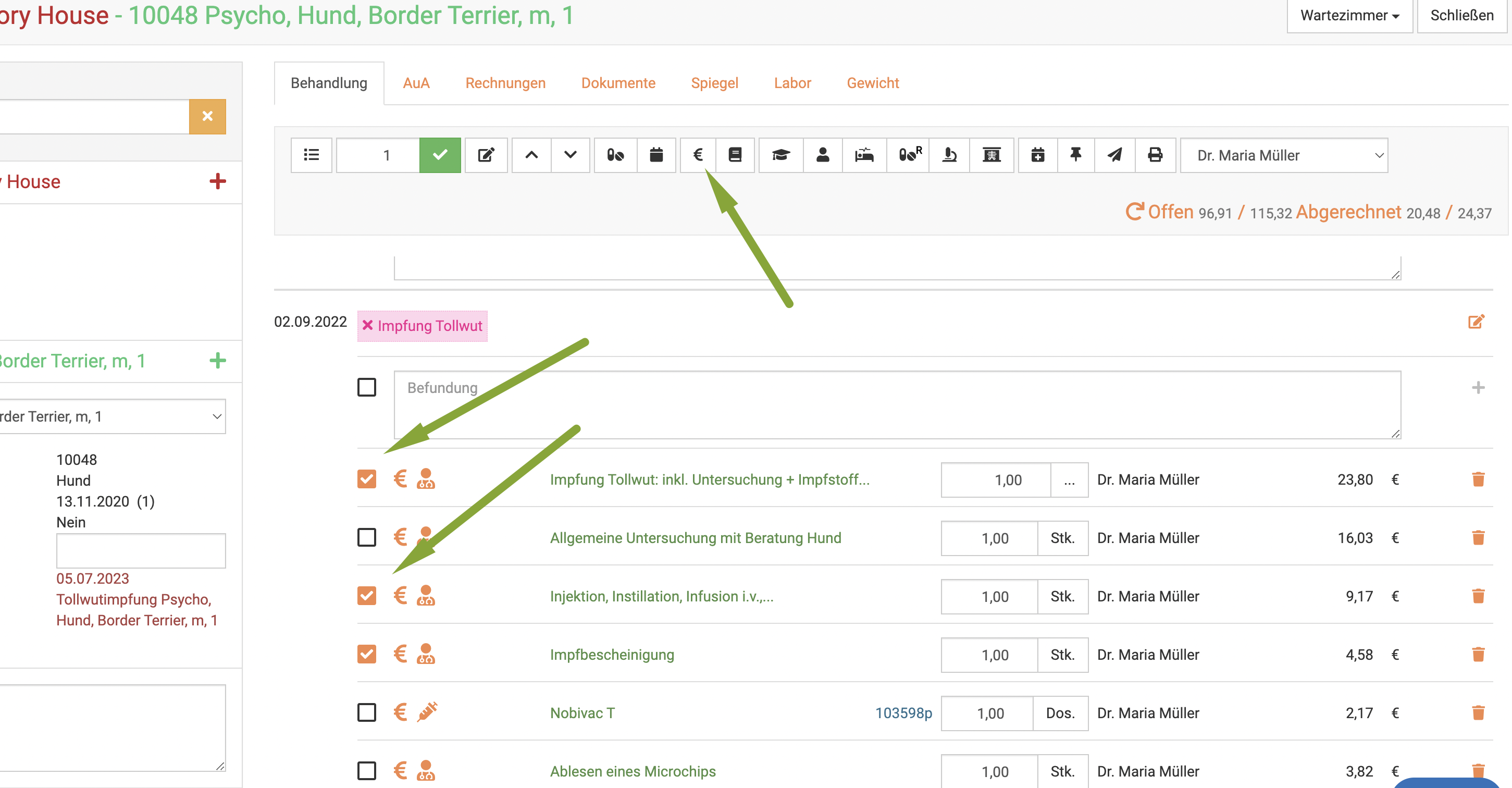
Nun werden auch nur die markierten Posten abgerechnet.
Wenn Sie anschließend noch die anderen auf eine gesonderte Rechnung setzen wollen, verfahren Sie mit diesen Posten genauso.
Wußten Sie schon, dass Sie an der Farbe des Euro-Symbols vor der Posten sehen können, ob für diese bereits eine Rechnung erstellt wurde? Blau bedeutet: bereits Rechnung erzeugt, Orange bedeutet: noch keine Rechnung erstellt.
4. Schnell alle Zahlungen/ offene Posten eines Kunden einsehen
Der Kunde ruft an oder steht an der Anmeldung und Sie möchten schnell wissen, wie es um seine Zahlungsmoral bisher gestellt war? Sie möchtne wissen, ob der Kunde noch offene Posten hat?
Rufen Sie den Kunden über Kunden auf, indem Sie ihn suchen und öffnen.
Am Reiter Zahlungen finden Sie ein Grafik und Tabelle mit allen Zahlungen, sortiert nach bezahlt und offen sowie Zahlungsart.
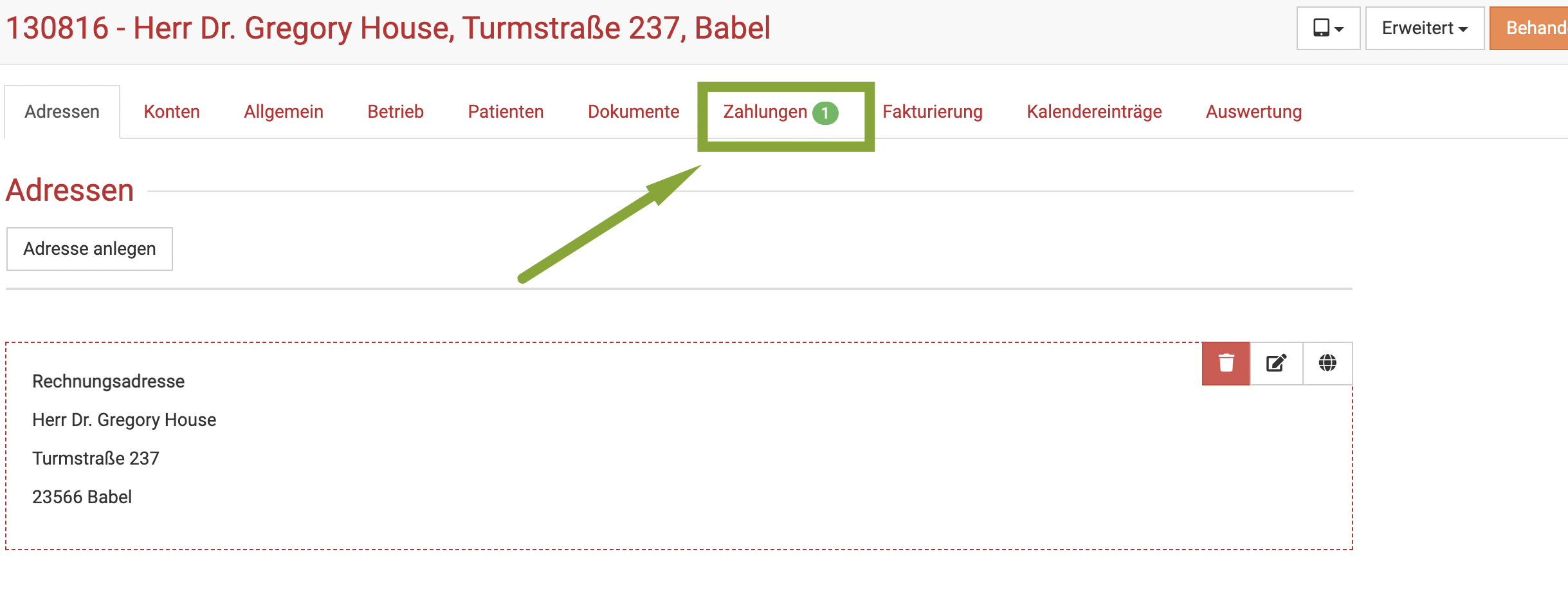
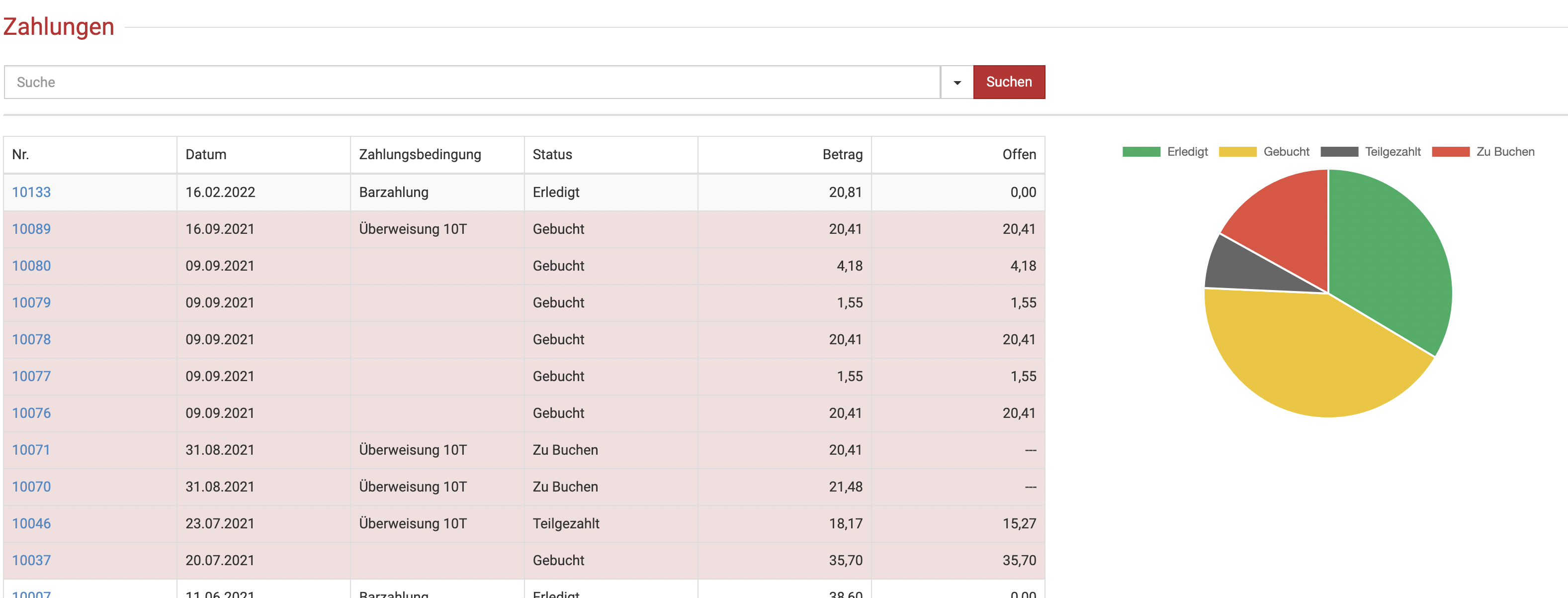
Variante 2: Offene Rechnungen - offene Posten am Kunden
Leider ist es mit der Zahlungsmoral mancher Kunden nicht immer ideal gestellt, was leider eine Notwendigkeit erzwingt, direkt sehen zu können, ob beim Kunden offene Zahlungen vorliegen.
Um direkt in der Behandlung (und nicht nur in der Übersicht der Zahlungen am Kunden) eine Warnung zu sehen, müssen Sie diese zunächst in den Einstelungen aktivieren.
Klicken Sie Administration und dann Einstellungen. Dort wählen Sie den Reiter Behandlung
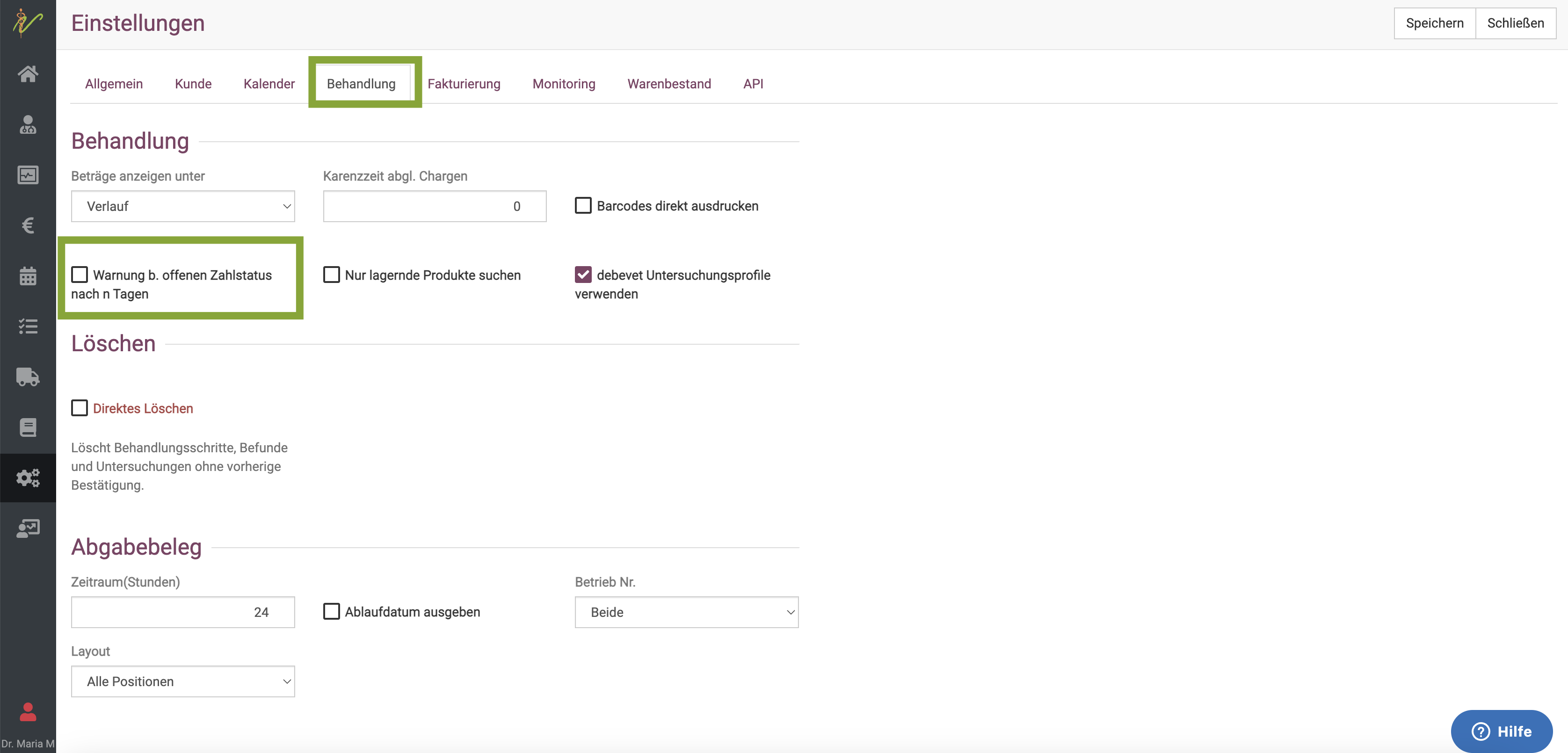
Setzen Sie das Häkchen bei Warnung b. offenem Zahlstatus. Klicken Sie anschließend oben rechts auf Speichern.
Wenn Sie nun ein Tier behandeln, wird Ihnen am Kundennamen links eine rote Zahl angezeigt, welche patientenübergreifend offene Rechnungen anzeigt.
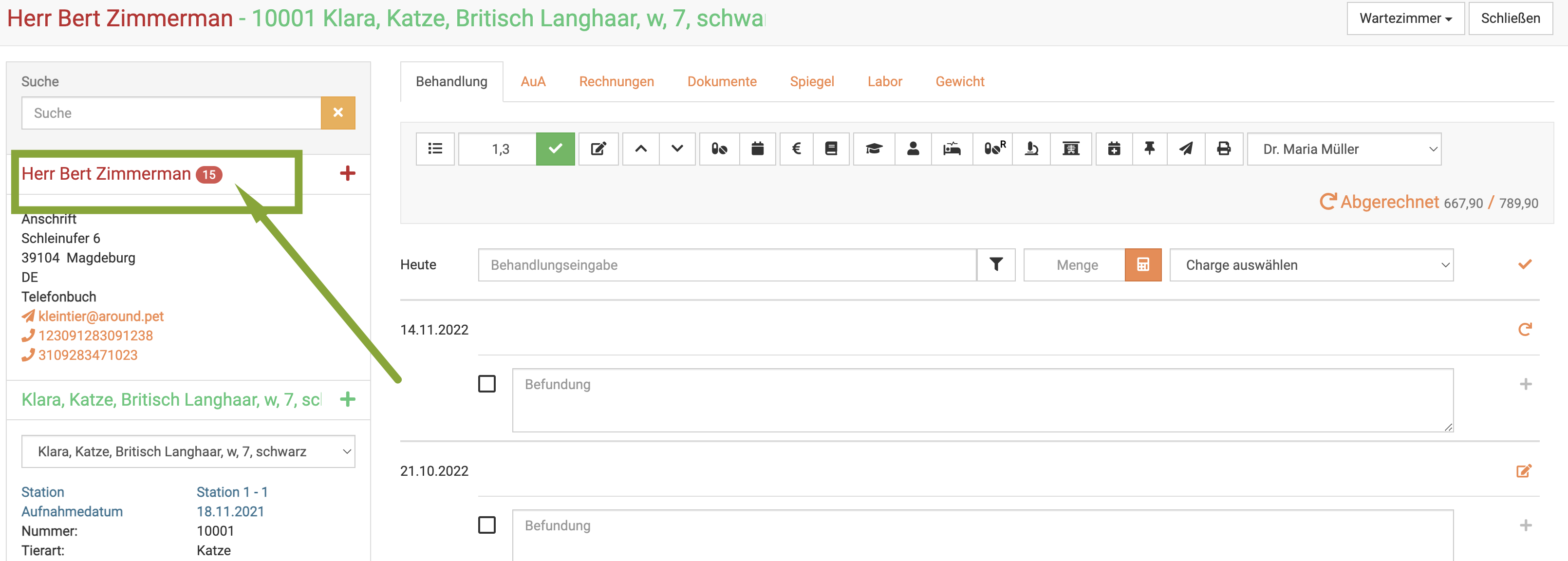
5. Digitalte Verwaltung der Apotheke im laufenden Betrieb
Sie wollen endlich die Warenwirtschaft, Ihre Apotheke und Ihr Lager mit debevet digital verwalten? Nun sind Sie etwas ratlos, wie das im laufenden Betrieb mit bereits angebrochenen Packungen funktioniert?
Dieser Abschnitt hilft Ihnen, Step by Step zu verstehen, was zu tun ist. Wir empfehlen, die Umstellung im Rahmen einer sowieso geplanten Inventur zu erledigen.
Erster Schritt: Sicherstellen, dass alle Produkte korrekt inkl. Packungsgrößen angelegt sind (entfällt bei Nutzung der Barsoi Liste).
Zweiter Schritt: Packungen pro Medikament zählen, auch die angebrochenen zählen Sie zunächst als "ganze" Packung mit! Sortieren Sie dabei nach Chargen!
Dritter Schritt: Legen Sie einen neuen Warenbestand an pro Medikament. Als Packungsmenge geben Sie bitte Ihre gezählten Packungen, inkl. der "aufgerundeten" Packungen, ein. Buchen Sie den Warenbestand aktiv.
Hier erfahren Sie, wie das geht:
Vierter Schritt: Nun müssen Sie die Ware korrigieren auf die wirklich vorhandene Anzahl. Bei angebrochenen Flaschen müssen Sie vermutlich schätzen (und am Ende der Flasche dann erneut auf Null korrigieren, schätzen Sie also evtl. minimal mehr), bei Tabletten können Sie zählen.
Die neue, korrekte Summe Ihres Bestandes geben Sie dann im Korrekturfenster ein.
Achten Sie darauf, wenn es zwei verschiedene Chargen gibt, zu schauen, welche die angebrochene Charge ist. Nur von dem Warenbestand dieser Charge legen Sie dann die Korrektur an und geben dort dann die korrigierte Zahl NUR dieser Charge ein - nicht ihren gesamten Bestand!
Beispiel: Sie haben 200 Tabletten Charge 1 angelegt und 200 Tabletten Charge 2. Von Charge 1 sind aber schon 30 Tabletten verbraucht. Sie korrigieren nun nur Charge 1auf 170 Tabletten!
Wie Sie einen Warenbestand korrigieren, erfahren Sie hier:
6. Kunde hat zu viel Geld überwiesen/ Umgang mit Überzahlungen
Falls Sie Rechnungen via Überweisung zahlen lassen und ein Kunde zu viel Geld überweist, müssen Sie dieses ja dennoch als Zahlungseingang verbuchen.
Wir bitten zunächst mit Ihrem Steuerberater zu sprechen, welche Variante er ihnen empfiehlt!
- Nur die Rechnungssumme einbuchen als gezahlt und den Rest ohne Belegerstellung zurück überweisen an den Kunden
- Die Überzahlung buchhalterisch als Überzahlung als Erlös buchen (eher üblich wenn Mahngebühren)
- Die Überzahlung buchhalterisch als Überzahlung mit Rückzahlung buchen
Wenn Sie die Rechnung wie gewohnt als bezahlt kennzeichnen wollen und die höhere Summe eintragen als bezahlte Summe, bietet unsere debevet Software Ihnen die beiden Varianten
- Überzahlung als Erlös
- Überzahlung als Rückzahlung
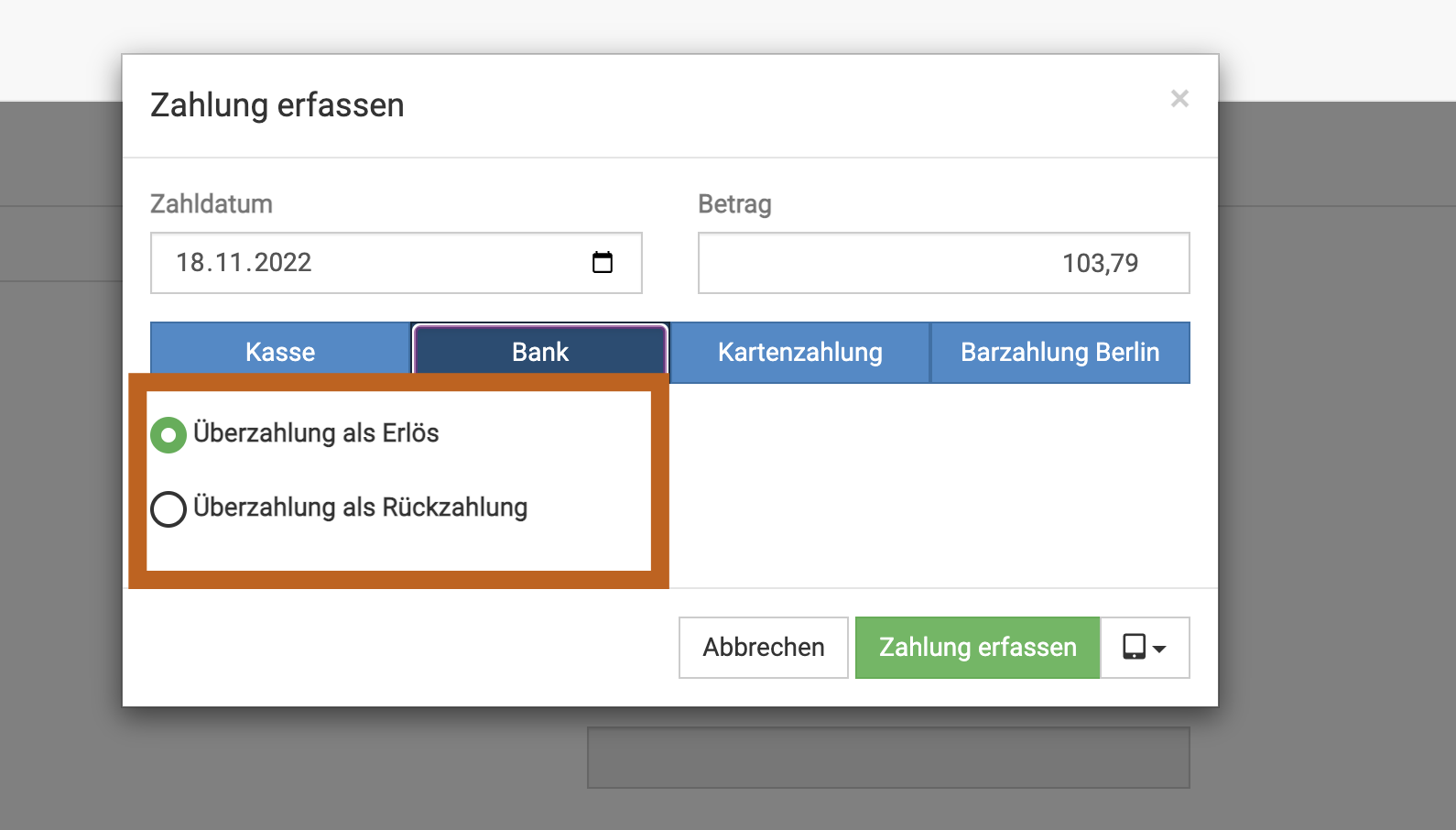
Sprechen sie bitte mit Ihrem Steuerberater, aber wenn Sie die Summe zurücküberweisen wollen und der Steuerberater empfiehlt, hierfür Belege zu erstellen, wählen Sie zweiteres.
Im Anschluss daran erstellen Sie eine Gutschrift, wenn ihr Steuerberater einen Beleg für die Rückzahlung empfiehlt. Wenn er sagt, dass das nicht nötig ist, überweisen Sie die Summe einfach an den Kunden zurück.
Wir empfehlen, dann zwei Produkte anzulegen, Summe/Preis ist dabei erstmal egal, dieser kann immer in der Gutschrift später verändert werden:
- Rückzahlung aus Überzahlung (19% Mwst. angelegt als Sonstiges)
- Rückzahlung aus Überzahlung Futtermittel (7% Mwst. angelegt als Sonstiges)
Erstellen Sie dann eine Gutschrift, idealerweise aus der Rechnung des Kunden, um den Bezug über die Rechnungsnummer auf der Gutschrift zu haben.
Löschen Sie ALLEPosten in der Gutschrift und ergänzen dann das angelegte Produkt mit der passenden, auszuzahlenden Differenzsumme.
Wie Sie eine Gutschrift aus einer Rechnung erstellen, erfahren Sie hier:
7. Die Umsätze aus Futterverkauf / 7% MwSt. einsehen
Oftmals erreichen uns Anfragen, wie Sie für den Steuerberater darstellen können, welche Umsätze aus den 7% Verkäufen (also Futttermittel und Futterzusatz-Präparate) generiert wurden. Wenn Sie Ihre Belege digital an den Steuerberater senden, sollte dies zwar automatisch erledigt sein, aber hier noch eine Anleitung:
Klicken Sie auf "Administration"(Zahnräder) und dann "Import/Export". Dort erstellen Sie oben recht mit Klick auf "neuen Export".
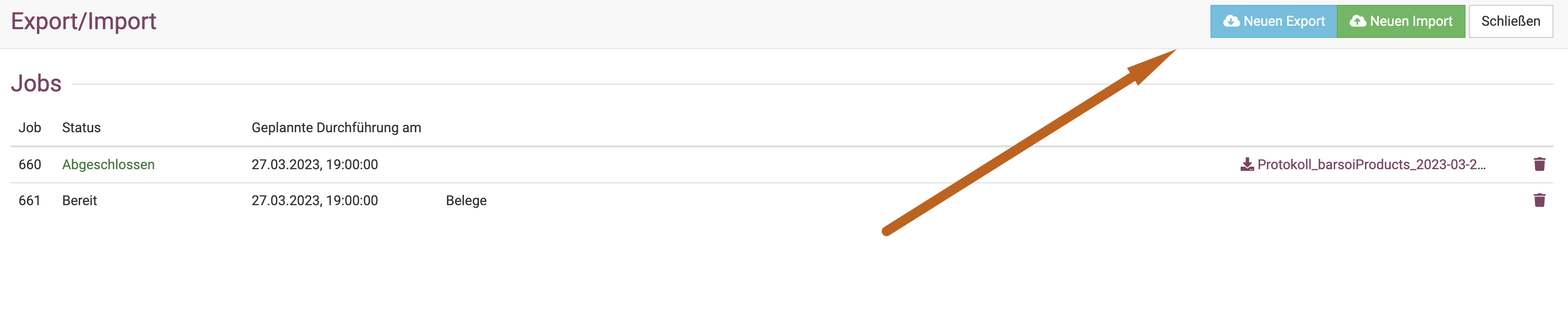
Nun setzen Sie den Haken bei "Belege" und klicken dann "Anlegen".
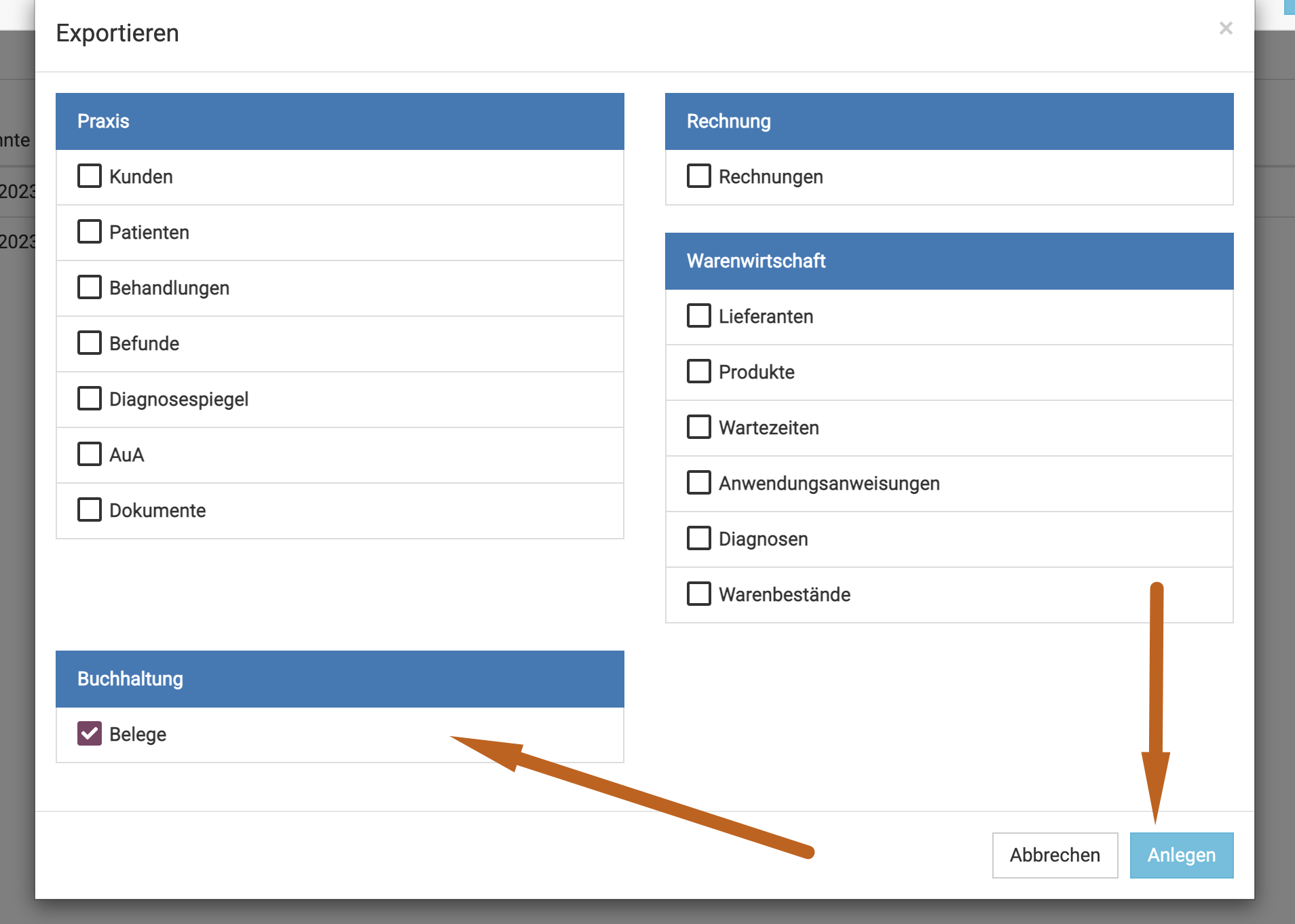
Der Job wird nun so angelegt, dass Sie am Abend ab 19 Uhr die Belege in diesem Bereich herunterladen können.
In der hier nun herunterladbaren CSV Datei (als zip gepackt) kann Ihr Steuerberater (oder sie selbst) sehr einfach Filtern und einsehen, welche Erlöse auf das entsprechende Erlöskonto gebucht wurden.
Die Schnittstelle zu lexware bietet uns leider nicht die Möglichkeit, die Belegbilder im debevet abzubilden. Wenn Sie lexware nutzen, führen Sie den Beleg-Export bitte direkt im lexware durch. Bei Fragen dazu wenden Sie sich bitte an den lexware Support.
8. Listen über Impfungen oder Betäubungsmittel (BTM) erstellen
Uns erreichen immer wieder Anrufe, dass Veterinärämter von Kleintierpraxen eine Liste wünsche, welcher Impfstoff an welchem Tag in welches Tier (Mit Namen des Besitzers) angewendet wurde. Wir können in der debevet Software keine Liste mit Tiernamen erstellen lassen, aber eine mit den Namen der Besitzer, worüber dann zumindest in der Kartei schnell dargestellt werden kann, welches Tier es war.
Der kleine Nachteil ist (Stand 04.2023), dass Sie die entsprechenden Medikamente bzw. Impfstoffe über den Produktnamen einzeln abbilden müssen. Dies bedeutet dann, dass nicht für alle Impfstoffe auf einmal eine Liste erstellt werden kann, sondern nur pro Produkt/ Produktname.
Klicken Sie dazu auf Warenwirtschaft, dann Warenbestände und oben rechts Warenbewegungen.
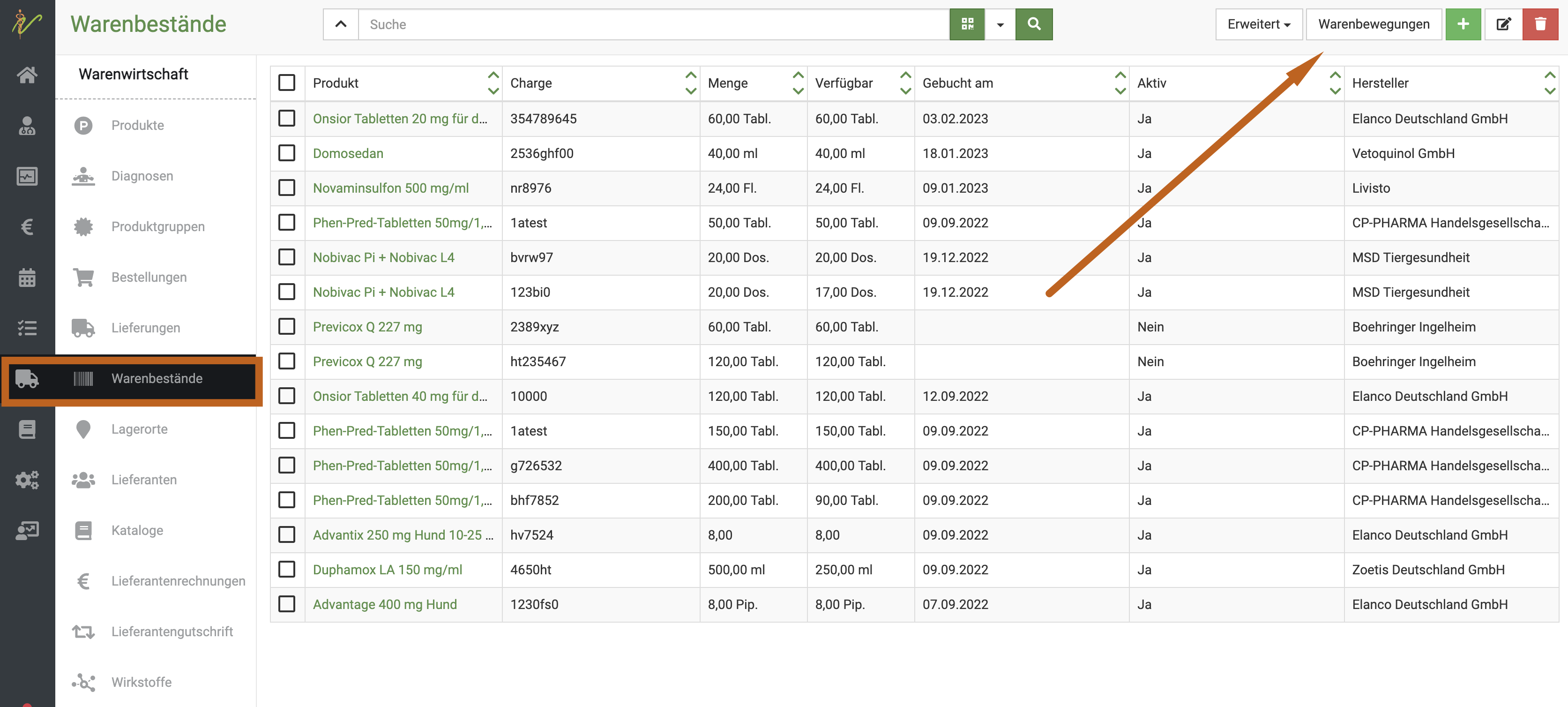
Öffnen Sie nun mit dem Dropdown-Pfeil die erweiterte Suche und wählen den gewünschten Datumsbereich aus.
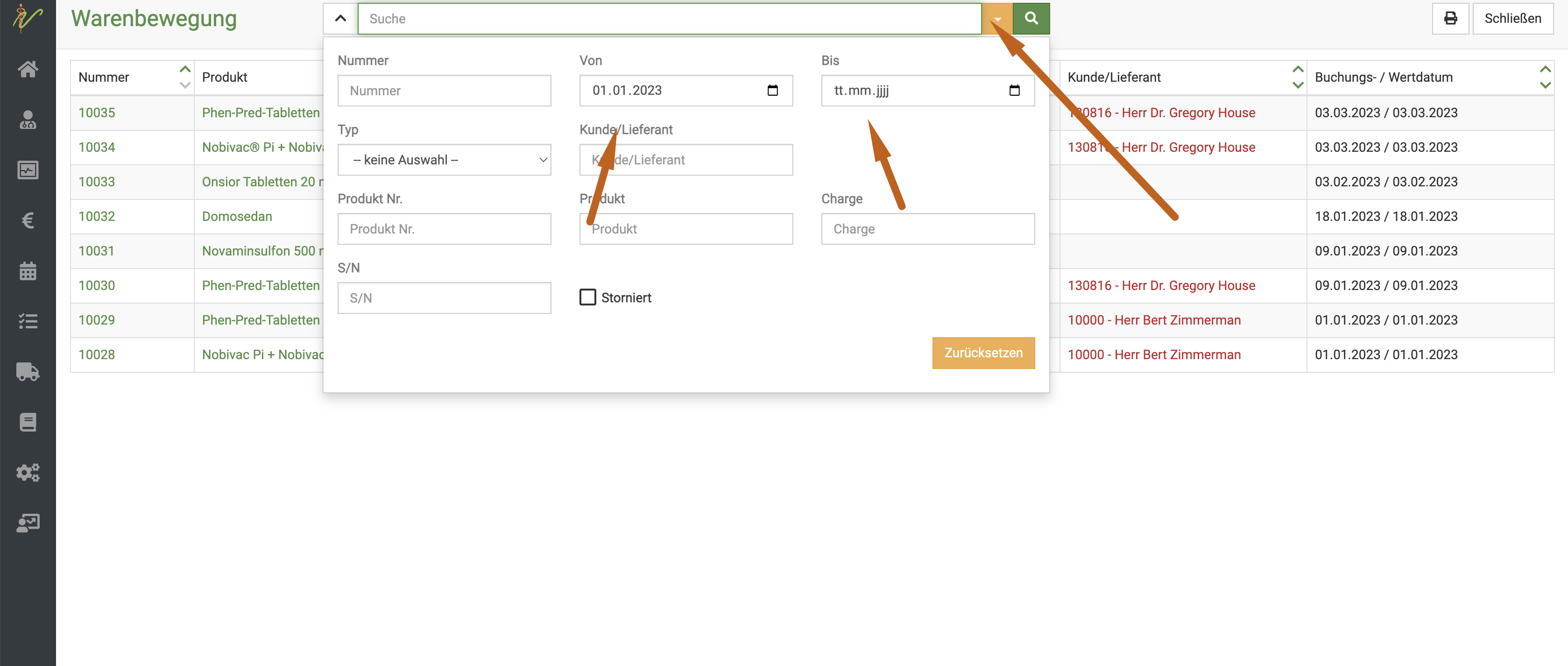
Geben Sie dann den gewünschten Namen ein (wenn Sie z.B. Nobivac Impfstoffe nutzen, geben Sie nur Nobivac ein, dann werden auch ALLE in diesem Zeitraum genutzten Impfstoffe mit Nobivac im Namen gelistet). Klicken Sie dann auf das Lupensymbol.
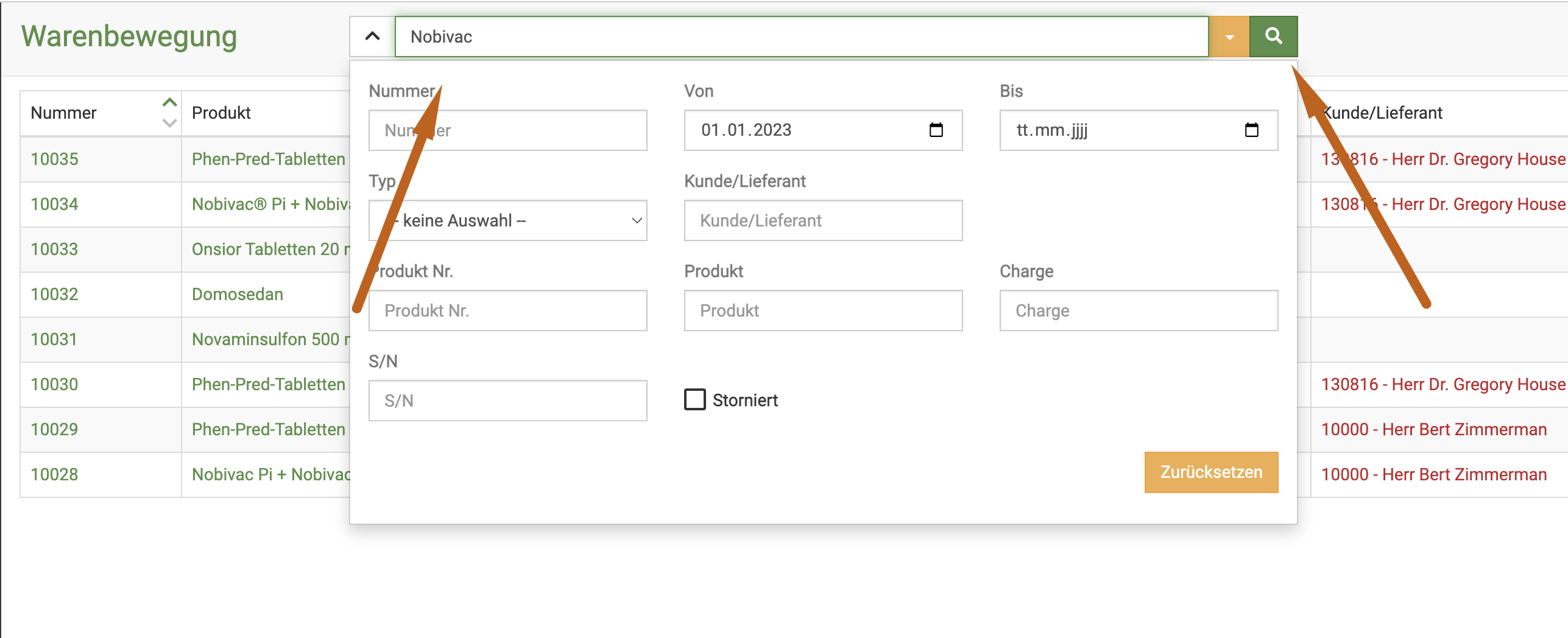
Nun wird Ihnen die passende Liste angezeigt.
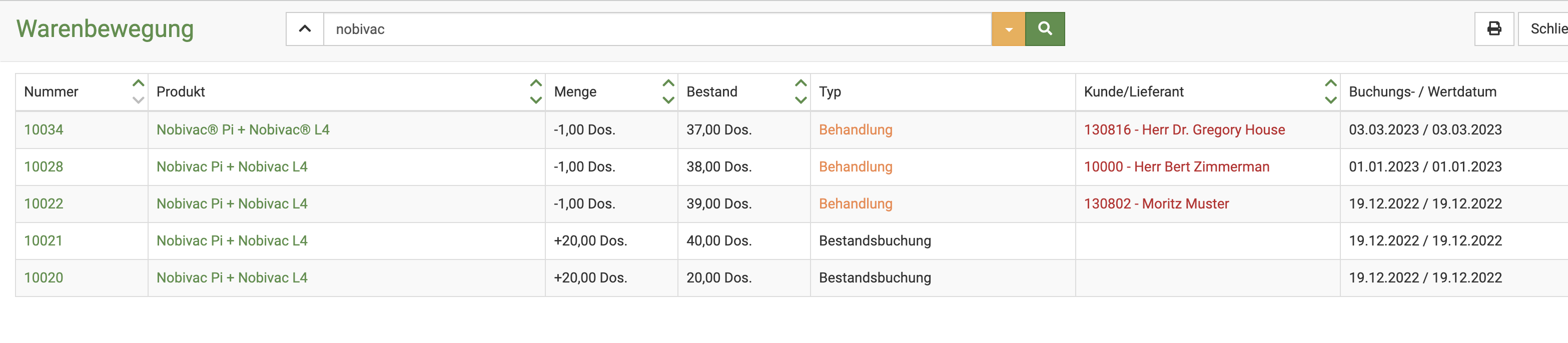
Sparen Sie Papier! Klicken Sie auf das Druckersymbol und dann auf den Download-Pfeil. Speichern Sie die Liste in einem Ordner auf Ihrem Rechner oder einer Cloud, um dann bei Kontrollen alle Listen zeigen zu können. Klare Benennung (z. B. "2023_quartal1_nobivacimpfungen.pdf" ) helfen bei einer klaren Organisation.
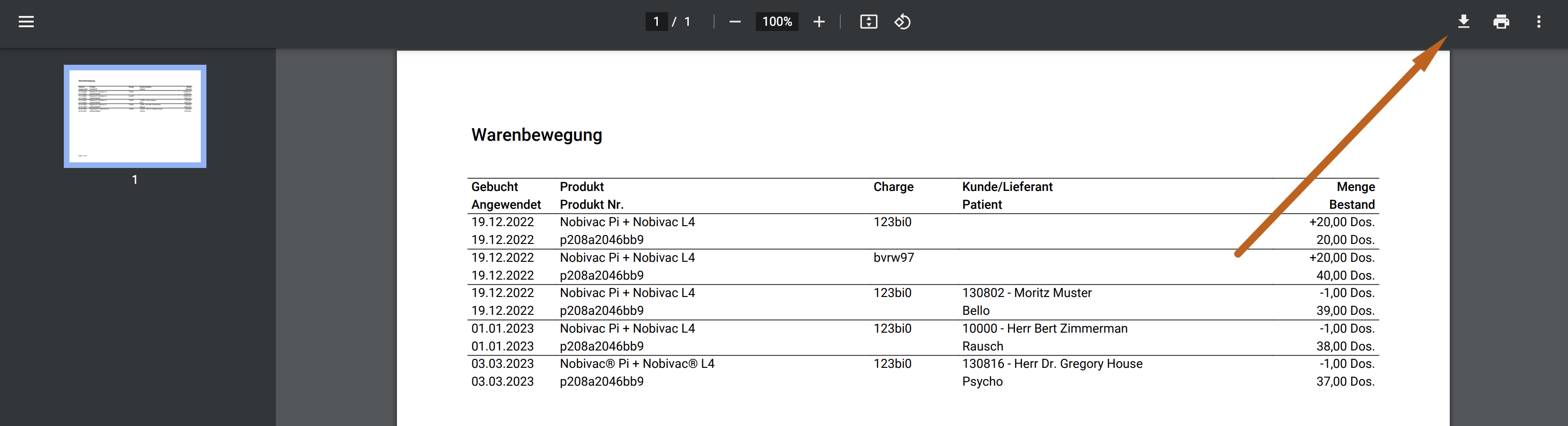
9. Rundschreiben, E-mail an alle Kunden, Rundbrief
Immer wieder erreichen uns Anfragen, dass Praxen eine Sammelinformation in Form eines Rundschreibens an alle Kunden verschicken möchten.
Öffnen Sie hierzu Ihre Kundenliste mit Klick auf Praxis und dann Kunden.
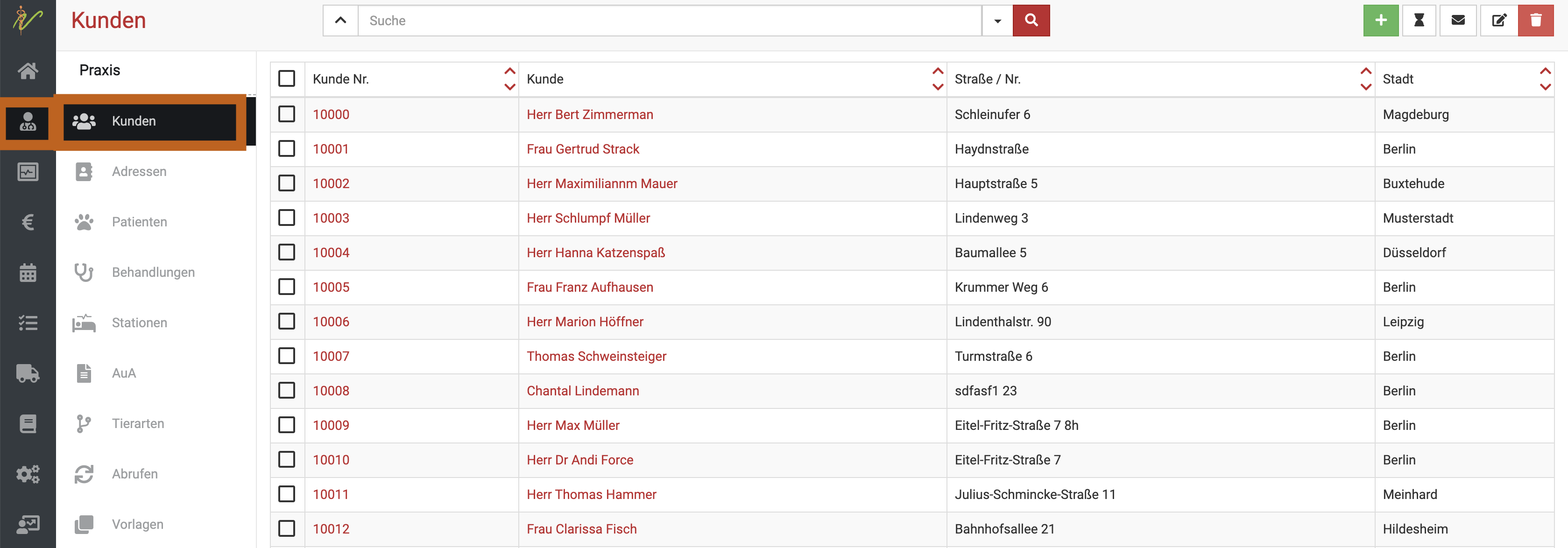
Nun markieren Sie mit einem Klick in die Checkbox die Kunden, die Ihre Email erhalten sollen. Sie können auch alle Kunden markieren, indem Sie ganz oben in der Tabelle die Checkbox aktivieren. Denken Sie jedoch daran, dass Sie vorab einmal die gesamte Seite nach unten scrollen müssen, vor allem bei großen Kundenzahlen. Wir raten bei zu großen Zahlen von Kunden davon ab, diese Funktion zu nutzen!
Wenn Sie einen sehr großen Kundenstamm haben, exportieren Sie bitte Ihre Kundendaten als CSV Datei und senden mit einem Mailprogramm eine Email an alle Kunden, bei denen eine Mailadresse hinterlegt ist.
Um den Inhalt der Mail zu erstellen, klicken Sie nun oben rechts auf das Brief-Symbol.
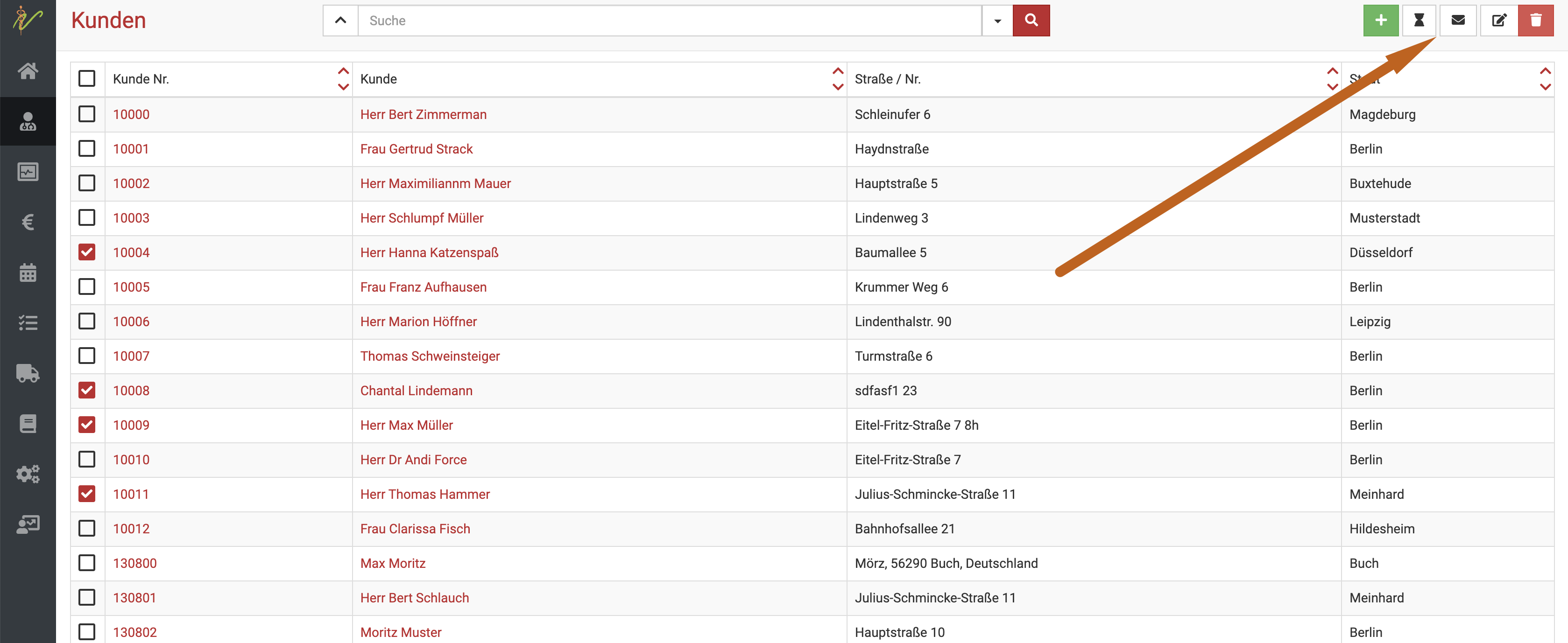
In der sich öffnenden Seite können Sie den Betreff und Mailtext festlegen oder eine Vorlage nutzen. Klicken Sie anschließend oben rechts Speichern.
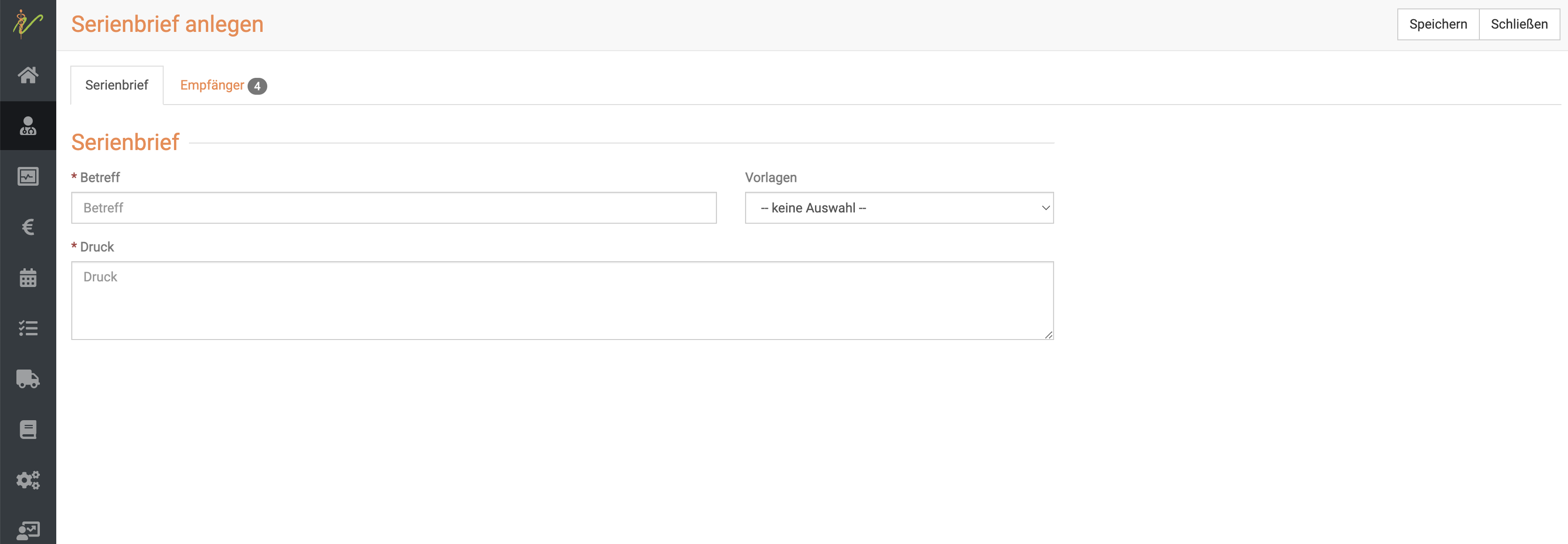
In der folgenden Seite wird Ihnen der Überblick der erstellten Serienbriefe gezeigt. Markieren Sie mit einem Klick oben in die Checkbox alle Nachrichten und klicken anschließend oben rechts auf das Papierflieger-Symbol.
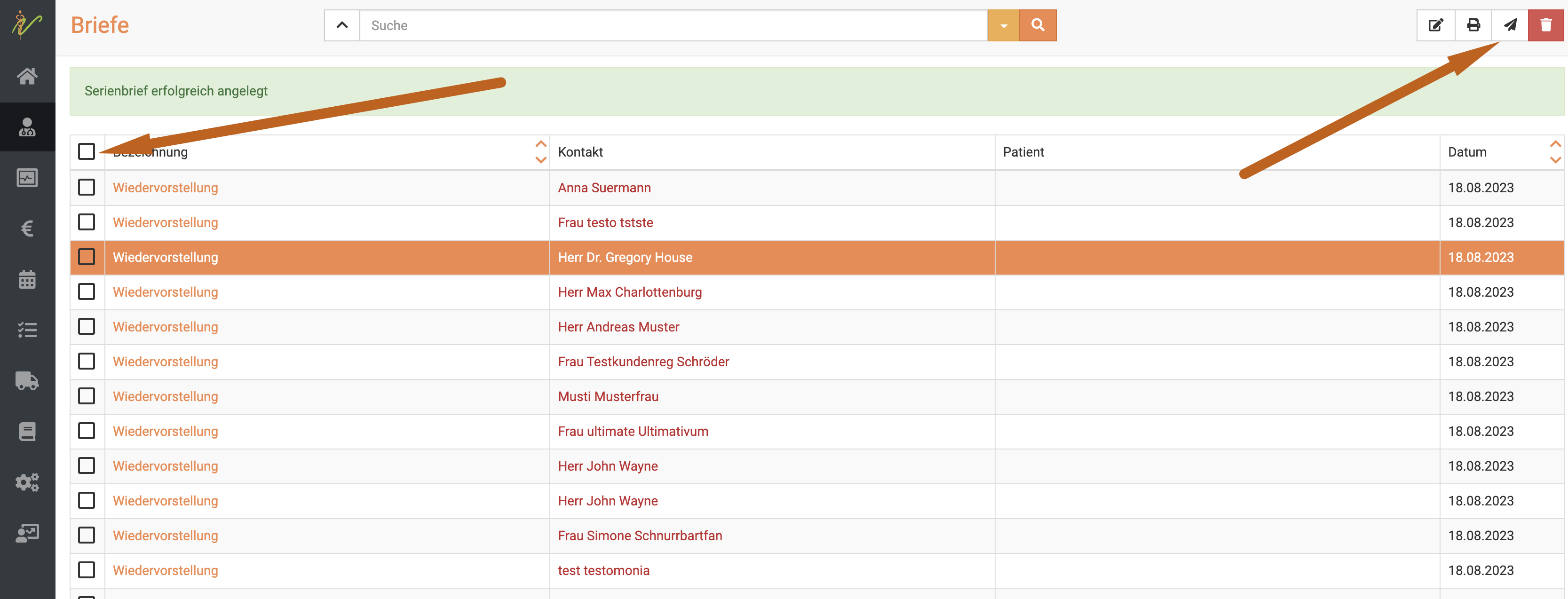
Die Informationen werden auf diesem Wege nur als Anhang in Form eines Dokumentes verschickt. Möchten Sie eine reelle Mail mit dem direkten Text versenden, müssen Sie den Weg über den Export der Kundendaten als CSV Datei gehen. Aus der Tabelle können Sie dann die Mailadressen kopieren und mit Ihrem Mailprogramm eine Sammelmail erstellen.
Falls keine Mailadresse hinterlegt ist, bzw. der Mailversand für den Kunden nicht erlaubt ist, erhalten Sie unten rechts eine kleine Fehlermeldung. Klicken Sie rechts unten auf das Kästchensymbol, dieses ist zunächst überlagert vom Hilfe Button, lässt sich aber anklicken. Dann klicken Sie auf das kleine Dokumenten-Symbol, um die Fehlermeldung zu sehen. Dort können Sie detailliert lesen, welchen Kunden die Email nicht zugestellt wurde.
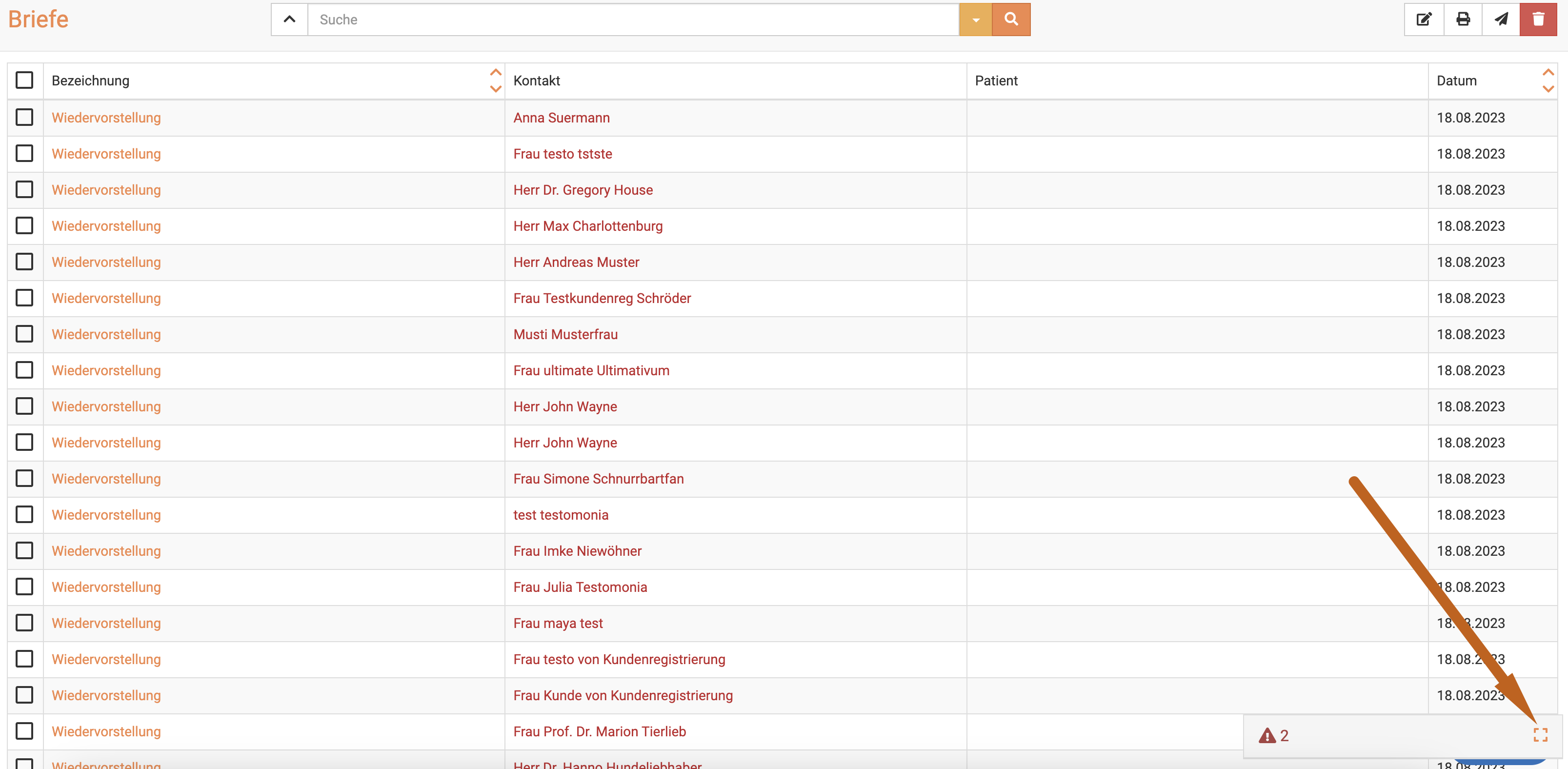
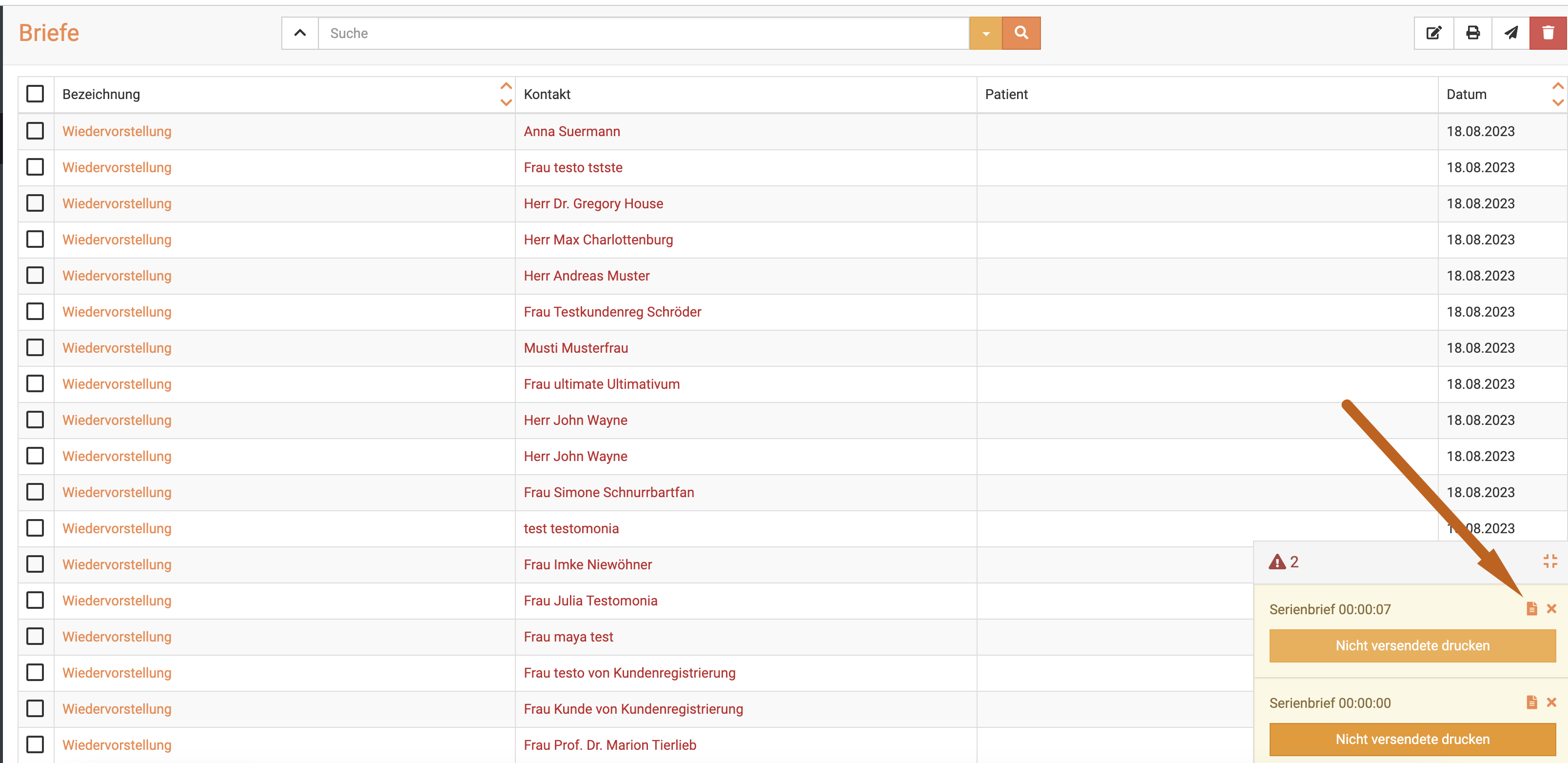
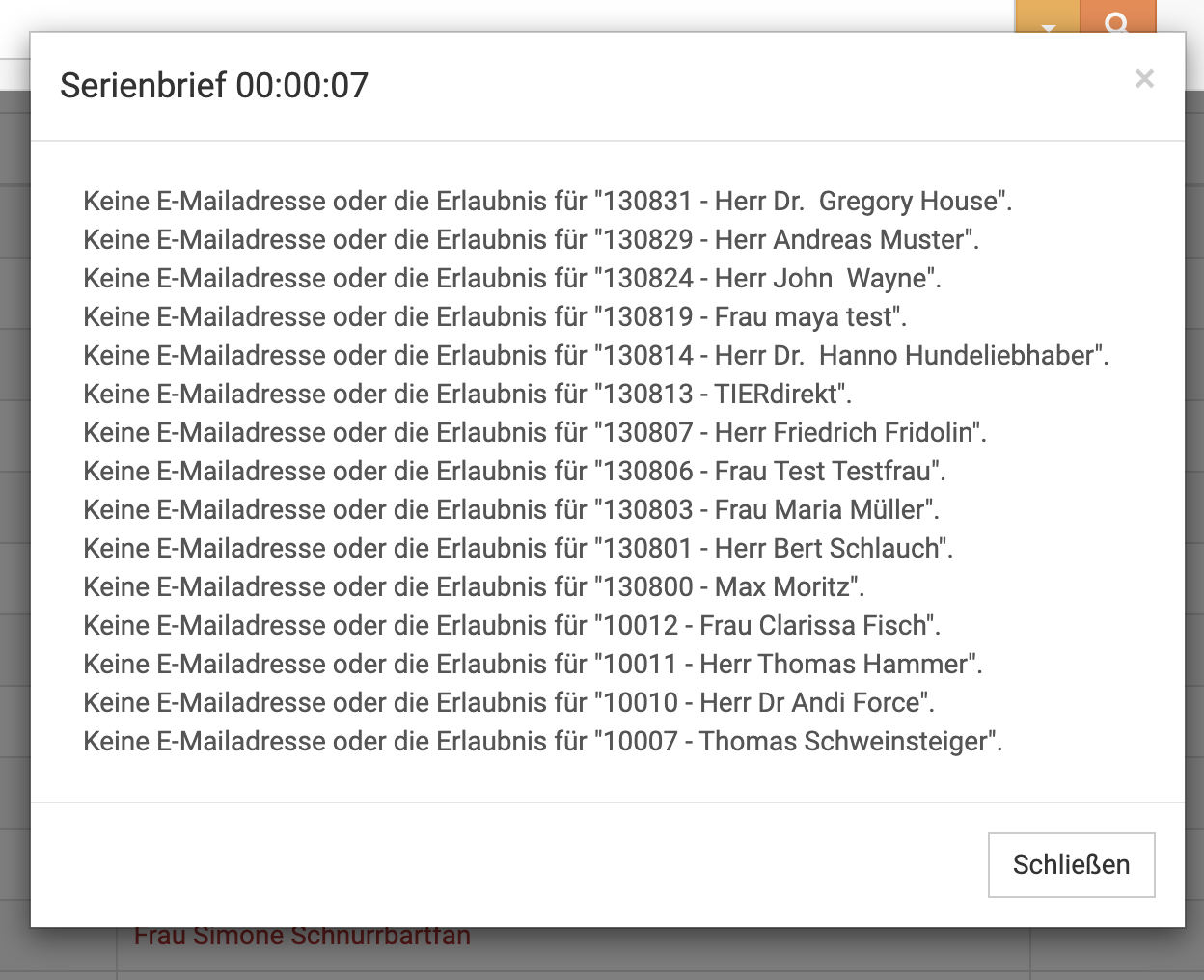
Viele Mailanbieter limitieren den Massenversand von Mails pro Nachricht und/oder pro Tag. Ob und wie Ihr Mailanbieter diese Möglichkeit unterstützt, erfahren Sie direkt bei Ihrem Anbieter (oder bei google).
Alternativ können Sie unsere MailChimp Erweiterung nutzen und dort die CSV Datei einfügen, allerdings ist MailChimp selbst kostenpflichtig.
10. Login Praxisnummer speichern
Immer wieder fragen unsere Kunden, die sich die Praxisnummer für den Login nicht merken können und kein Passwortprogramm nutzen, ob diese gespeichert werden kann. Die Antwort lautet JA!.
Melden Sie sich aus der debevet Software ab. (Klick unten links auf das Nutzersymbol, dann "abmelden").
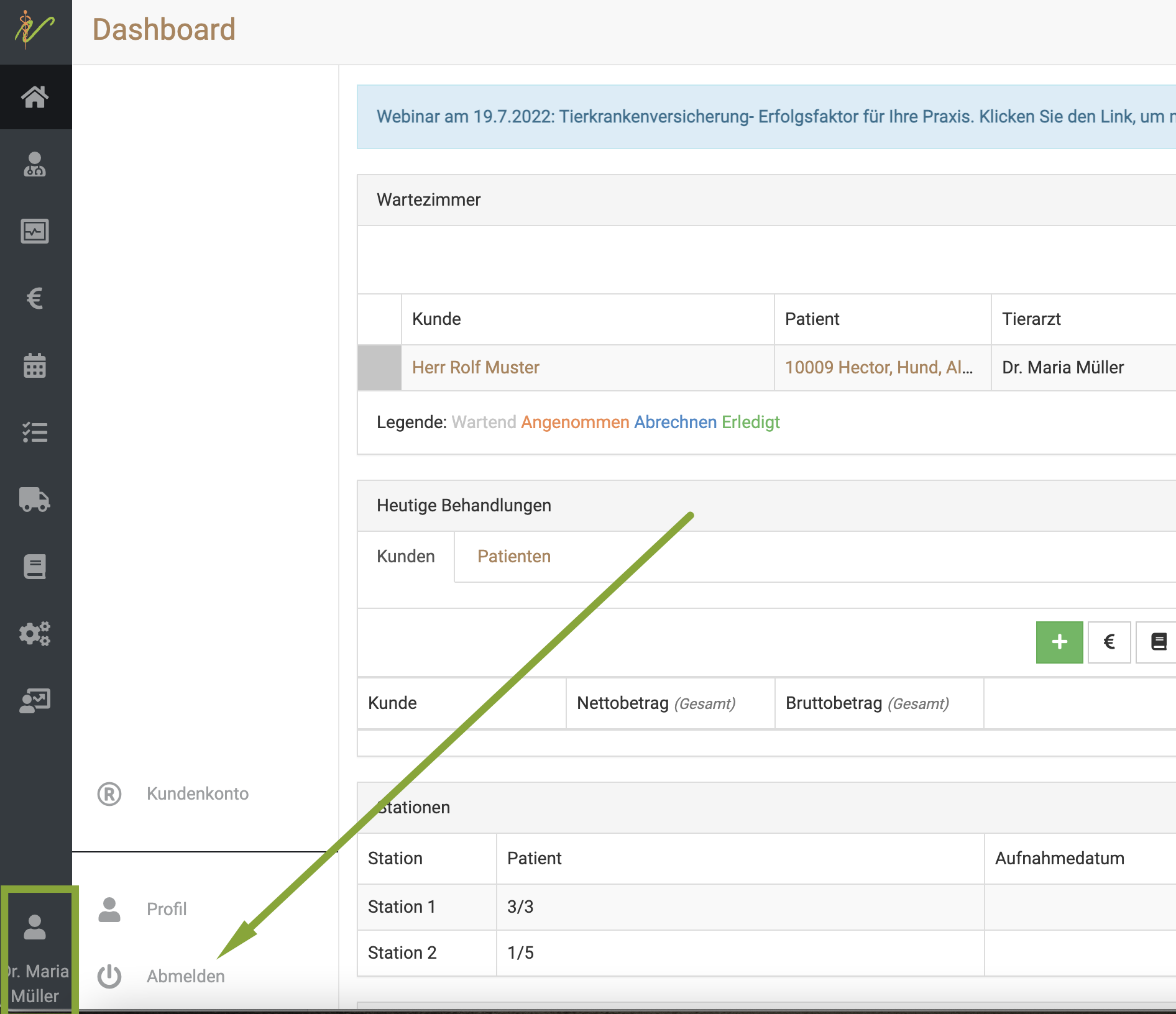
Sie sehen nun, dass in der Anmeldemaske die Praxisnummer eingetragen ist und in der Browser Adresszeile die Adresse direkt zu Ihrer Praxisnummer angezeigt wird.
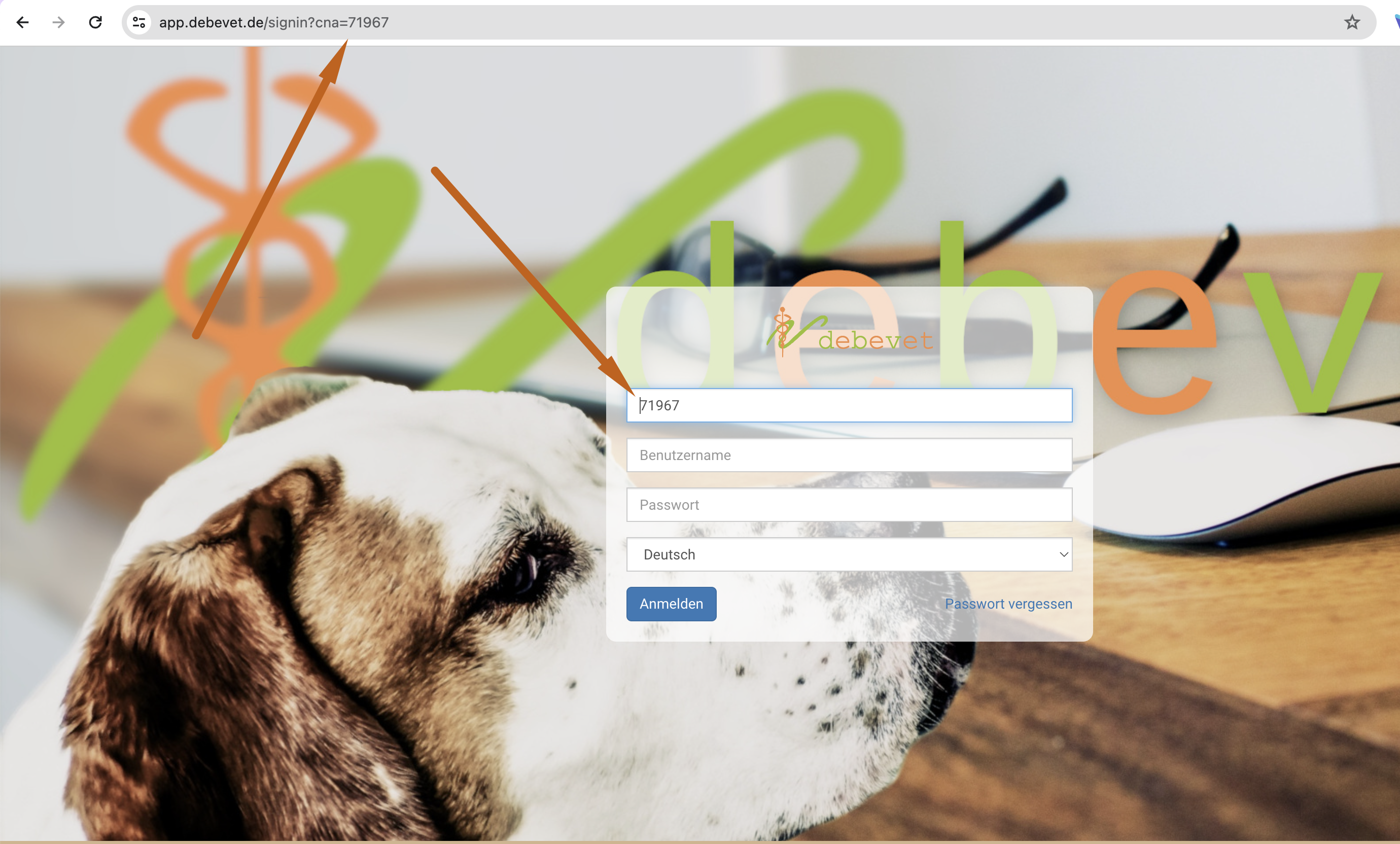
Diese Adresse empfehlen wir nun zu speichern, je nach Vorliebe und Nutzungsangewohnheiten zum Beispiel:
- Als Startseite des Chrome Browsers (das bedeutet, dass diese bei jedem Öffnen von Chrome direkt erscheint)
- In der Lesezeichenleiste anzeigen lassen, so dass Sie mit einem Klick direkt diese Seite öffnen können
Falls Sie eine Anleitung hierfür benötigen, schauen Sie bitte hier in den Google Hilfeseiten:
Hilfe zu Punkt 1:
Startseite im Chrome festlegen
Hilfe zu Punkt 2:
Lesezeichen im Chrome verwalten
11. Ganze Packungen abgeben
Vor allem bei Packungsgrößen, die in Gramm als Abgabeeinheit aus der Barsoi oder Vitrapet kommen, kann es etwas umständlich sein, diese als ganze Packungen abzugeben, wer kann sich schon "6,42 g" merken?
Unsere Software bietet hier einen einfachen Trick: Klicken Sie in das "Mengen" Feld nach Auswahl des Medikaments und drücken dann einmal die "Leertaste". Die debevet Software füllt dann automatisch auf die Menge der vollen Packung. (Das gilt bei allem, auch Tabletten, Flaschen etc.). Dabei wird die Menge der Packung des kompletten inneren Behältnisses genutzt.
Sie wollen mehrere Packungen abgeben? Kein Problem! Geben Sie die Packungsmenge im Mengenfeld ein (z.B. eine "7") und drücken nun die Leertaste. Die Software rechnet dann automatisch 7 volle Packungen aus und berechnet die Preise dann beim Einfügen in die Behandlung korrekt.
Hier ein Beispiel, wenn Sie bei "Ivomec P" die Leertaste drücken:
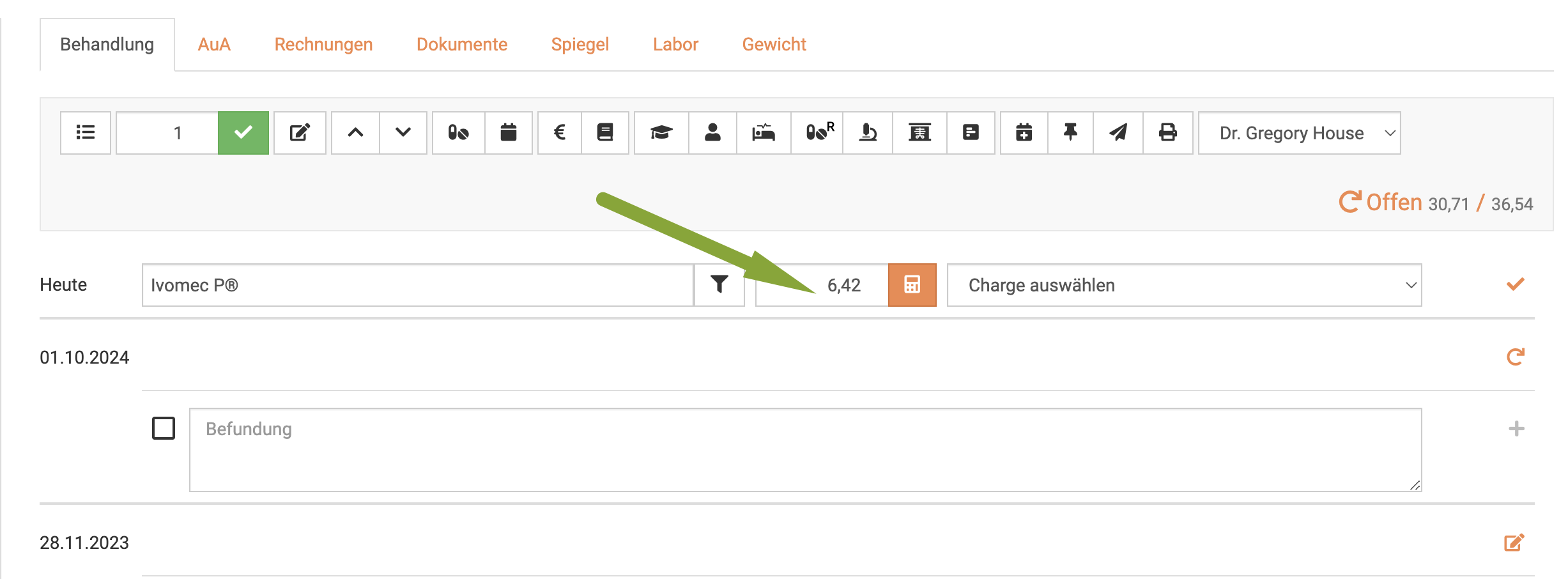
und dasselbe Produkt, wenn Sie eine "7" in das Mengenfeld setzen und dann die Leertaste drücken:
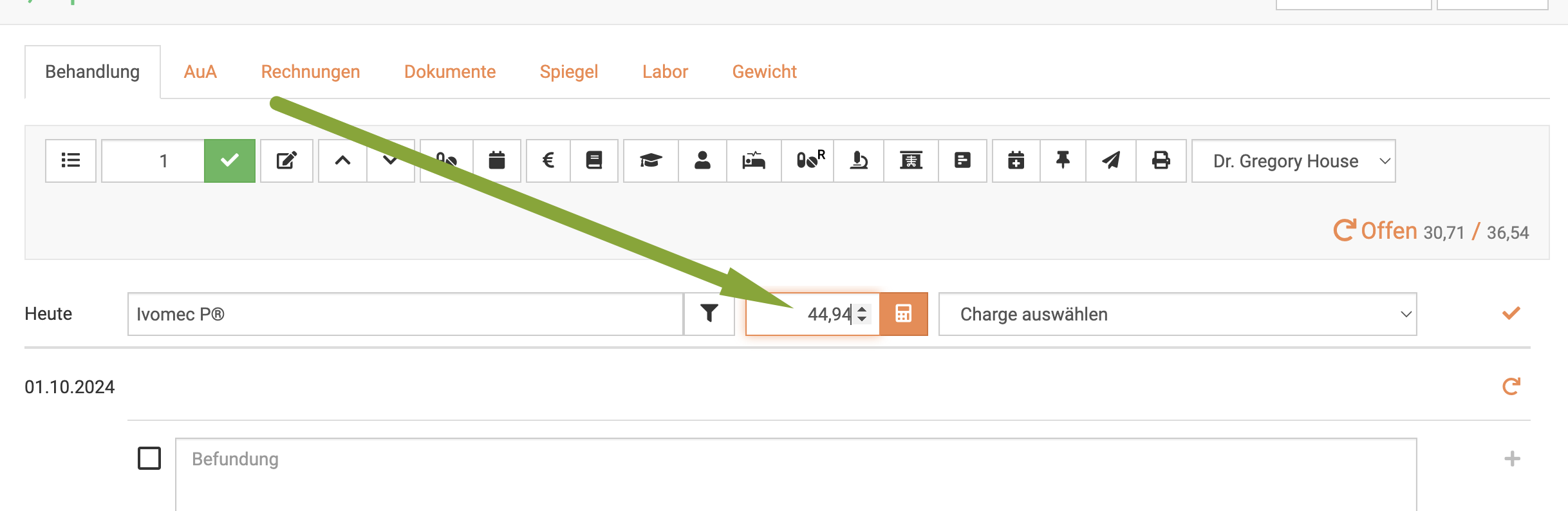
12. Befunde diktieren/ Spracheingabe
Immer wieder erreichen uns Anfragen, ob debevet eine Spracheingabe hat. In den meisten neueren Rechnern bzw. Tablets ist ein Mikrofon integriert. Sofern dies der Fall ist, können Sie sehr einfach eine Spracheingabe nutzen.
Im Browser muss allerding die Erlaubnis erteilt sein, dass das Mikrofon genutzt werden darf. Normalerweise fragt der Computer dies einmalig beim ersten Versuch ab. Wenn nicht, googlen Sie bitte, wie Sie im Chrome Browser das Mikrofon zulassen.
Schauen Sie nun auf Ihrer Tastatur, wie das Mikrofon eingeschaltet wird. Beim Macbook z.B. ist dies mit der Tastenkombination "Funktion(fn)" + F5 gleichzeitig der Fall.
Sie klicken nun in das Befundungsfeld in der Patientenkarte, aktivieren das Mikrofon und sprechen Ihren Befund ein. Der Text wird direkt geschrieben.
13. Jahreswechsel buchhalterisch
Zum Jahreswechsel müssen Sie folgende Änderungen selbständig durchführen:
- Collmex:
Wenn sie unsere Collmex Anbindung nutzen, müssen Sie einmalig ein neues Geschäftsjahr anlegen im Januar eines jeden Jahres. Loggen Sie sich hierzu mit den Zugangsdaten direkt bei Collmex ein.
Klicken Sie hier dann auf "Verwaltung" und dort "Geschäftsjahr anlegen"
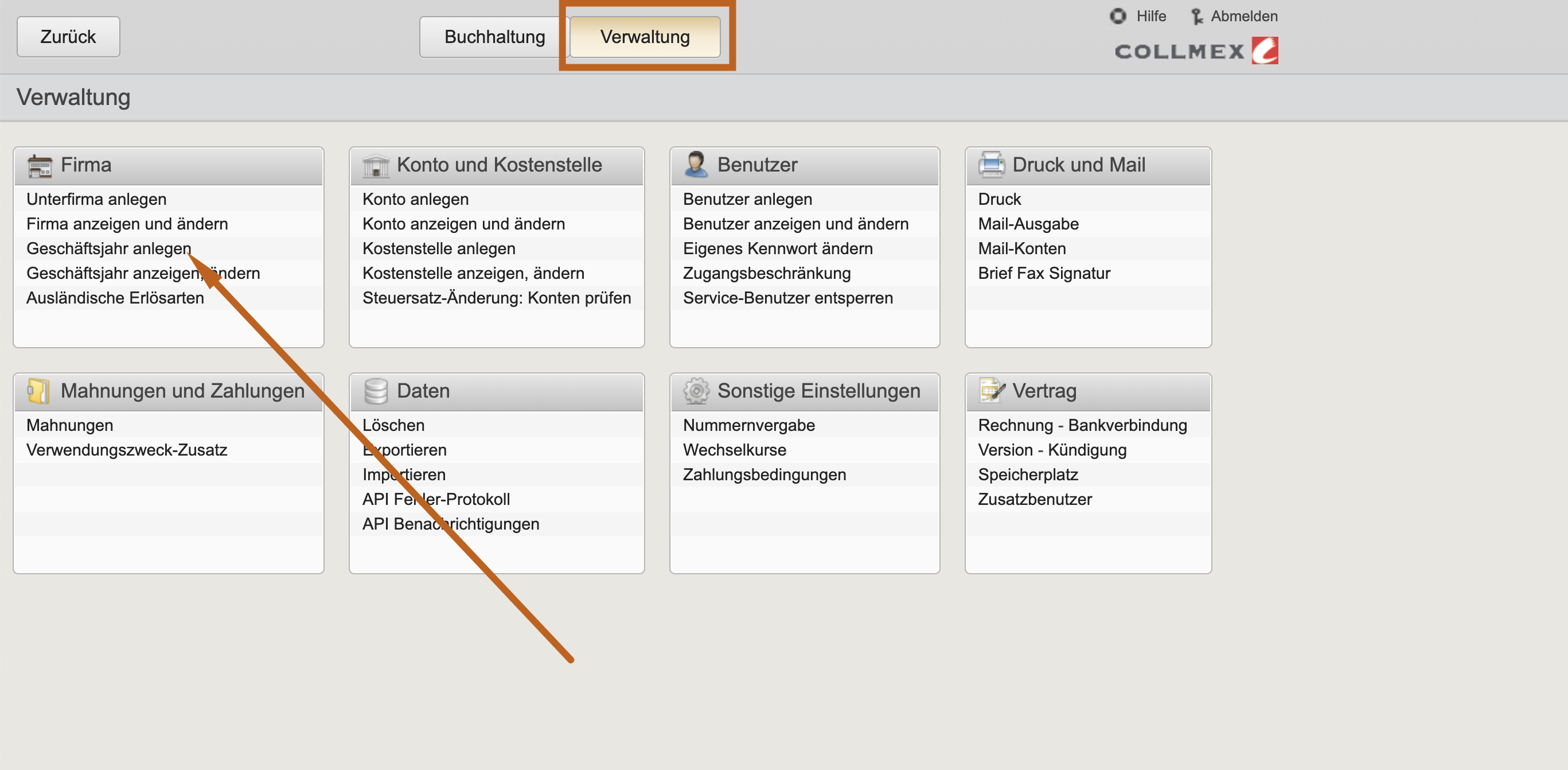
Anschließend auf "Geschäftsjahr anlegen" und achten auf das korrekt angezeigte, neue Jahr (dieses ist eigentlich automatisch vorgegeben)
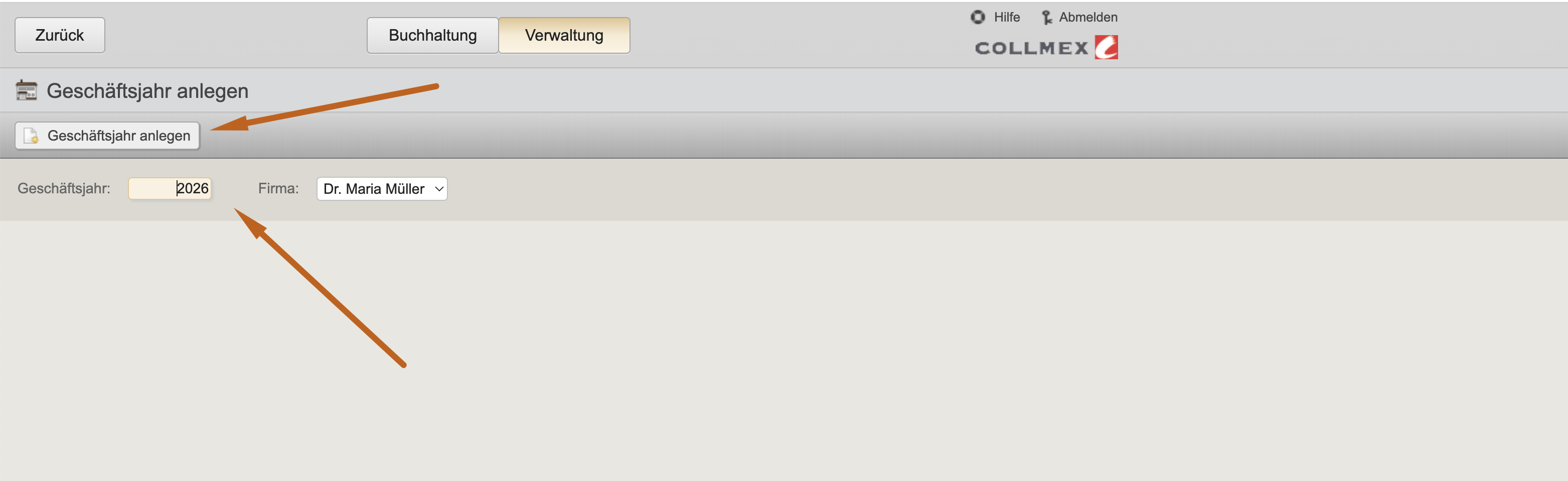
- debevet Buchhaltung
Wenn Sie unsere interne Buchhaltung nutzen, müssen Sie einen Saldenvortrag vornehmen. Dieser sollte für die Konten "Kasse" und "Forderungen" erflgen (bei den meisten Konto 1000 und 1400)
Bitte achten Sie darauf, dass alle offenen Zahlungen, die im alten Jahr eingegangen sind, zunächst erfasst werden. Nach Saldenvortrag wird diess Jahr "abgeschlossen" und Zahlungen, die nachträglich mit Eingangsdatum Vorjahr (nicht Rechnungsdatum!) erfasst werden, werden nicht mehr dem Forderungskonto gegen gerechnet!
Führen Sie den Saldenvortrag wie folgt durch:
licken Sie auf Buchhaltung und dann Belege.
Dort sehen Sie oben rechts Vorlagen
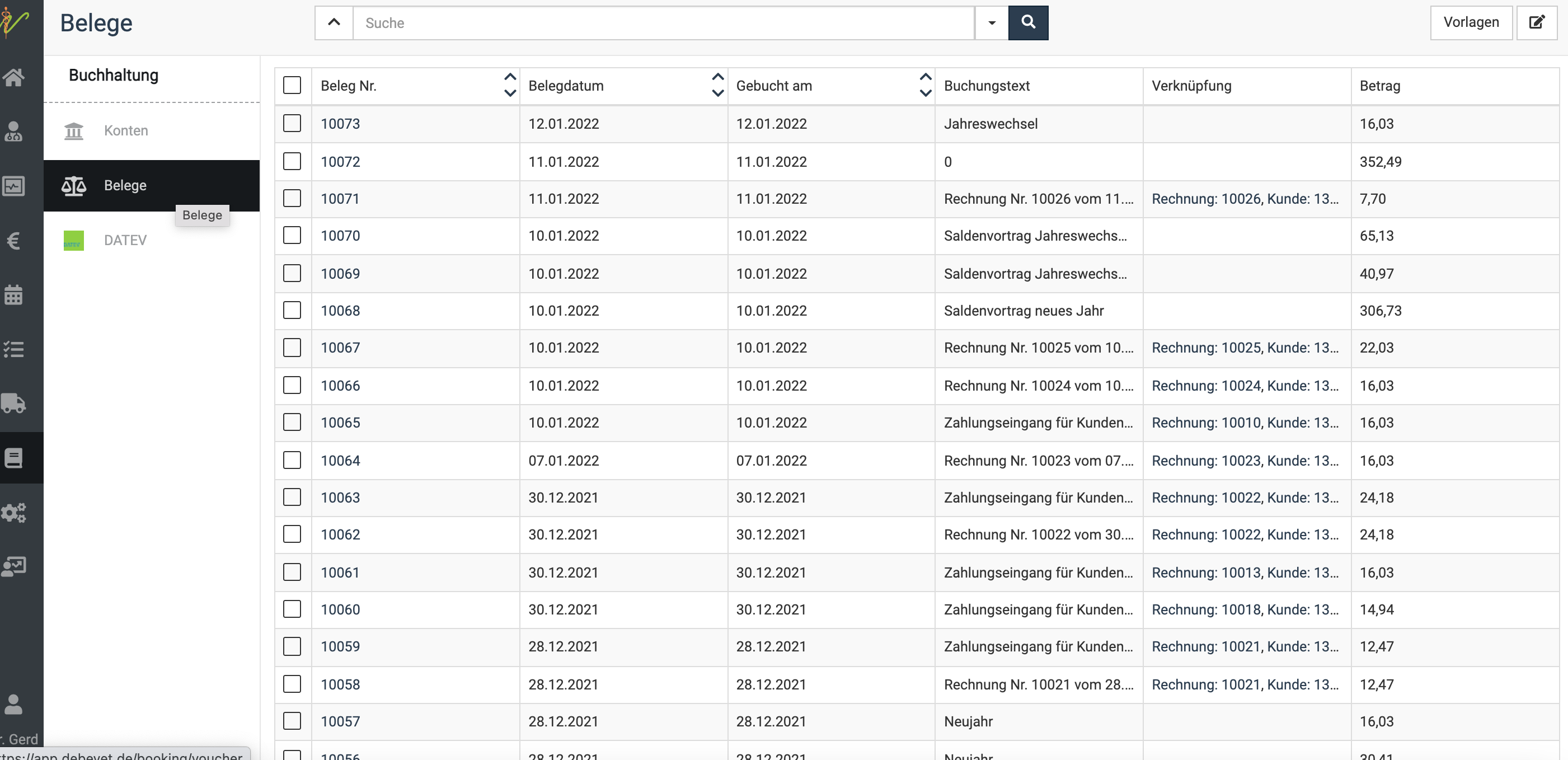
Wenn Sie dort klicken, öffnet sich eine Maske, in der Sie aus verschiedenen Optionen wählen können.
- Kontoeröffnung
- Saldenvortrag
- Privateinlage
- Privatentnahme
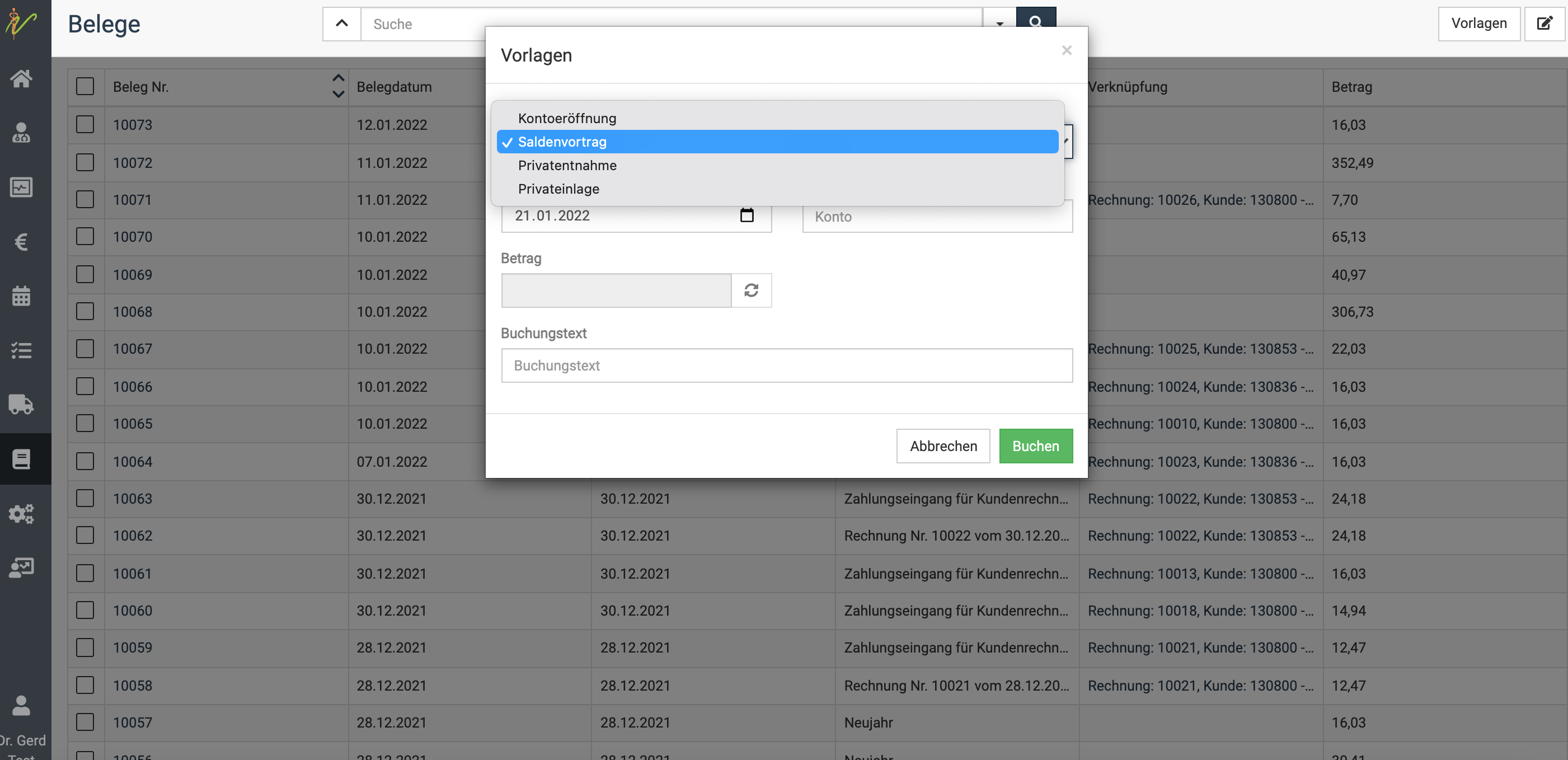
Tragen Sie nun den Saldo ein, der auf dem Dashboard angezeigt wird. Wir empfehlen, die Übertragung so zeitnah wie möglich zum 1.1. vorzunehmen!