Labor einrichten/ Erweiterung Labor
Um die Labormöglichkeiten in debenvet voll ausnutzen zu können, müssen Sie zunächst die gewünschte Laborschnittstelle aktivieren. Die Zugangsdaten, die Sie dafür benötigen, bekommen Sie von Ihrem jeweiligen Laboranbieter. Zur Zeit können wir folgende Schnittstellen bieten:
- IDEXX
- LABOKLIN
- scil
- Zoetis
IDEXX anbinden
Für die Einrichtung benötigen Sie Zugriff auf debevet mit einem Benutzer, der Administrator ist.
Klicken Sie in debevet auf Administration (Zahnradsymbol) → Erweiterungen. Scrollen Sie dann bis zu den Laboranbindungen herunter.
Klicken Sie auf den grauen Button Anlegen bzw. Bearbeiten (falls die Erweiterung bereits verwendet wird) auf der Kachel der Erweiterung IDEXX VetConnect Plus.
Im Gegensatz zu den Buchhaltungs-Erweiterungen können Sie auch mehrere Labor-Erweiterungen parallel nutzen, diese behindern sich nicht gegenseitig.
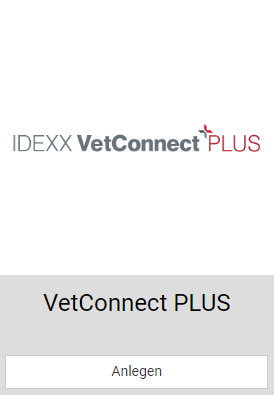
Zugangsdaten eingeben
Im Bereich Zugangsdaten geben Sie bitte den Benutzernamen als auch das Kennwort für den Webservice VetConnect-Plus von IDEXX ein. Die Daten erhalten Sie direkt von IDEXX.
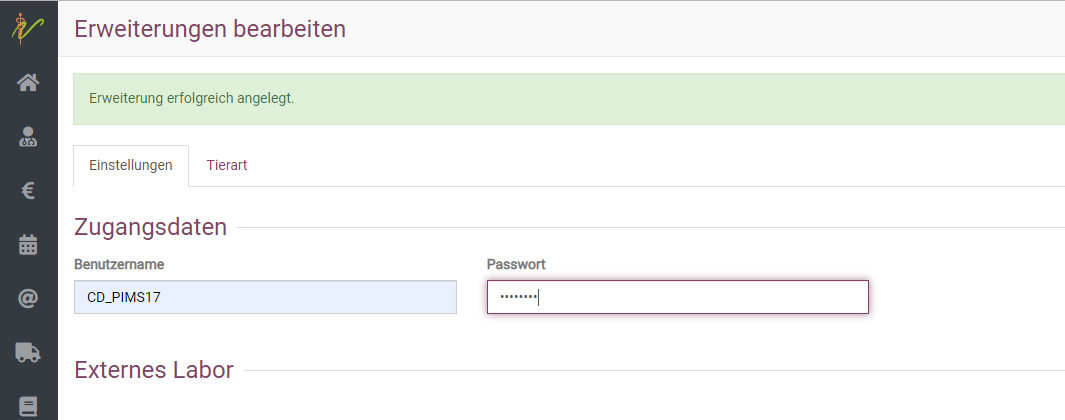
Individuelle Praxis-Einstellungen für Idexx
Aktivieren Sie anschließend durch Ankreuzen, ob Sie externe (Untersuchungen im externen IDEXX-Labor) und/oder interne Laboraufträge (Untersuchung an Ihrer VetLab-Staion) in debevet managen möchten (beauftragen, abfragen und in der Kartei managen).
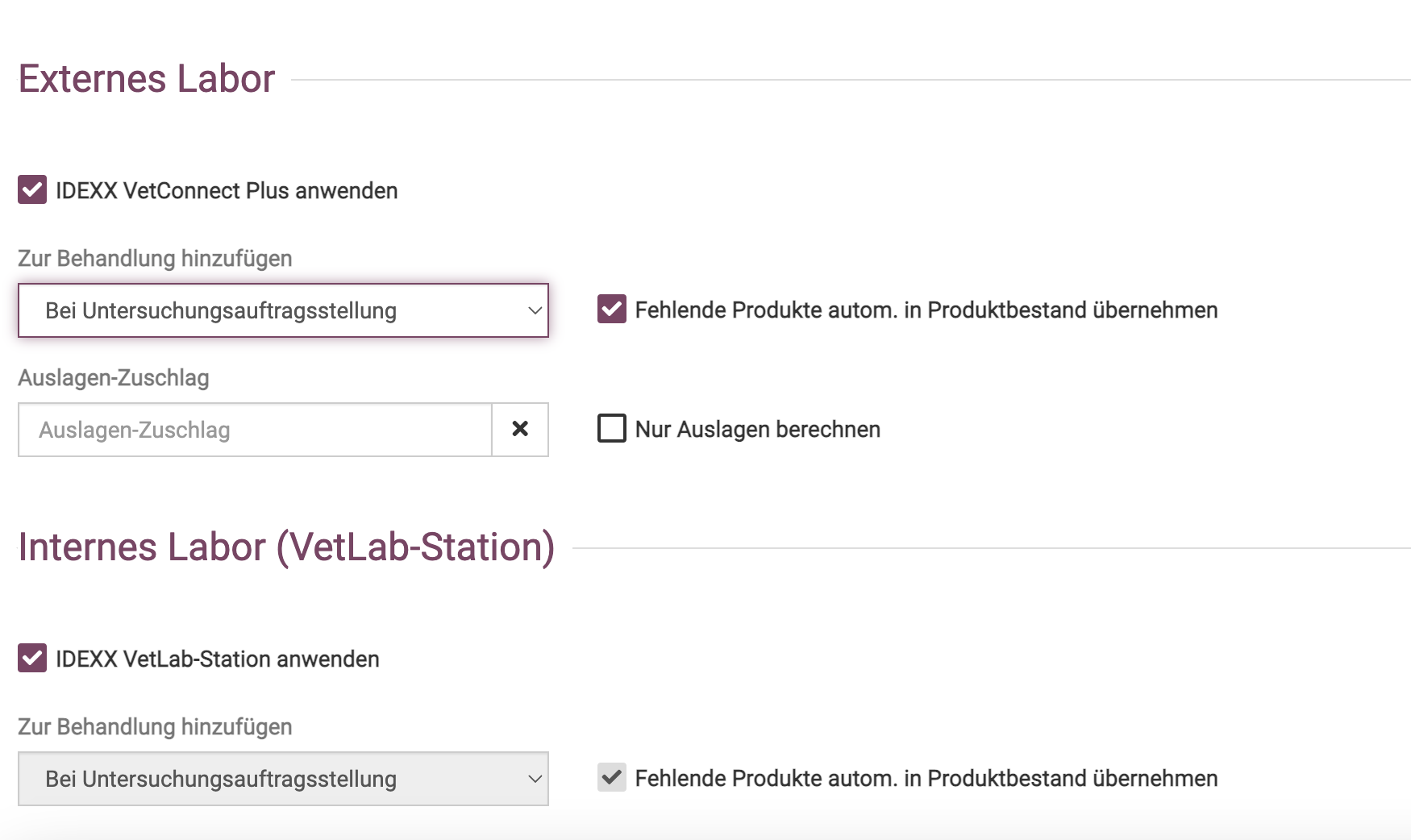
Zur Behandlung hinzufügen:
Legen Sie fest, ob und wann Labortests inkl. Preis in die Behandlungshistorie des Patienten (Kartei) übernommen werden.
Dabei gibt es zwei Möglichkeiten:
- Am Tag der Untersuchungsbeauftragung
- Am Tag des Endergebnisses
Dabei handelt es sich NUR um die Abrechnungsposten. Das Ergebnis des Tests wird nach dem Import/Abrufen an den Tag zugeordnet, an dem Sie das Endergebnis abgerufen haben in die Kartei gelegt.
Fehlende Produkte autom. in Produktbestand übernehmen:
Wenn dieses Feld aktiviert ist, werden Tests automatisch aus dem IDEXX-Katalog in Ihren Produktkatalog in debevet aufgenommen und aktualisiert, sobald sich Preise ändern oder neue Tests hinzukommen.
Bitte beachten Sie, dass Sie beim internen Labor, Ihre Preise für die Labortests (Dienstleistungsprodukte) eigenverantwortlich erfassen müssen. Sollten Sie einen Preis erfasst haben, ist es ratsam, die Katalogaktualisierung für den jeweiligen Test zu deaktivieren, damit bei der nächsten Aktualisierung des Tests durch die IDEXX, der Preis nicht wieder auf 0 Euro gesetzt wird.
Nur Tierarzt EK berechnen:
Diese Funktion hat nur Auswirkung, wenn Sie im Bestellprozess keine Rechnung an den Tierhalter direkt veranlassen. Ist dies aktiviert, werden bei externen Tests die Preise für den Test in die Kartei übernommen, welche durch die IDEXX Ihrer Praxis berechnet werden. (ohne Mehrgewinn)
Preisgestaltung
Sie haben mehrere Möglichkeiten:
- Sie berechnen nur den Tierarztpreis (Einkaufspreis /EK)
- Sie berechnen den Brutto VK
- Sie lassen die Rechnung zum Brutto VK an den Tierhalter schicken
GOT Posten mit automatisch mit abrechnen
Hier können Sie ein einen GOT Posten suchen und festlegen, dass diese GOT Leistung beim beantragen der Laborleistung immer direkt automatisch mit eingetragen und berechnet wird (das spart das manuelle eingeben).
Wenn Sie Nur Tierarzt EK berechnen anklicken/aktivieren, rechnen Sie nur Ihren Tierarztpreis mit Ihrem Kunden ab. Der automatisch eventuell hinzuaddierte GOT Posten bleibt davon unbeeinflusst.
Aktivieren Sie Nur Tierarzt EK berechne nicht und wählen keinen GOT Posten, der automatisch hinzugefügt werden soll, werden die Verkausfspreise der IDEXX (Endkundenpreise, brutto) in die Kartei übernommen und können später von dort berechnet werden.
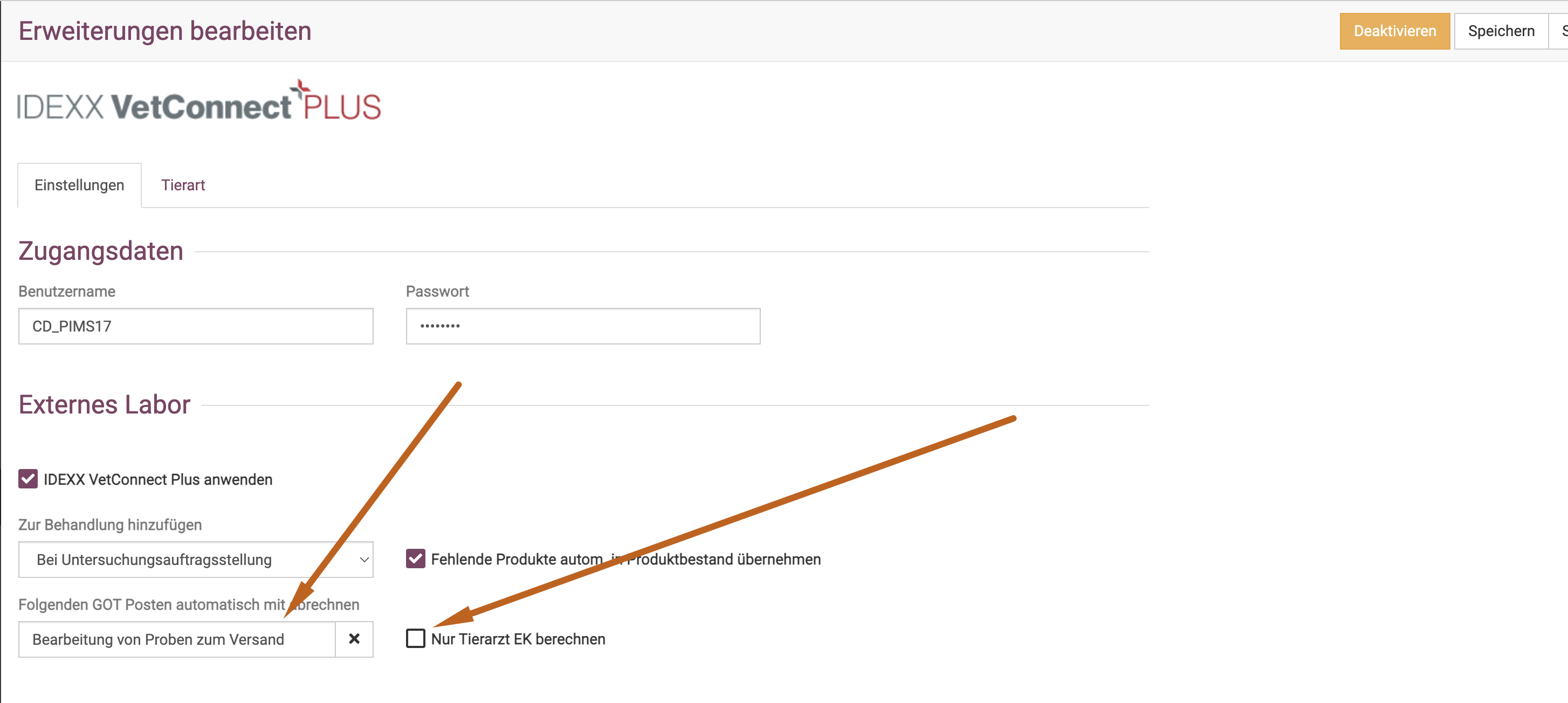
Die weiteren Einstellungen für das interne Labor sind aktuell nicht abweichend einstellbar und werden aus den Einstellungen für das externe Labor übernommen.
Ob die Rechnung bei externen Laboraufträgen direkt an den Tierhalter erfolgt oder nicht, legen Sie jeweils im Bestellprozess fest.
Aktivieren bzw. Deaktivieren der IDEXX-Erweiterung
Abschließend können Sie oben rechts auf Aktivieren bzw. Deaktivieren klicken, je nach Zustand der Schnittstelle, um die IDEXX-Schnittstelle in debevet zu nutzen bzw. die Nutzung auszusetzen. Klicken Sie auf Löschen wird die erstellte Konfiguration für IDEXX aus debevet komplett entfernt und kann später jederzeit neu angelegt werden.
Bitte achten Sie darauf, dass alle Eingaben auf dieser Seite für die IDEXX-Schnittstelle erst nach dem Klicken auf den Button Speichern übernommen werden.
Tierarten
Für einige Tests ist die genaue Kenntnis der Tierarten unerlässlich. Damit die Tierarten in debevet, vor allem wenn Sie eigene Spezies erfasst haben, von IDEXX richtig erkannt werden, können Sie in dieser Liste Ihre Tierart der IDEXX-Tierart zuweisen.
Wenn Sie einen neuen Eintrag am Ende der Liste erfassen, klicken Sie nach der Eingabe auf den Haken am Ende der neuen Zeilen und vergessen Sie nicht am Ende zu speichern.
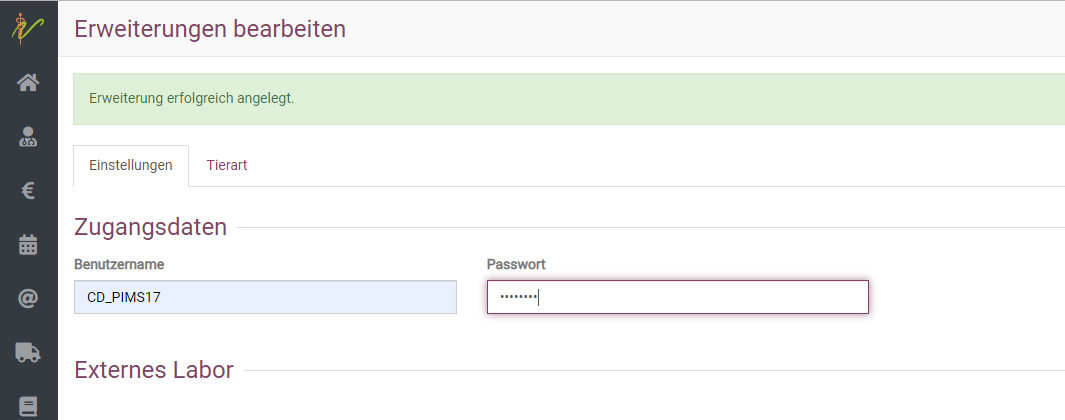
Nun ist Ihre Schnittstelle nutzbar und Sie können im nächsten Schritt lernen, wie Sie Laboraufträge erstellen und erfassen.
LABOKLIN anbinden
Für die Einrichtung benötigen Sie Zugriff auf debevet mit einem Benutzer, der Administrator ist.
Klicken Sie in debevet auf Administration (Zahnradsymbol) → Erweiterungen. Scrollen Sie dann bis zu den Laboranbindungen herunter.
Klicken Sie auf den Button Anlegen bzw. Bearbeiten (falls die Erweiterung bereits verwendet wird) auf der Kachel der Erweiterung LABOKLIN.
Im Gegensatz zu den Buchhaltungs-Erweiterungen können Sie auch mehrere Labor-Erweiterungen parallel nutzen, diese behindern sich nicht gegenseitig.
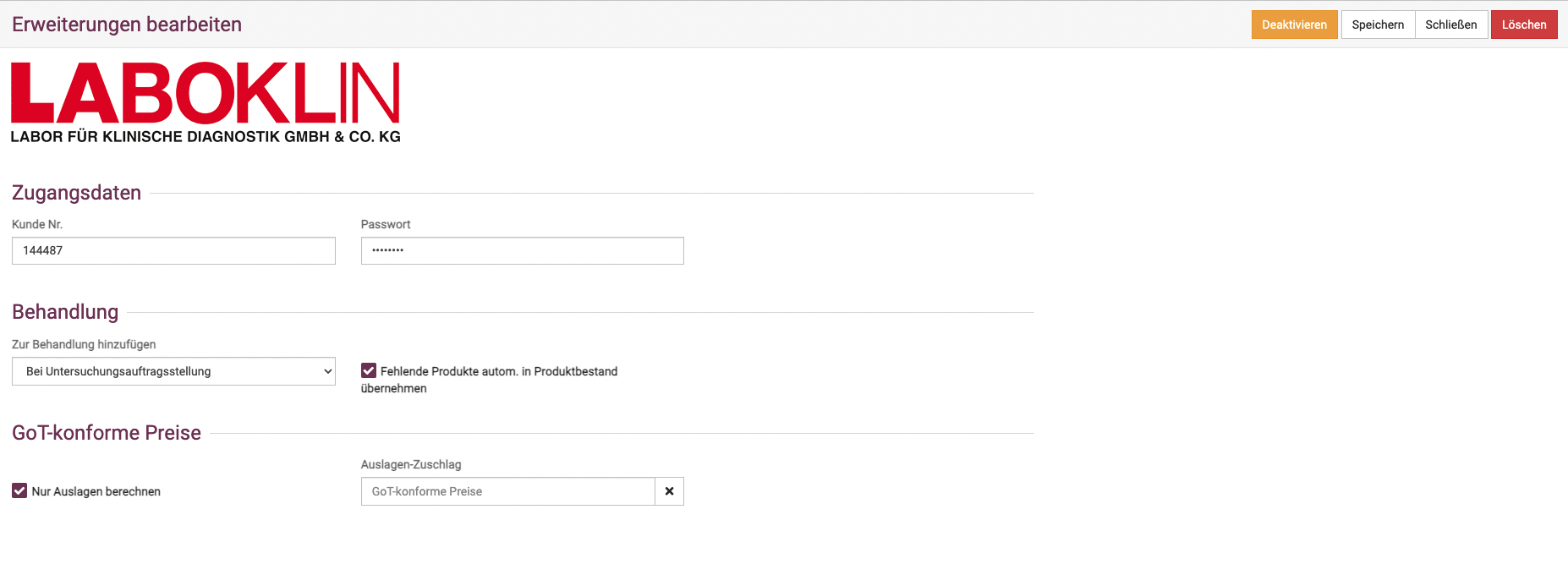
Zugangsdaten eingeben
Im Bereich Zugangsdaten geben Sie bitte den Benutzernamen als auch das Kennwort für den Webservice von LABOKLIN ein. Die Daten erhalten Sie direkt von LABOKLIN.
Zur Behandlung hinzufügen:
Legen Sie fest, ob und wann Labortests inkl. Preis in die Behandlungshistorie des Patienten (Kartei) übernommen werden.
Fehlende Produkte autom. in Produktbestand übernehmen:
Wenn dieses Feld aktiviert ist, werden Tests und Preise automatisch aus dem LABOKLIN-Katalog in Ihren Produktkatalog in debevet aufgenommen und aktualisiert.
Nur Tierarzt EK berechnen:
Diese Funktion hat nur Auswirkung, wenn Sie im Bestellprozess keine Rechnung an den Tierhalter direkt veranlassen. Ist dies aktiviert, werden bei externen Tests die Preise für den Test in die Kartei übernommen, welche durch die LABOKLIN Ihrer Praxis berechnet werden.
GOT Posten automatisch mit abrechnen:
Hier können Sie ein einen GOT Posten suchen und festlegen, dass diese GOT Leistung beim beantragen der Laborleistung immer direkt automatisch mit eingetragen und berechnet wird (das spart das manuelle eingeben).
Aktivieren Sie Nur Tierarzt EK berechne nicht und wählen keinen GOT Posten, der automatisch hinzugefügt werden soll, werden die Verkausfspreise der IDEXX (Endkundenpreise, brutto) in die Kartei übernommen und können später von dort berechnet werden.
Ob die Rechnung bei externen Laboraufträgen direkt an den Tierhalter erfolgt oder nicht, legen Sie jeweils im Bestellprozess fest.
scil anbinden
Die Einrichtung der Schnittstelle für scil Laborgeräte funktioniert ein wenig anders, als die beiden zuvor genannten.
G-Drive einrichten
debevet nutzt zur Anbindung von scil vIP den kostenlosen Online-Speicher "G-Drive" von Google und deren G-Drive Desktop Anwendung. Registrieren Sie sich ein kostenloses Google Konto oder nutzen Sie ein vorhandenes.
Kostenloses Googlekonto anlegen
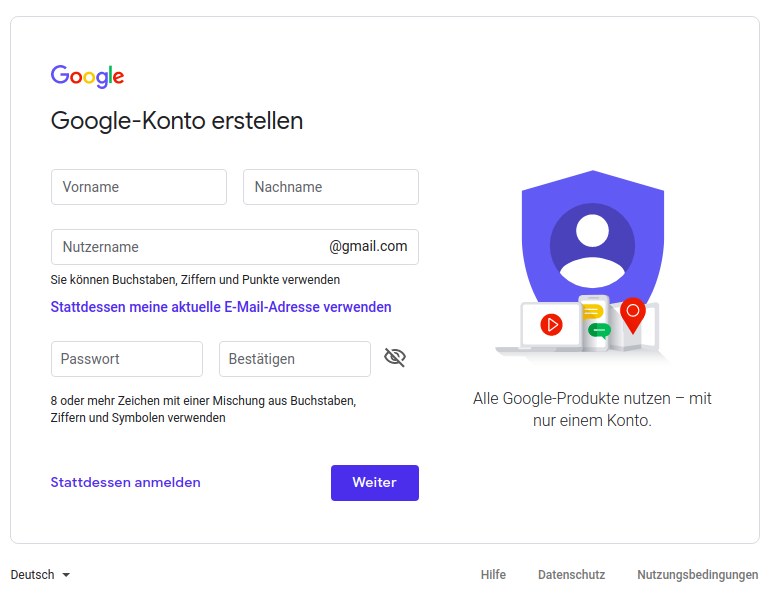
G-Drive für Desktop herunterladen
Laden Sie G-Drive Desktop herunter und installieren Sie es. Wenn Sie dies bereits erledigen, kann die Einrichtung durch den Servce Techniker von Scil schneller erfolgen. Falls Sie dies nicht selbst erledigen können oder wollen, kann dies durch den Scil-Techniker bei der Einrichtung Ihrer scil vIP vorgenommen werden. In diesem Fall springen Sie direkt zur Einrichtung in debevet.
Scil VIP Konsole einrichten
Damit die Synchronisation der Aufträge und Ergebnisse fließend funktioniert, müssen bestimmte Einstellungen in der VIP Konsole von Scil erfolgen. Dafür machen Sie einen Termin mit dem dortigen Kundenberater, der via Teamviewer auf Ihren Rechner zugreift und die entsprechenden Einstellungen vornimmt.
Erst durch diese Einstellungen in der Scil VIP Konsole wird der Synchronisationsordner erstellt, den Sie für die Einstellungen der Synchronisation benötigen. (Scil VIP Data)
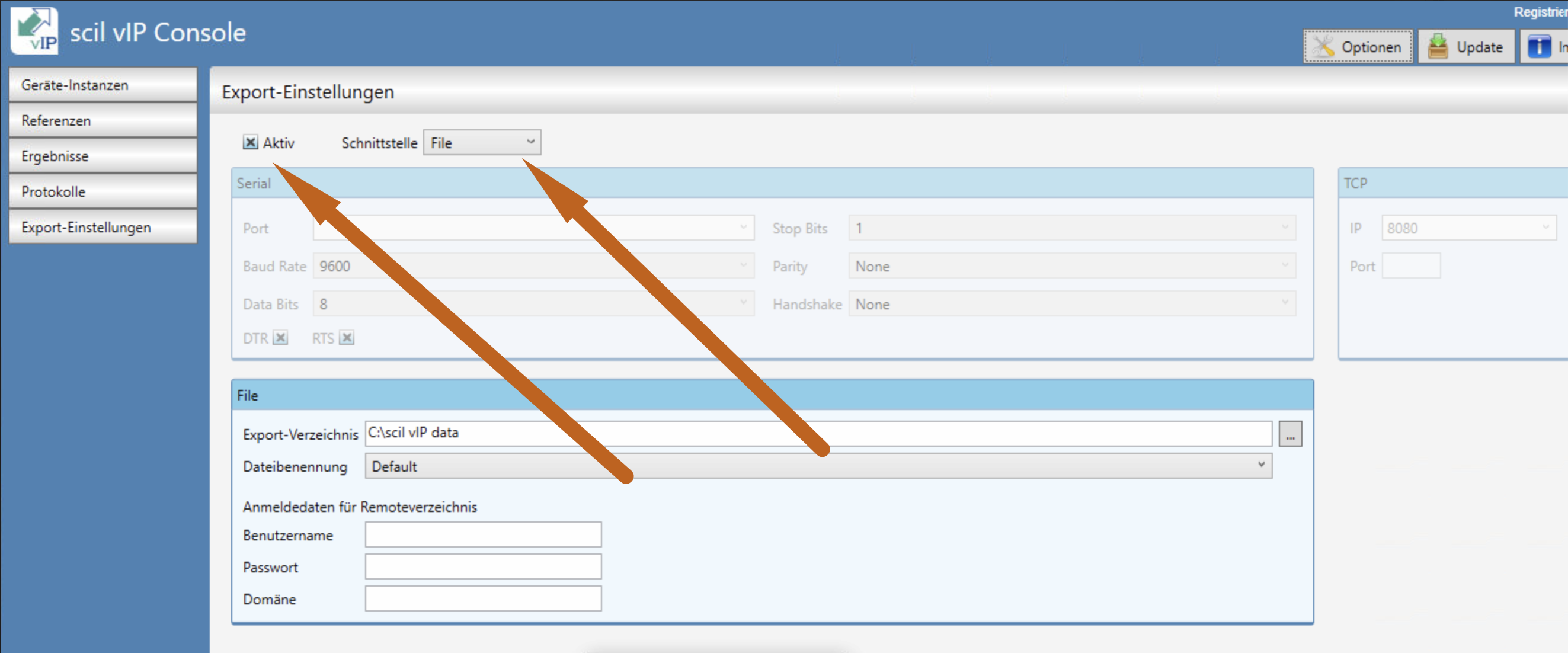
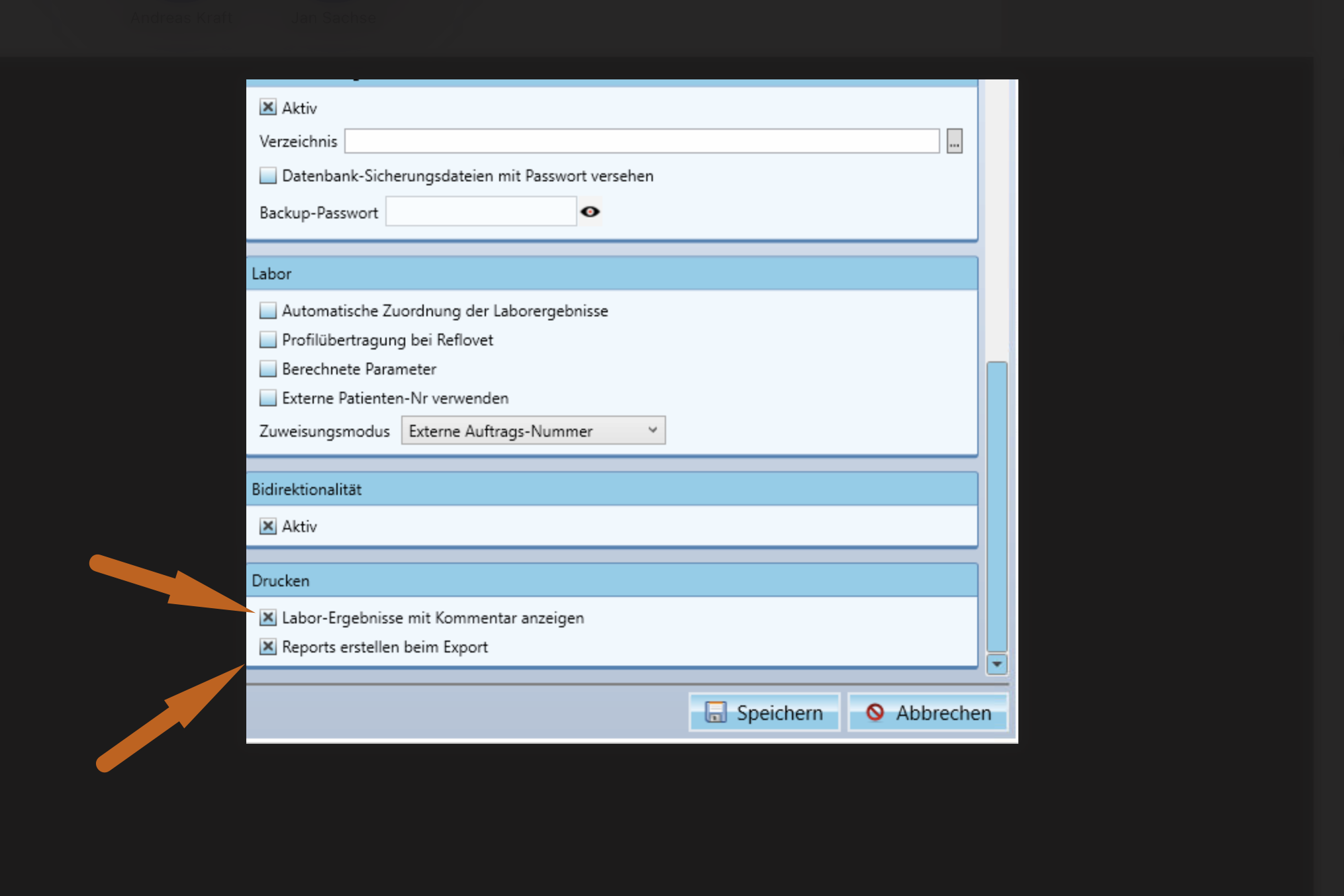
G-Drive für Desktop installieren
Öffnen Sie die G-Drive Anwendung an Ihrem Rechner, nachdem Sie diese heruntergeladen haben. Hier finden Sie eine Ansicht, wo Sie am Apple die Anwendung sehen und öffnen.
(oben in der Funktionsleiste das kleine dreieckige Symbol)

Klicken Sie dort nun rechts auf das Zahnradsymbol und wählen dann "Einstellungen".
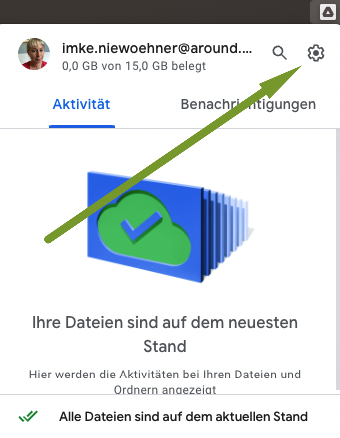
Nun können Sie den passenden Ordner wählen, in dem Sie auf "Ordner hinzufügen" klicken. Wählen Sie von Ihrem Rechner den Ordner scil vIP data.
Nach Abschluss setzen Sie die Auswahl "mit Google Drive synchronisieren".
Der Ordner "Scil vIP data" wird erst nach Einrichtung der Scil vIP Konsole durch den Service Techniker von Scil erstellt!
scil aktivieren
Nun können Sie die scil Erweiterung aktivieren. Klicken Sie auf Administration (Zahnradsymbol) und dann Erweiterungen.
Wählen Sie dann die scil Erweiterung und klicken den grauen Button Anlegen.
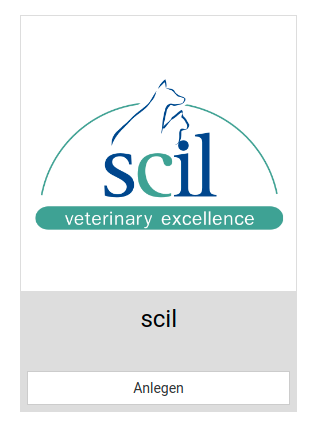
scil G-Drive Verbindung verknüpfen
Die Anbindung von scil vIP erfolgt über Google Drive. Klicken Sie nun auf “Authentifizieren”, um Ihr Google Konto mit debevet zu verknüpfen. Sie zu Google weitergeleitet. Geben Sie hier Ihr Google Konto ein oder wählen Sie ein bereits angemeldet aus und bestätigen in dem Sie auf “Zulassen” drücken.
Es öffnet sich wieder debevet. Bei erfolgreicher Anmeldung sind Felder “Zugriffstoken”, “Aktualisierungstoken” und “Gültig bis” ausgefüllt.
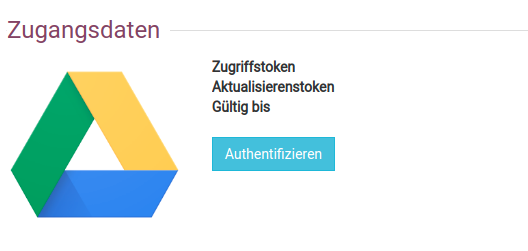
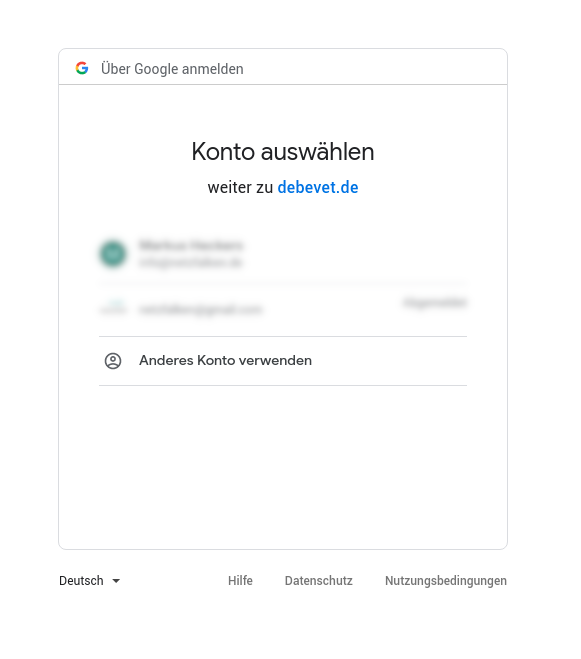
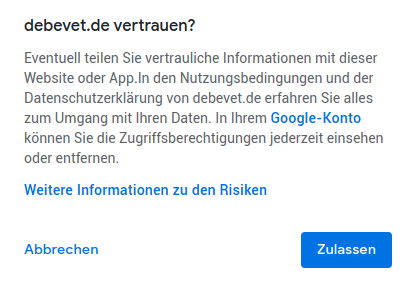
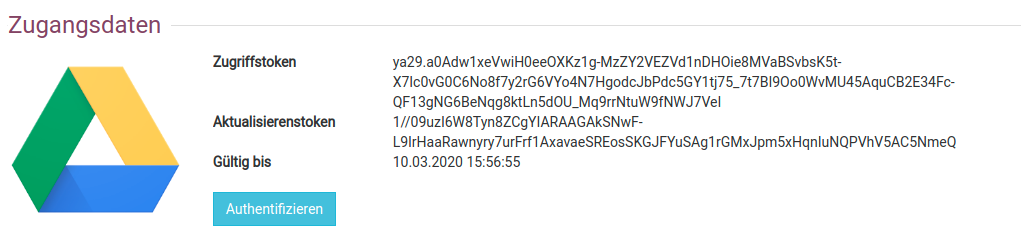
scil Laborgeräte auswählen
Bereits nachdem Sie die scil Erweiterung aktiviert haben, können Sie Ihre Laborgeräte auswählen. Aktivierte Laborgeräte werden als erstes gelistet, danach folgen alle zur Verfügung stehenden Laborgeräte.
Farbig hervorgehobene Laborgeräte werden nach dem Speichern Ihrer scil Erweiterung hinzugefügt oder bleiben bestehen. Ausgegraute werden entsprechend entfernt.
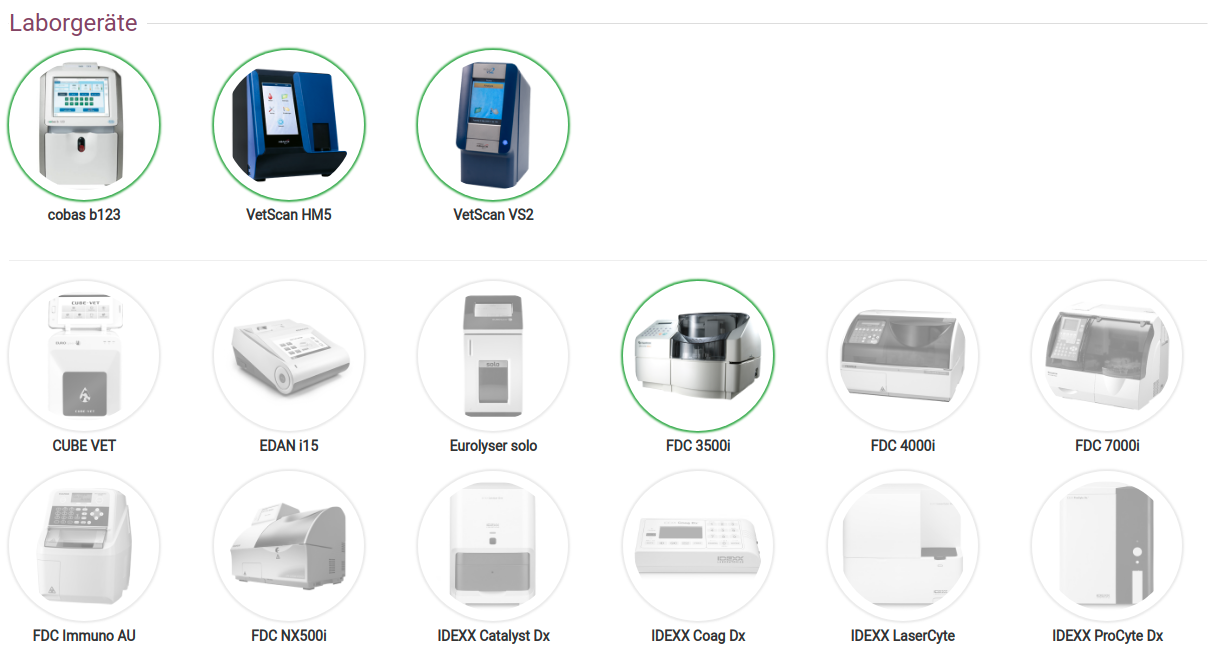
Zoetis anbinden
Sie erhalten von Zoetis eine Client ID. Diese müssen Sie an der Erweiterung hinterlegen.
Klicken Sie Administration und dann Erweiterungen und wählen an der Kachel Zoetis dann Anlegen.
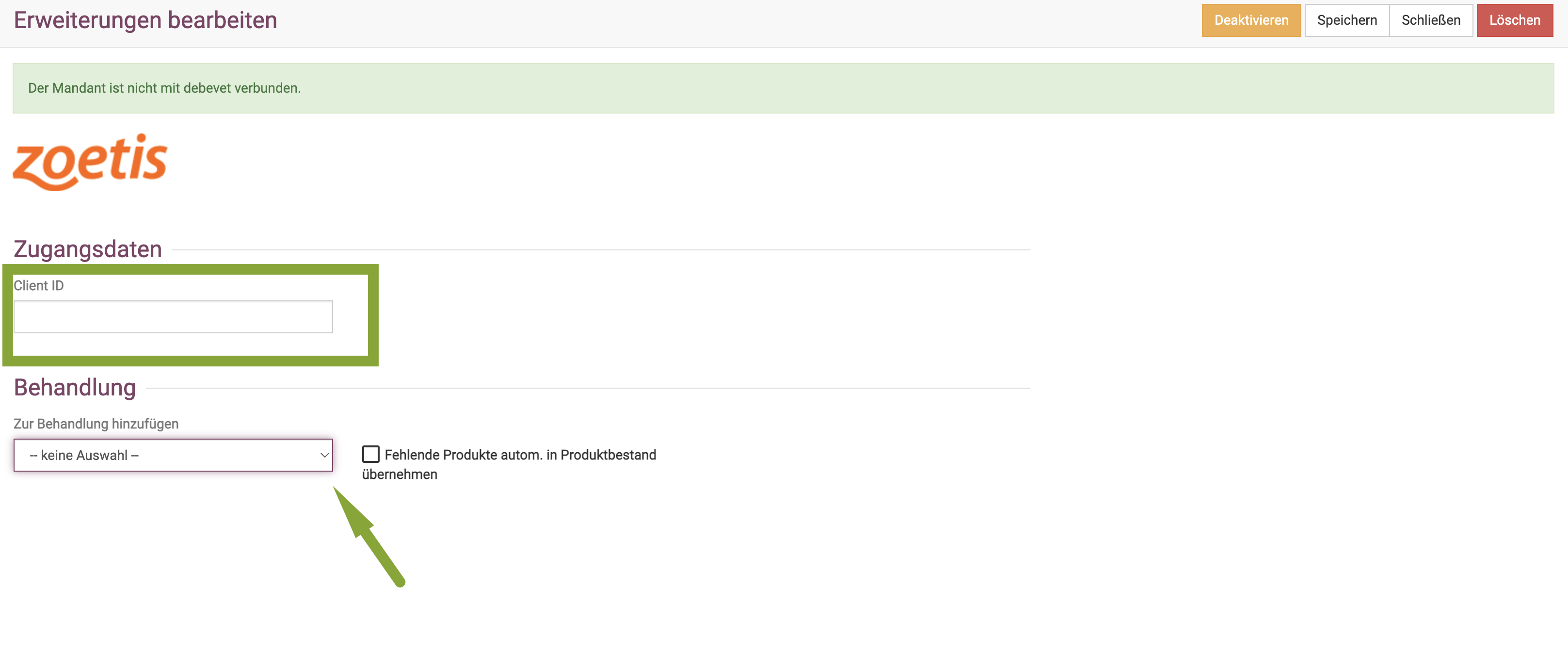
Auch hier können Sie am Dropdown-Pfeil wählen, wann die Untersuchungen der Behandlung hinzugefügt werden sollen.
Klicken Sie abschließend oben rechts auf Speichern und auf Aktivieren.