Zeiterfassung
Seit September 2022 bietet debevet eine eigene, im Programm integrierte Zeiterfassung als Add-On. (bis Ende 2022 kostenfrei zum Testen, danach gegen Aufpreis).
Um in den Bereich zu gelangen, klicken Sie in der Menüleiste ganz unten auf Verwaltung.
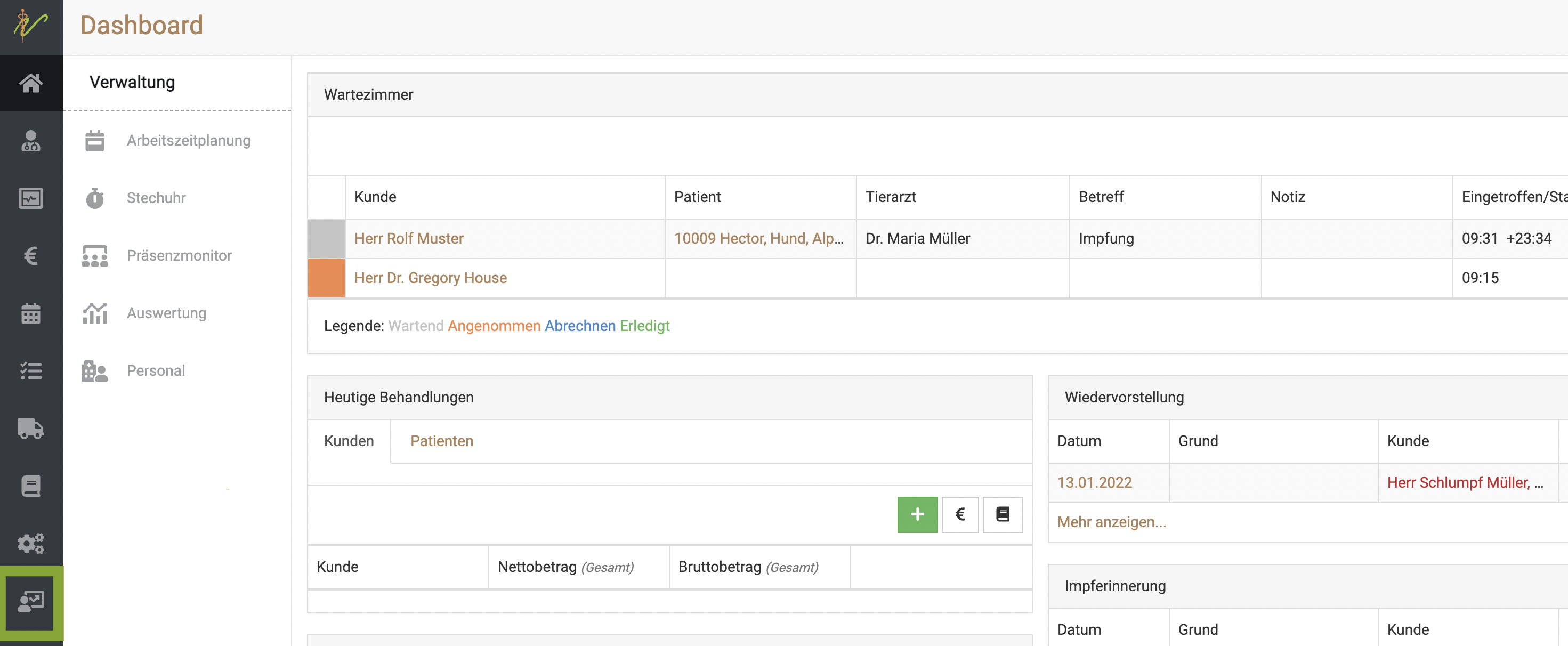
Dort finden Sie nun die unterschiedlichen Unterpunkte im Untermenü.
Es können nur die Zeiten der Mitarbeiter erfasst werden, die einen Benutzer Account haben!
Einstempeln /Ausstempeln
Jeder Mitarbeiter/Benutzer, für den die Zeiterfassung aktiv gesetzt wurde kann sich selbst direkt einstempeln, indem er auf seinen Benutzernamen und das Personensymbol ganz unten links klickt.
Wenn die Zeiterfassung aktiv ist, wird die folgende Ansicht angezeigt.
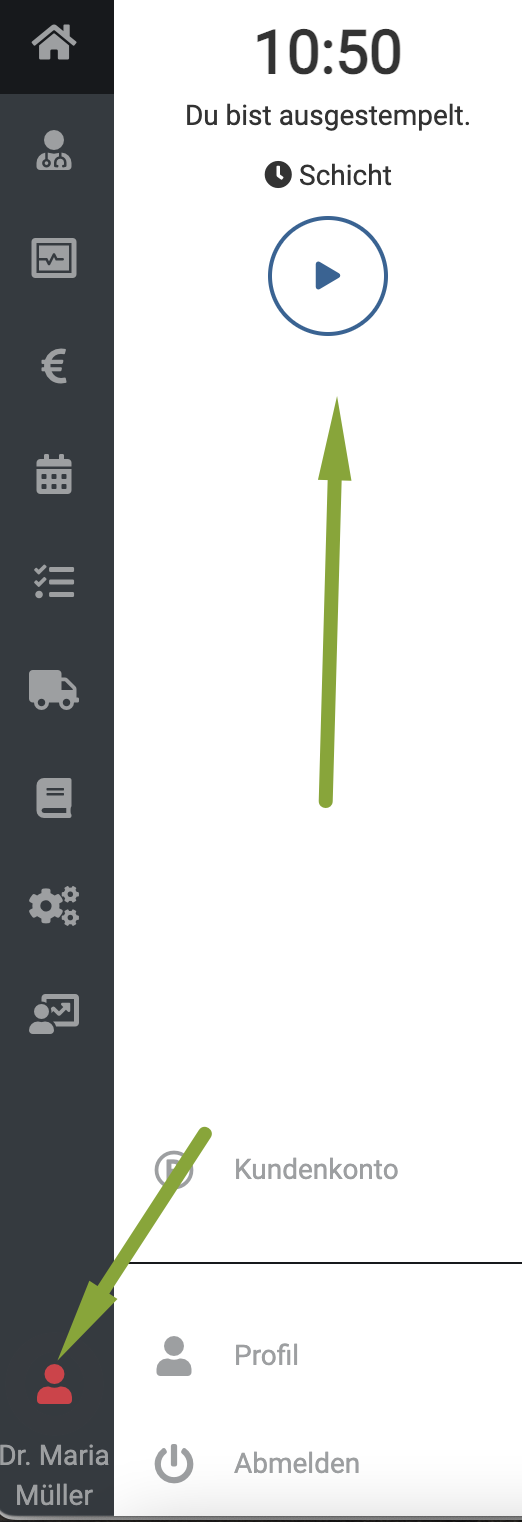
Um sich einzustempeln, müssen Sie einige Sekunden auf das Play-Symbol klicken. Dieses füllt sich dann blau und dann sind Sie eingestempelt.
Um eine Pause zu machen, klicken Sie unter dem Wort Pause dann erneut lange das Play-Symbol. Um eine Pause zu beenden, klicken Sie dann, wenn dort Pause steht, das Stop-Symbol erneut lang.
Um eine Schicht zu beenden, klicken Sie unter dem Wort Schicht das Stop-Symbol lange.
Personal
Unter dieser Sektion können Sie einstellen, für welche Mitarbeiter die Zeiterfassung aktiv genutzt werden soll. Diese Mitarbeiter finden dann auch in ihrem Account die Zeiterfassung (in einer Nicht-Admin Version!)
Klicken Sie Zeiterfassung und Personal, um die Liste der Mitarbeiter zu sehen, für die die Zeiterfasssung aktiviert werden kann. In der Tabelle sehen Sie auch, ob schon eine Zeiterfassung auf "aktiv" gesetzt wurde.
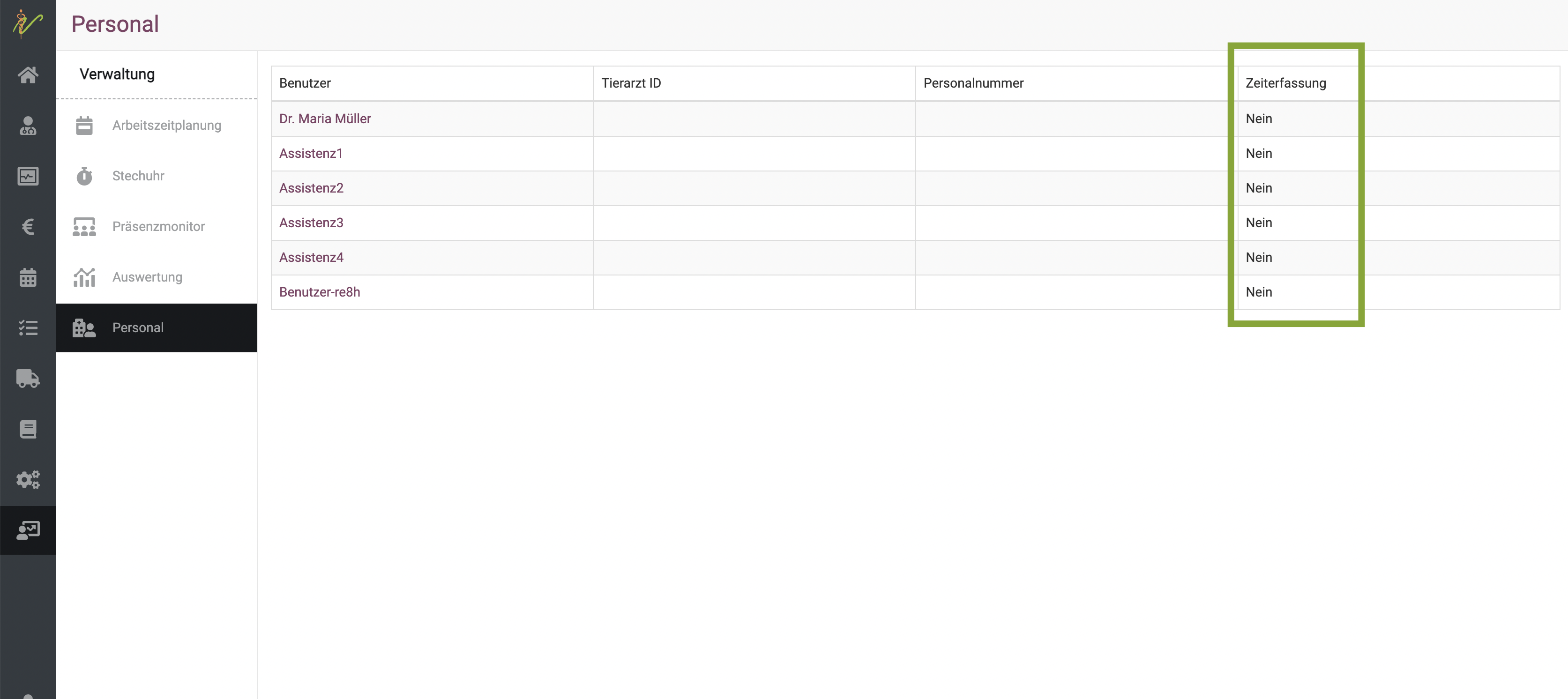
Klicken Sie auf den Namen eines Mitarbeiters, um in die Detailansicht zu gelangen.
Dort sehen Sie nun die Möglichkeit, auch eine DATEV-Personalnummer zu hinterlegen, damit Ihr Steuerberater die Abrechnung dann direkt korrekt vornehmen kann.
Setzen Sie den Haken bei "aktiv", damit für den Mitarbeiter die Zeiterfassung aktiviert wird und somit genutzt werden kann.
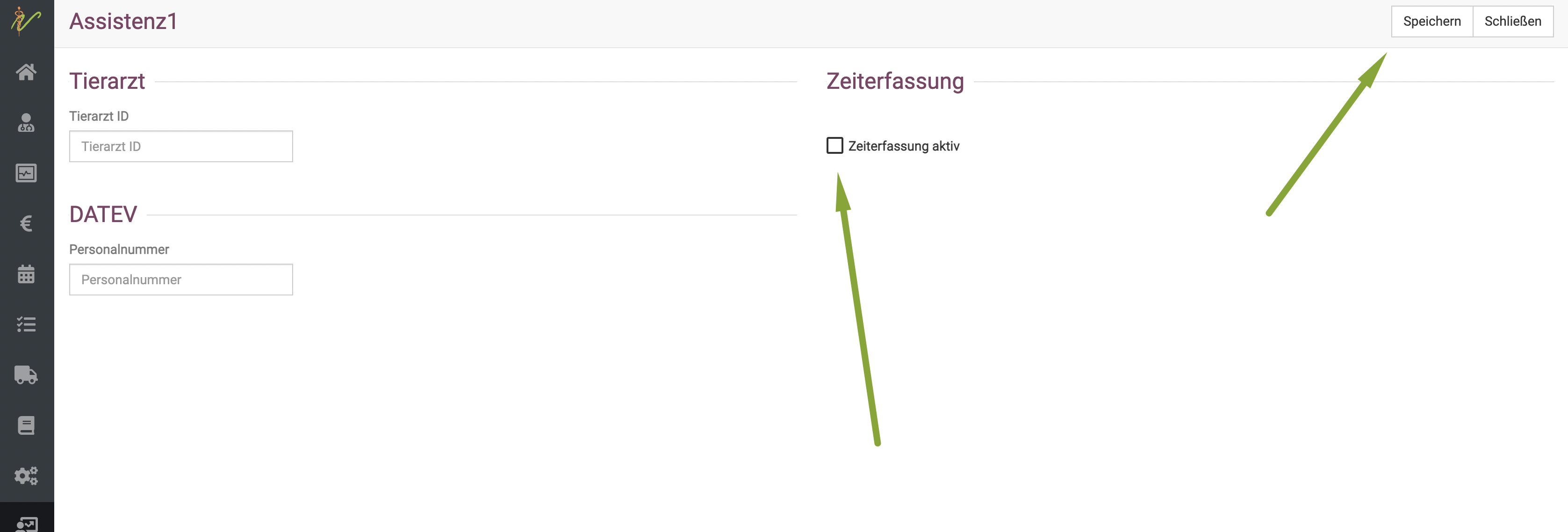
Auswertung
Jeder Mitarbeiter, für den die Zeiterfassung aktiv gesetzt wurde, kann diese Sektion einsehen und seine eigenen Arbeitszeiten in dieser Sektion einsehen und auch herunterladen.
Klicken Sie dazu auf Zeiterfassung und dann Auswertung.
Nun können Sie oben den Datumsbereich wählen, für den die Arbeitszeit angesehen werden soll.
Mit einem Klick auf den blauen Button Herunterladen oben rechts kann die Übersicht heruntergeladen und gespeichert werden.
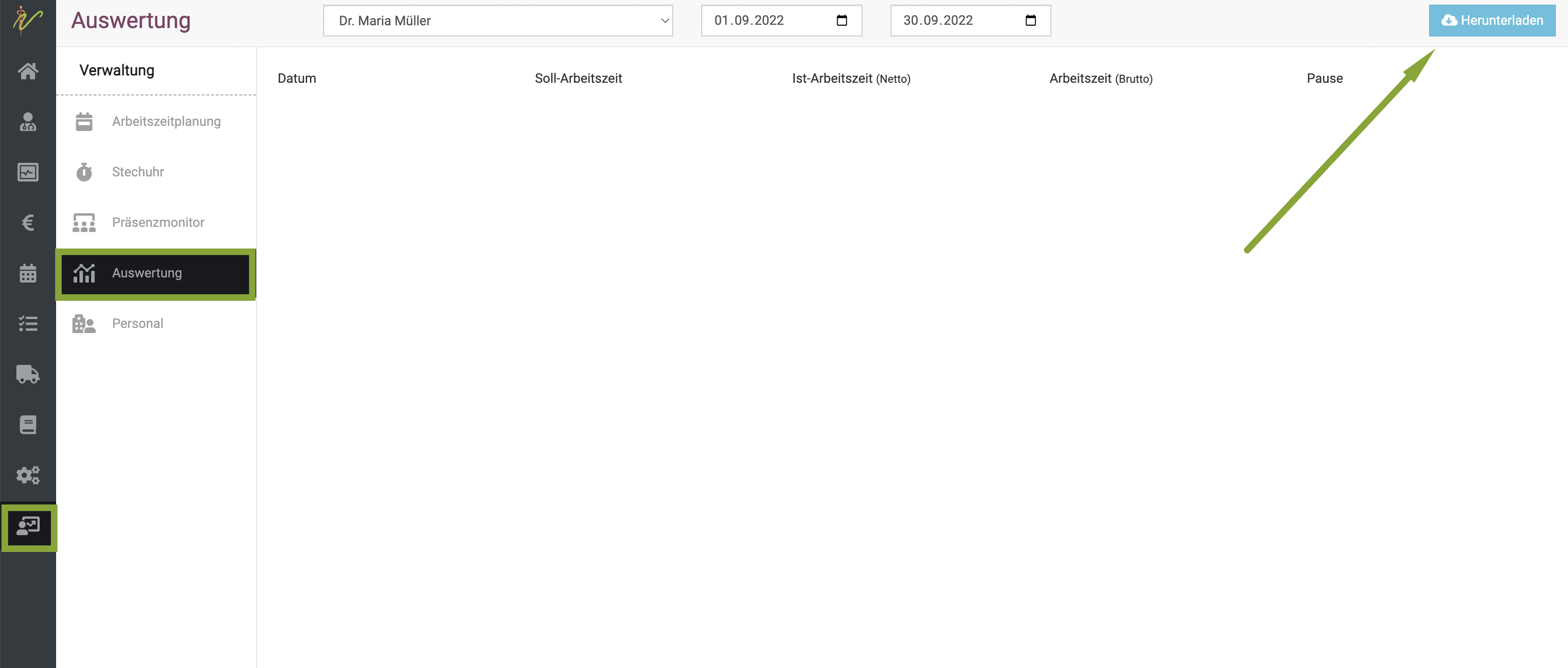
Präsenzmonitor
Hierbei handelt es sich um die Admin-Ansicht, diese können die Angestellten ohne Admin-Rechte also nicht einsehen.
Klicken Sie auf Zeiterfassung und Präsenzmonitor, um direkt einen Überblick zu haben, wer gerade aktiv eingestempelt ist.
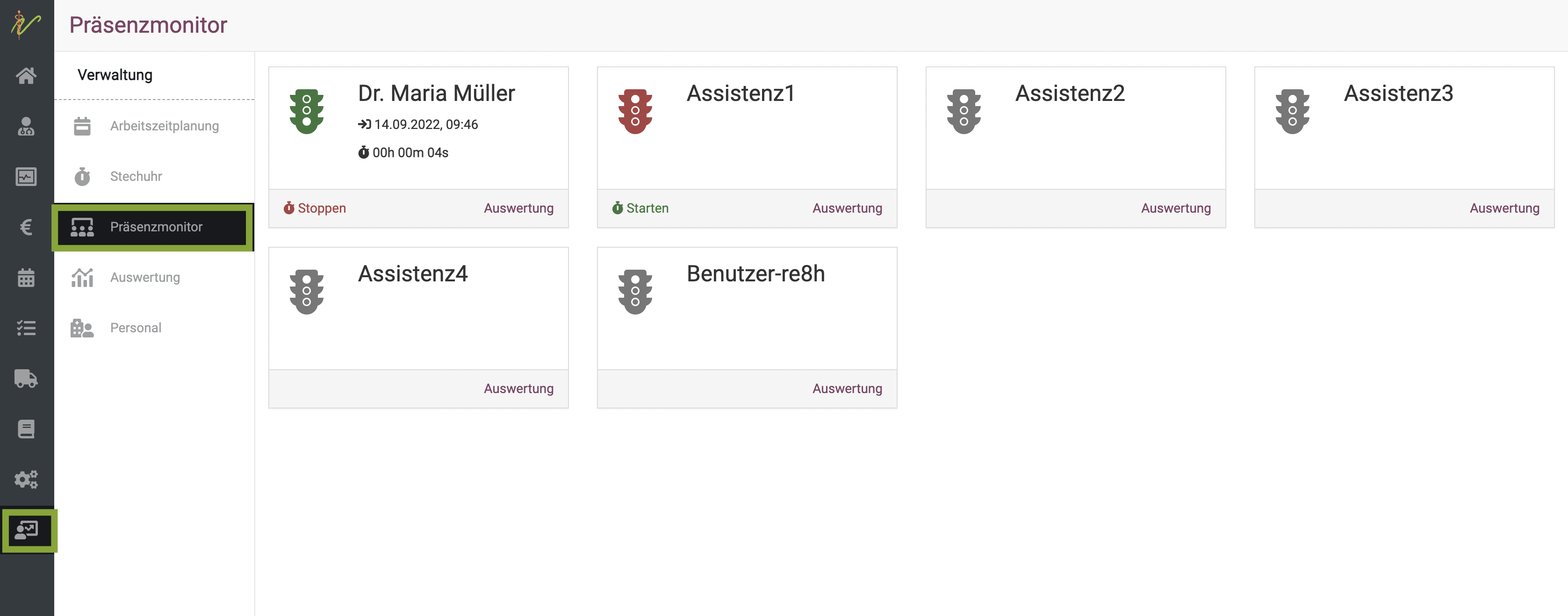
In der ersten Übersicht sehen Sie anhand einer grünen Ampel, dass der Mitarbeiter gerade eingestempelt und aktiv ist.
Als Admin haben auch Sie hier die Möglichkeit, die Arbeitszeit des Mitarbeiters oder Ihre eigene zu starten, zu stoppen, oder in die Auswertung zu springen.
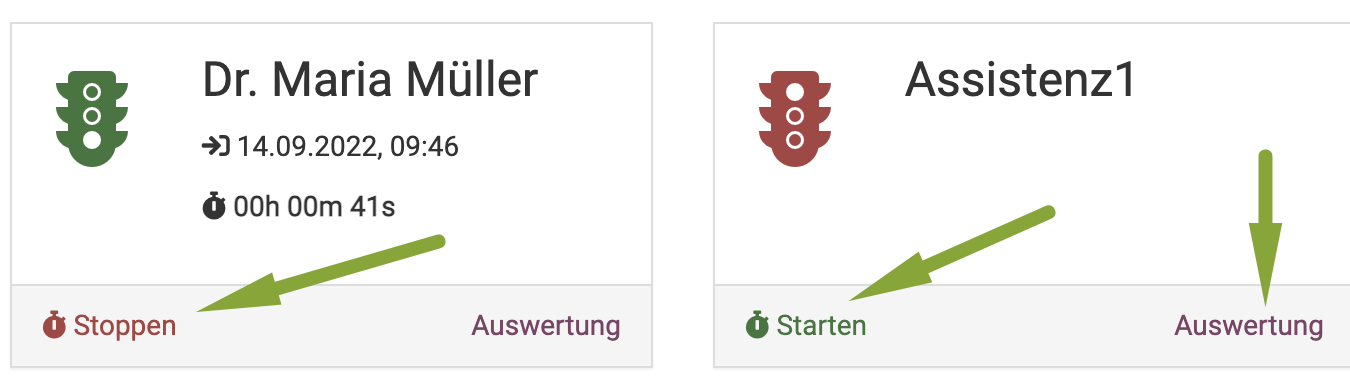
Außerdem sehen Sie direkt auf den ersten Blick, an welchem Datum zu welcher Uhrzeit der Nutzer eingestempelt wurde und wie seine aktuelle Arbeitszeit ist, wenn er gerade aktiv eingestempelt ist.
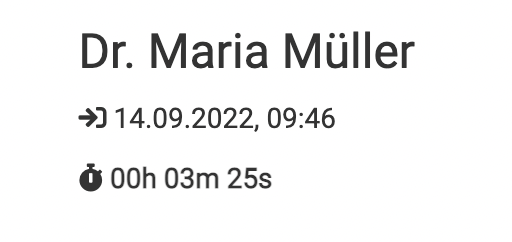
Stechuhr
Die Stechuhr ist für jeden Benutzer sichtbar, der für die Zeiterfassung auf aktiv gesetzt wurde. Klicken Sie auf Zeiterfassung und dann Stechuhr, um diese einzusehen.
Hier sind die gestempelten Zeiten im Überblick sichtbar und können bis 24 Stunden nach Ende der Schicht noch bearbeitet werden. Es gibt dann die Option bearbeiten und bestätigen. Nach dem Bestätigen der Schicht kann diese nicht mehr verändert werden, ebenso wie nach 24 Stunden nach Ende der Schicht. Die Schicht wird 24 Stunden nach Ende automatisch bestätigt, es können also nur in diesem Zeitfenster eventuelle Änderungen vorgenommen werden!

Wenn Sie dort auf Bearbeiten klicken, kommen Sie in die Detailansicht dieser gestempelten Arbeitszeit. Hier kann nun die Zeit bearbeitet und geändert werden. Außerdem kann oben rechts am grünen Button Pause hinzufügen auch nachträglich noch die Pausenzeit hinterlegt werden. Klicken Sie auf Speichern und Schließen, wenn Sie alle Daten wie gewünscht geändert haben.
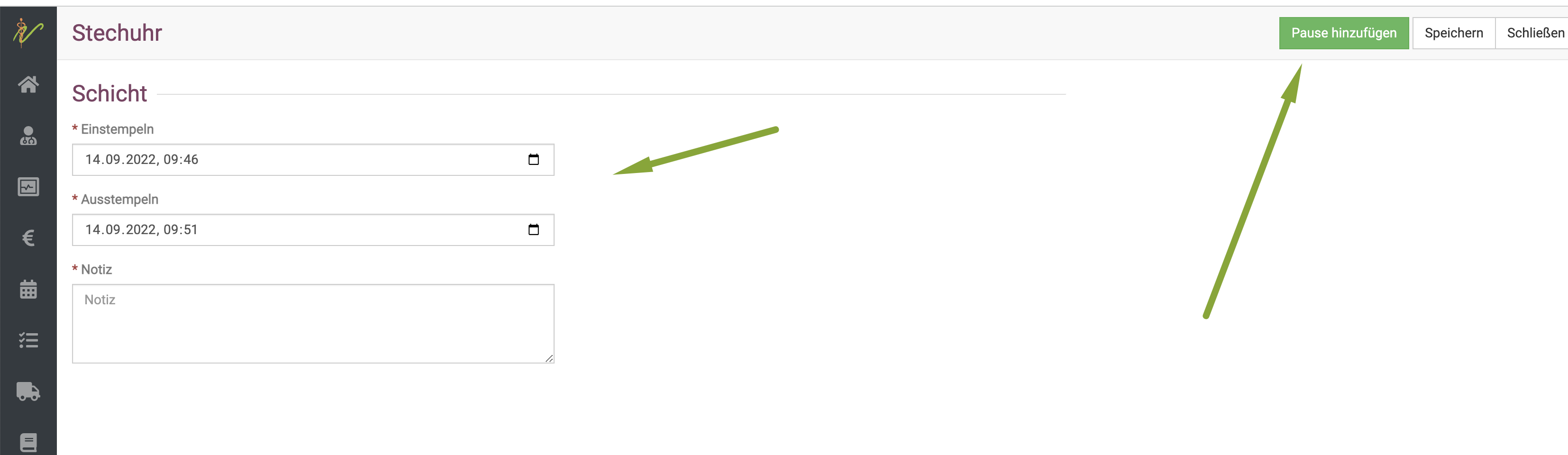
Wenn die Arbeitszeit bestätigt wurde, steht kein Button (weder "bearbeiten" noch "bestätigen") mehr zu Verfügung.