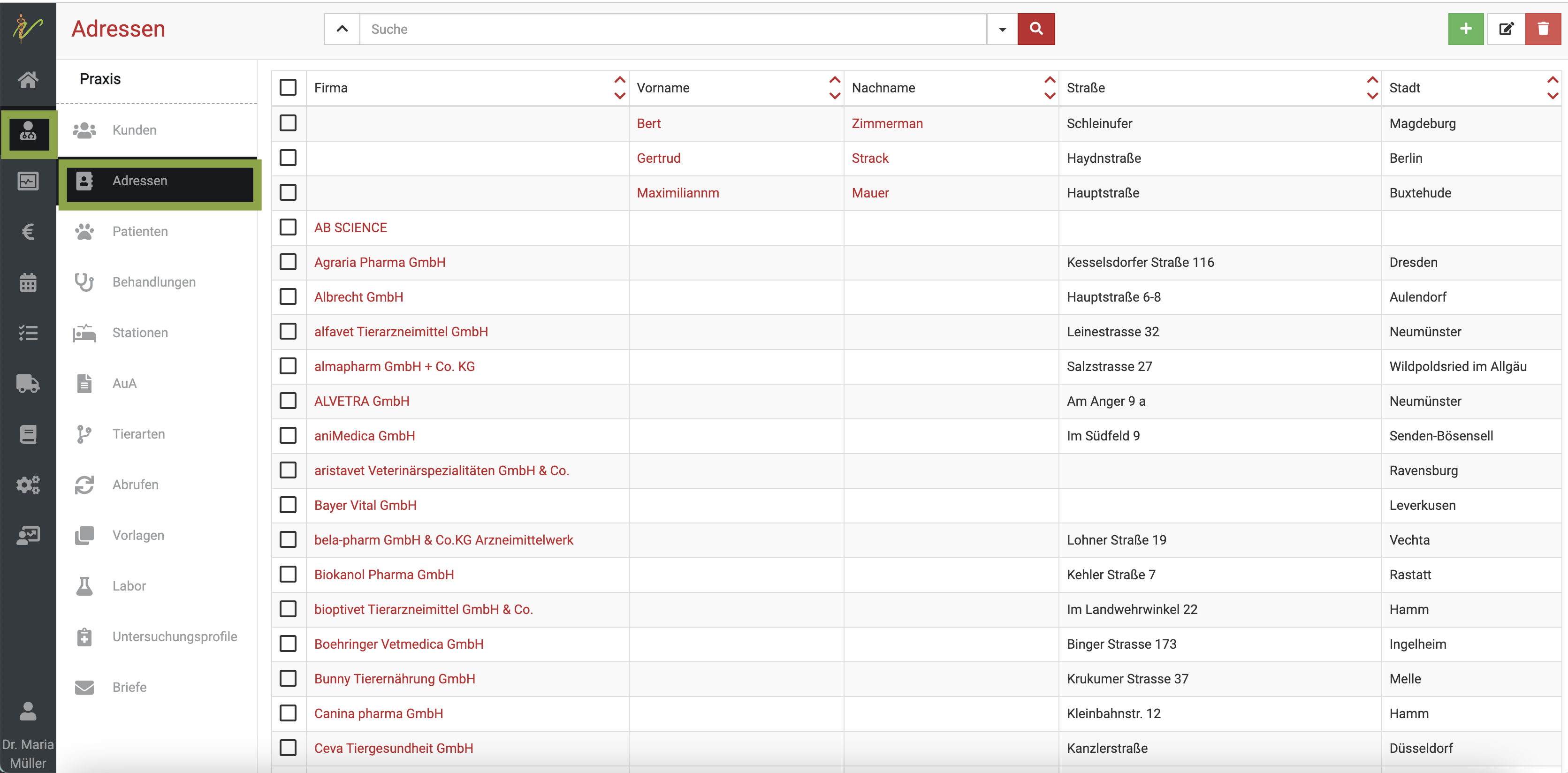Kundenverwaltung in debevet
Kunden nennen wir in debevet die Patientenbesitzer, also die Besitzer der Tiere.
Hier können Sie Kunden suchen, anlegen, ändern oder auch löschen. Ferner gelangen Sie über die Bearbeitungsseite eines Kunden, zu Informationen und Daten die zum jeweils ausgewählten Kunden in Beziehung stehen, wie z.B. Patienten, Rechnungen, Termine und vieles mehr.
Neue Kunden anlegen
Klicken Sie im Hauptmenü auf 'Praxis' und wählen Sie den Untermenüpunkt 'Kunden'. Sie sehen die ungefilterte Liste Ihrer Kunden. Klicken Sie nun auf das grüne 'Plussymbol', um auf die Seite zur Eingabe eines neuen Kunden zu gelangen.
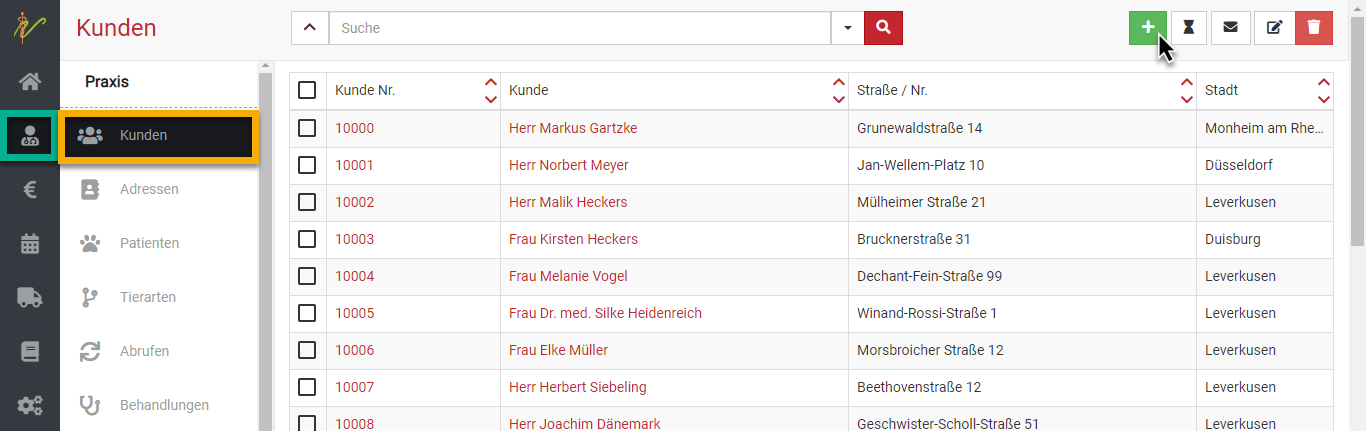
Geben Sie in der Eingabeseite die gewünschten Informationen ein und speichern Sie den neuen Kunden anschließend, in dem Sie auf 'Speichern' klicken.
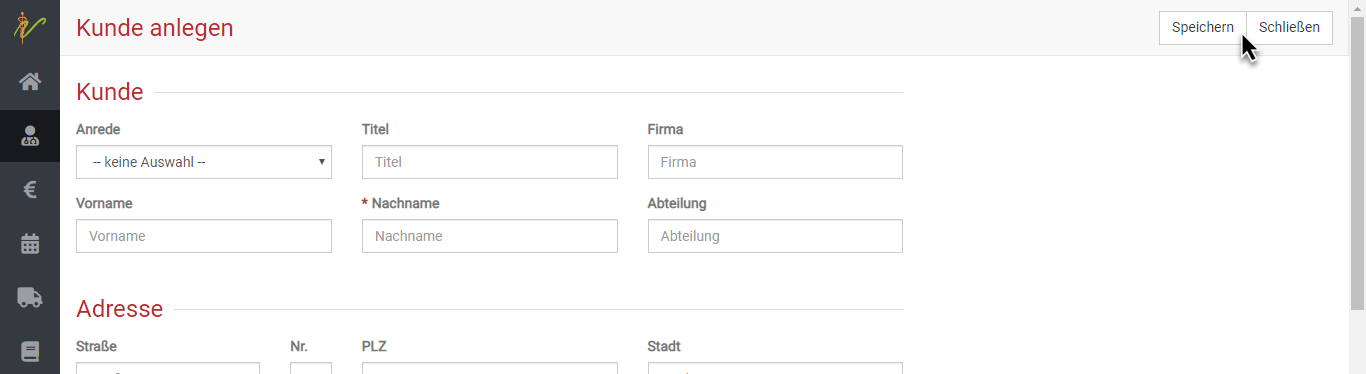
Hier zu gibt es auch eine Videoanleitung
Automatische Adressvervollständigung
Für das Feld 'Straße' ist die Online-Suche an eine Adressdatenbank angebunden. Bereits das Tippen weniger Buchstaben listet passende Treffer auf. Wählen Sie den passenden Eintrag aus, so werden die Adressdaten vollständig und automatisch in die Eingabefelder eingetragen.
Kunden suchen und finden
Klicken Sie auf Praxis, dann auf Kunden. Das System listet alle Kunden auf. Tippen Sie in das Suchfenster wie bei einer Suchmaschine Begriffe ein, die auf den gewünschten Kunden passen und drücken Sie die Entertaste oder Klicken Sie auf das Lupensymbol.
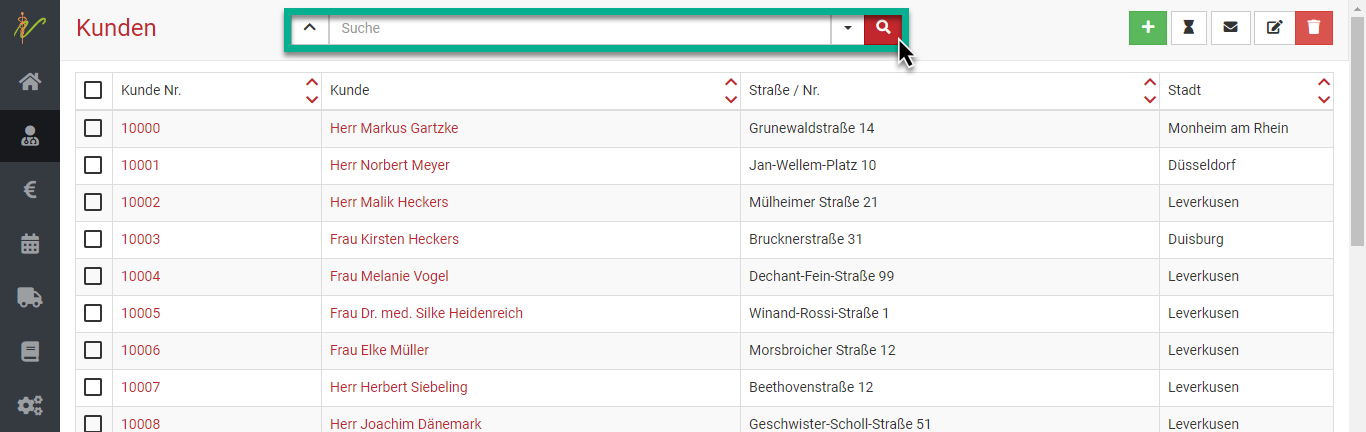
Wenn Sie neben dem Eingabefeld für die Schnellsuche oben auf den Pfeil nach unten klicken, können Sie auch nach gezielten Parametern bzw. weiteren Suchbegriffen filtern.
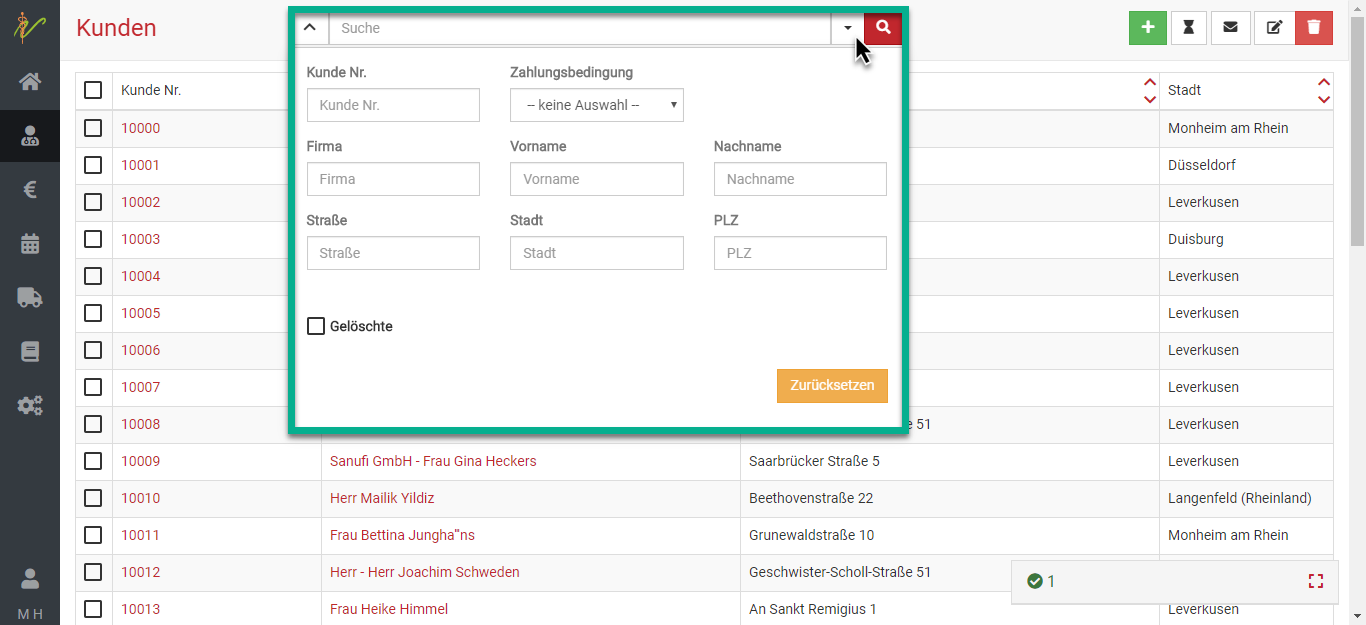
Suchenfilter zurücksetzen
Wenn Sie eine Suche ausgeführt haben, ist die Kundenliste gefiltert, was dadurch angezeigt wird, dass der Pfeil nach unten neben den der Schnellsuche gelb ist. Klicken Sie auf den Pfeil nach unten und dann auf Zurücksetzen, um die Kundenliste wieder ungefiltert angezeigt zu bekommen.
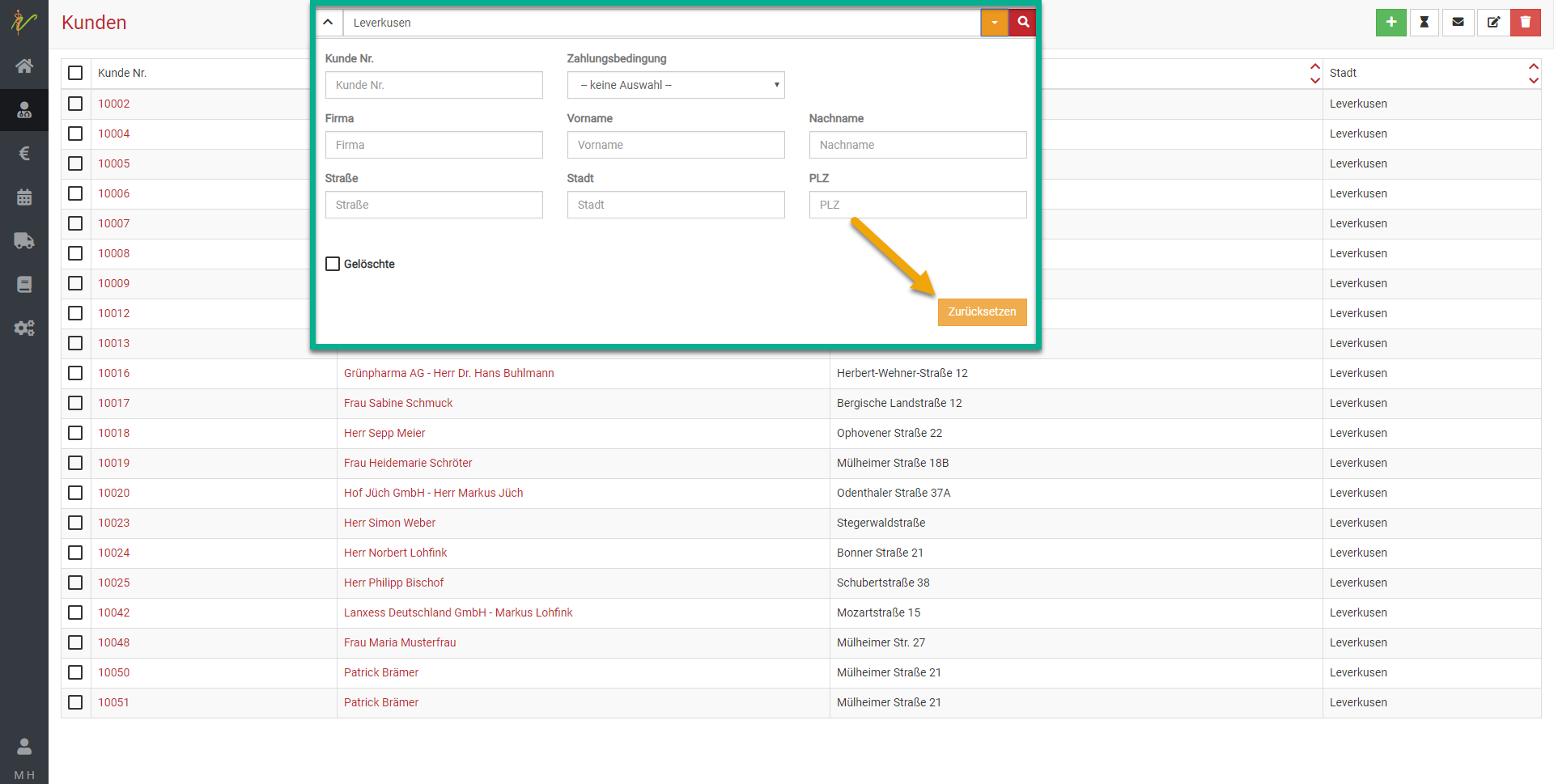
Diese Funktion zum Nutzen der Suchenfilter und das Zurücksetzten des Suchfilters ist im kompletten Programm genauso nutzbar, wie hier beschrieben.
Kunden bearbeiten und weitere Details
Klicken Sie auf Praxis und auf Kunden. Klicken Sie in der Liste Ihrer Kunden auf den Link in der Spalte Kunde oder Kundennummer, um auf die Bearbeitungsseite des Kunden zu gelangen. Natürlich können Sie die Liste vorher über die Suche filtern.
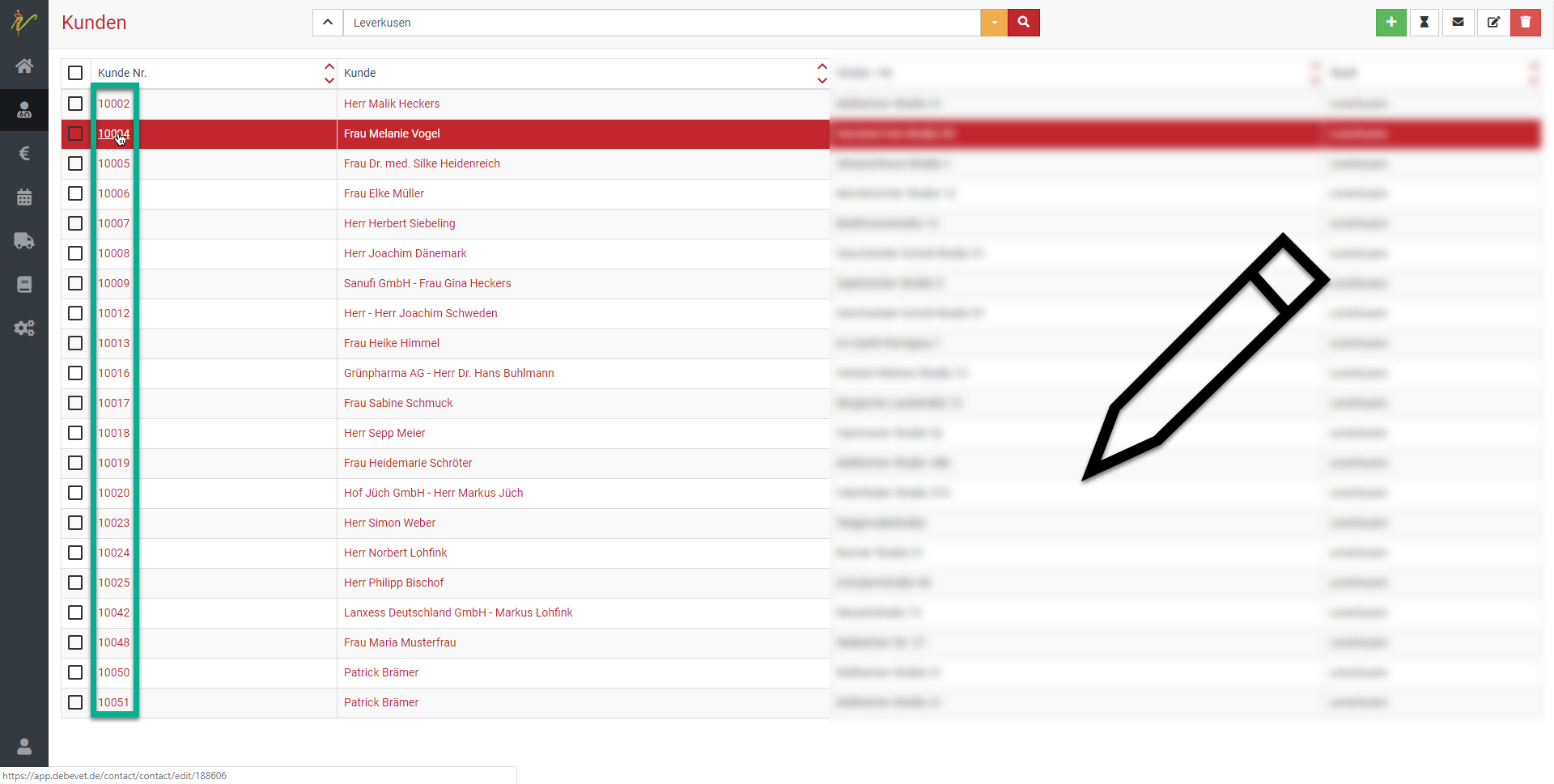
Kundenadressen anlegen und bearbeiten (z.B. Stalladresse)
Wenn sich die Bearbeitungsseite eines Kunden öffnet, wird zuerst der Reiter Adressen angezeigt. Hier sehen Sie alle für diesen Kunden gespeicherten Adressen und können diese bearbeiten, löschen oder weitere hinzufügen. Ein Kunde kann in debevet neben der primären Rechnungsadresse zahlreiche weitere Adressen besitzen, z.B.:
- Ansprechpartner
- Patientenstandorte bzw. Stalladresse
- Lieferadresse
Eine hier erfasste Patientenadresse kann z.B. bei einem Patienten ausgewählt werden, wenn der Standort des Patienten von der Rechnungsadresse des Kunden abweicht.
Mehrere Adressen am Kunden hinterlegen
Öffnen Sie den gewünschten Kunden und wählen den Reiter Adressen. Hier klicken Sie nun auf Adresse anlegen, wenn Sie eine neue Adresse hinzufügen wollen.
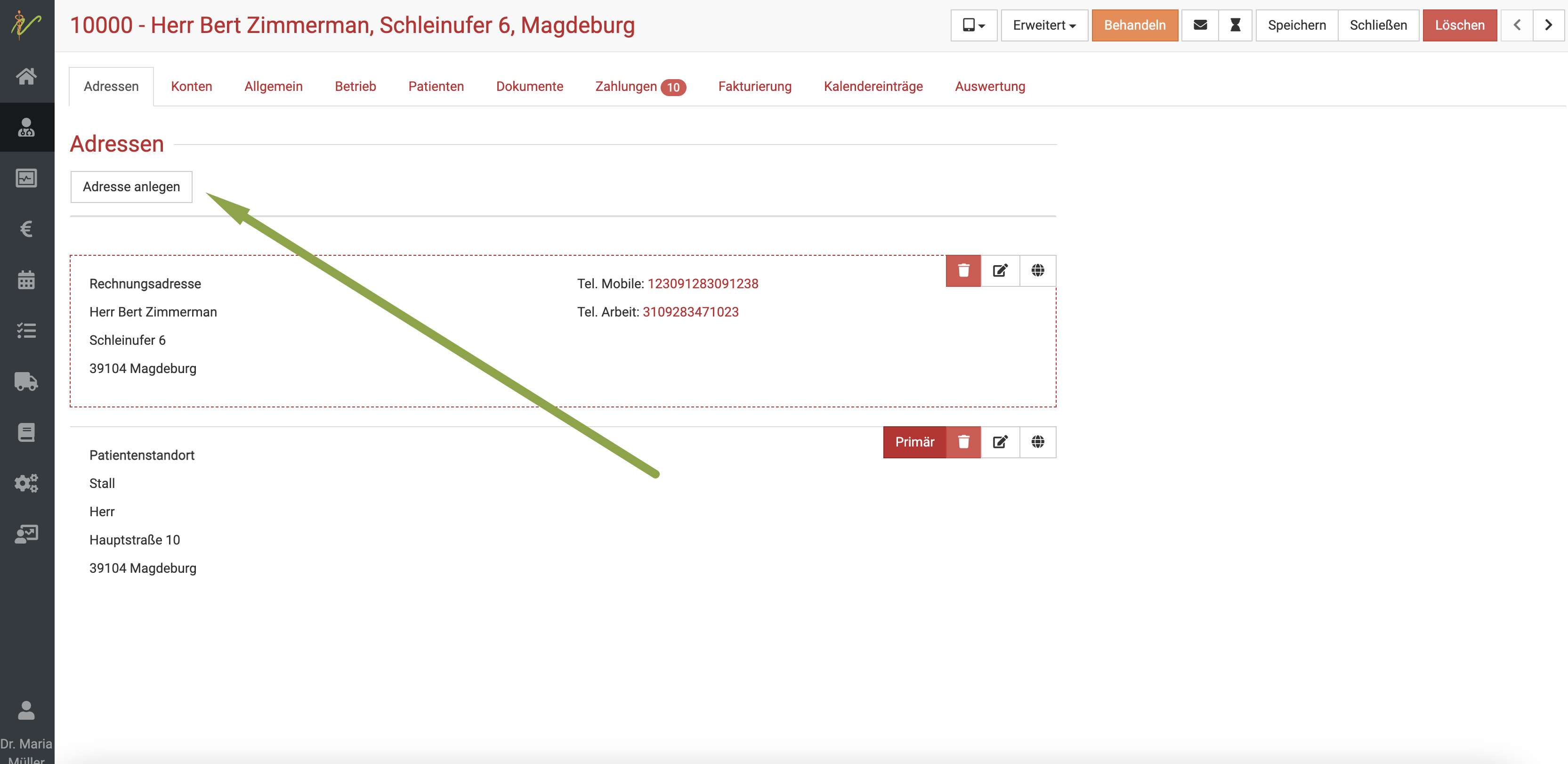
Nun öffnet sich die Eingabeseite. Am Feld Typ bei Adresse können Sie mit Klick auf den Dropdownpfeil ein Untermenü öffnen und dort aus verschiedenen Typen wählen.
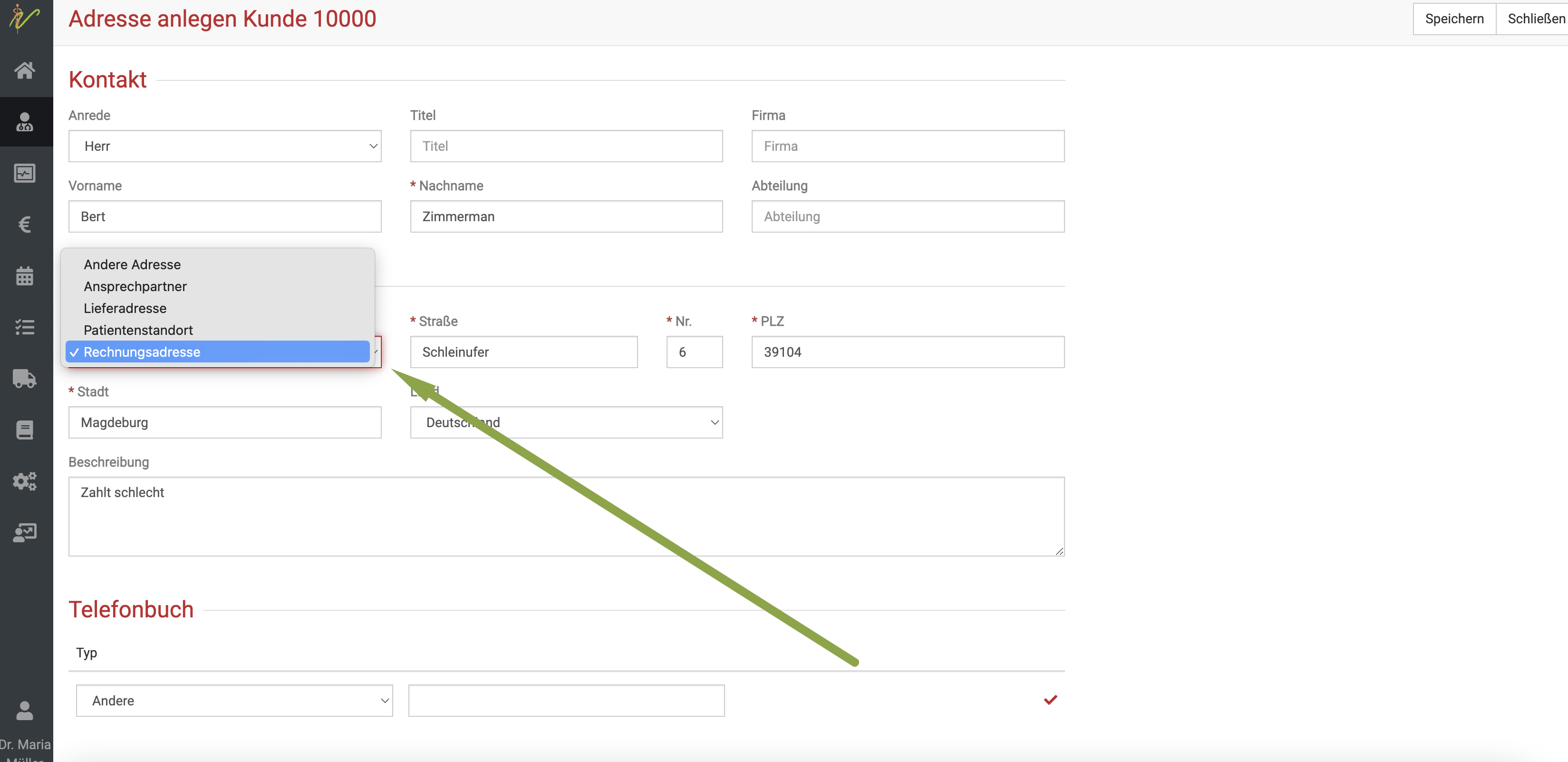
KLicken Sie nach Eingabe aller Daten auf Speichern oben rechts. Nun taucht die neu angelegte Adresse am Kunden mit auf.
Adressen nachträglich berarbeiten
Wenn Sie die Liste der Adressen sehen, können Sie rechts an der Adresse eine kleine Symbolleiste sehen.
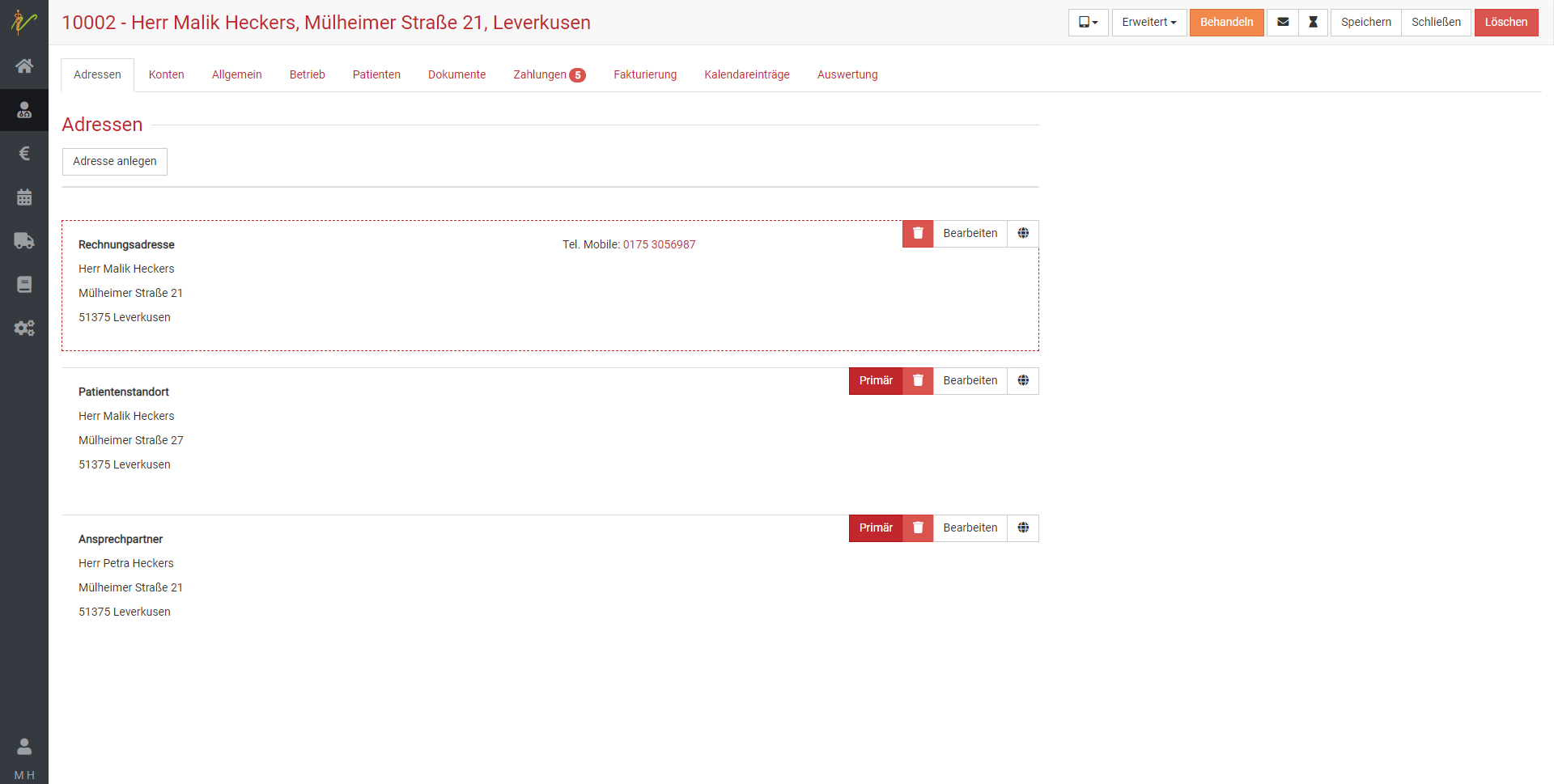
- Button Primär: wenn Sie diesen Button an einer Adresse klicken, wird diese Adresse zur Hauptadresse
- Stift-Symbol: damit können Sie die Adresse bearbeiten
- Müllereimer-Symbol: damit können Sie die Adresse löschen
- Weltkugel-Symbol: öffnet die Karte mit dieser Adresse
Konten
Klicken Sie auf der Bearbeitungseite eines ausgewählten Kunden auf Konten, um die Bankdaten des Kunden zu erfassen, z.B. um Rechnungen mittels SEPA-Basislastschrift einzuziehen.
Klicken Sie auf den Button Bankverbindung anlegen, um eine neue Bankverbindung zu erfassen. Klicken Sie auf den Button Bearbeiten oder das Mülleimer-Symbol neben der Bankverbindung, um eine Kontoverbindung zu bearbeiten bzw. zu löschen.
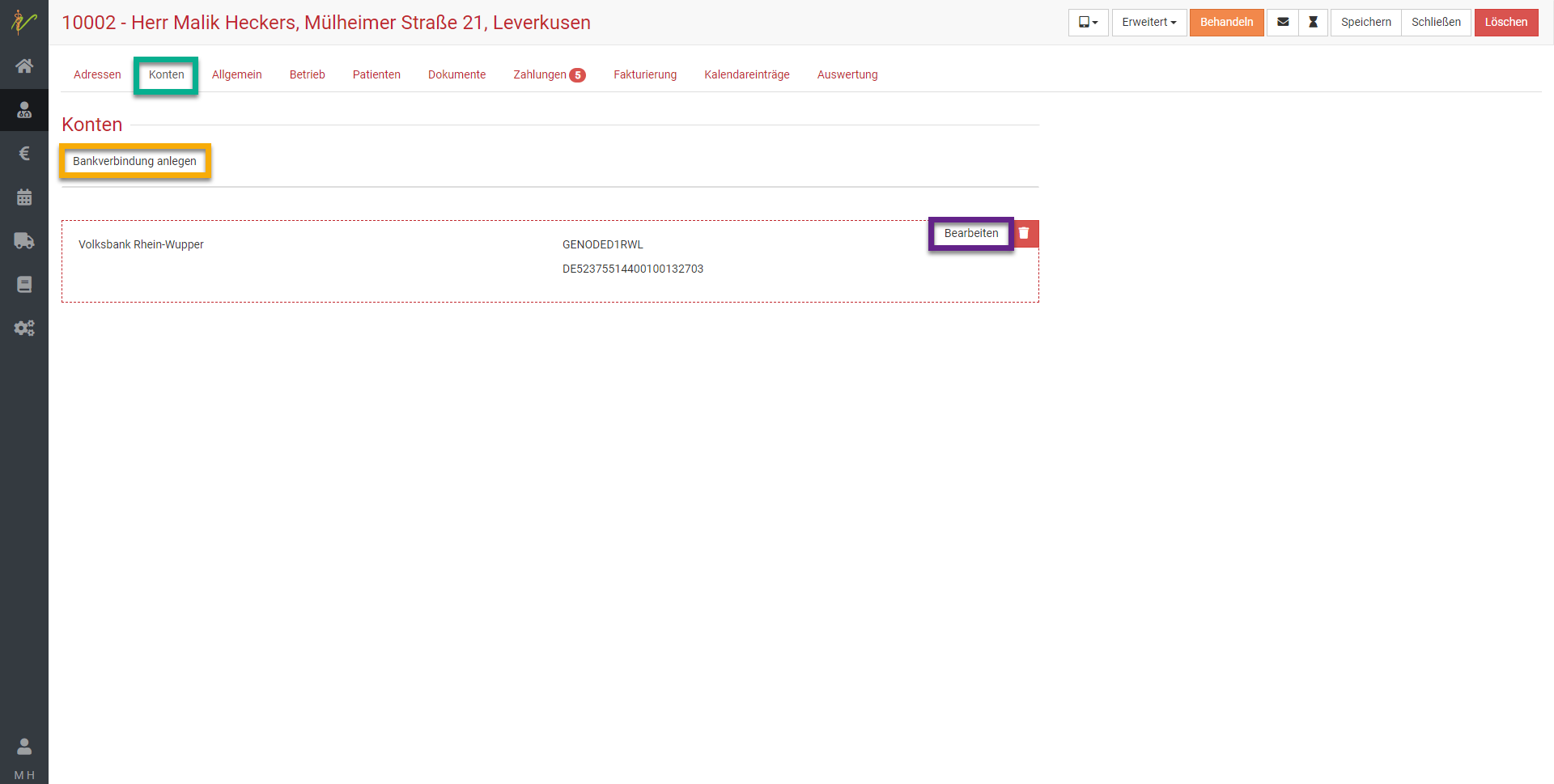
Allgemein
Hier können verschiedene Verwaltungsinformationen zum Kunden bearbeitet werden.
Zahlungsbedingung: Wählen Sie für den Kunden eine Vorgabe-Zahlungsbedingung, so wird diese bei künftigen Rechnungen automatisch übernommen. Vor der Buchung einer Rechnung können Sie die Zahlungsbedingung auf der Rechnung noch ändern.
Rabatt: Hier können Sie für jeden einzelnen Kunden einen Rabatt in Prozent hinterlegen, der auf die gesamte Rechnungssumme gewährt wird.
Preisgruppen: Sollten Sie mit verschiedenen Preis- bzw. Kundengruppen in debevet für Ihre Produkte (z.B. Medikamente, Futter, Dienstleistungen) arbeiten, so weisen Sie dem Kunden eine Preisgruppe zu. Ist keine gesetzt, wird der Standardpreis für die jeweiligen Produkte genommen.
Umsatzsteuer-ID: Im Bereich Steuerinformationen können Sie die Umsatzsteuer-ID des Kunden erfassen. Diese ist verpflichtend, sollten Sie ins europäische Ausland liefern (oder leisten) und keine Umsatzsteuer ausweisen. In der Druckausgabe der Rechnungen an diesen Kunden, kann debevet diese ID dann automatisch ausgeben, sofern gewünscht.
E-Mail: Wenn Sie Dokumente (Rechnungen, Abgabebelege, Impferinnerungen, Briefe u.v.m.) über die integrierte Mailfunktion von debevet senden, so wird die hier hinterlegte Emailadresse verwendet.
Die Mailadresse kann nur dann zum Versand genutzt werden, wenn Sie den Haken bei "Emailversand an den Kunden erlaubt" auf aktiv gesetzt haben. Sie haben aber auch die Möglichkeit, stattdessen komplett die Validierung der Mailadresse zu nutzen. (dies ist Standard nach Setup, lesen Sie bitte weiter, wenn der Haken bei Ihnen "grau" ist)
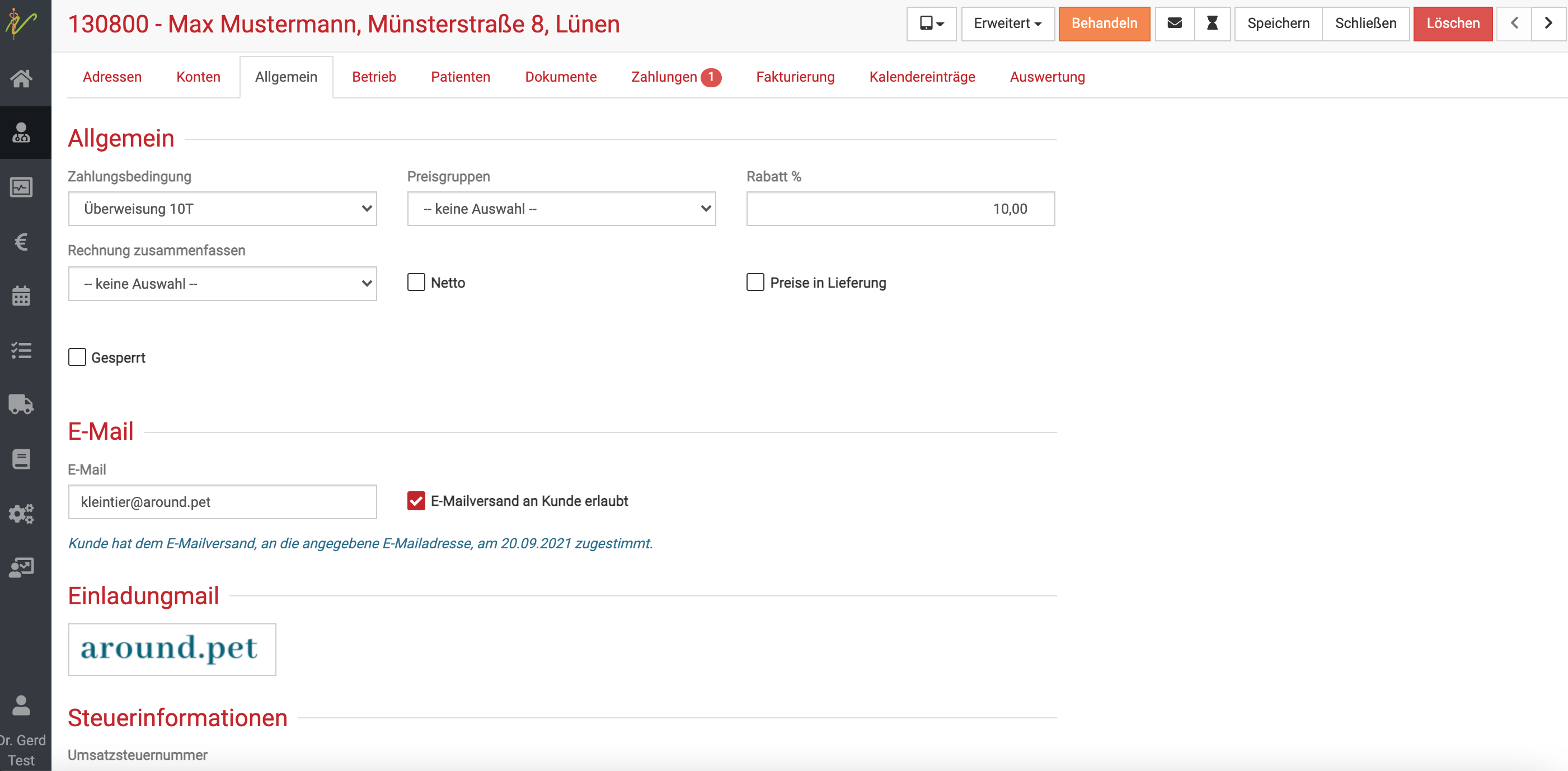
Email-Versand erlauben
Nach der ersten Einrichtung von debevet ist aus Sicherheitsgründen die Einstellung des Mailversandes so gesetzt, dass jeder Kunde seine Mailadresse validieren müsste.
Wenn Sie die Erlaubnisse zum Mailversand selbst mit dem Haken setzen möchten, dann müssen Sie folgende Schritte durchführen:
Klicken Sie links auf das "Zahnradsymbol" und dann "Einstellungen".
Am Reiter "Kunde" gibt es das Kästchen, in dem der Haken nach dem ersten Setup aktiv ist.
Diesen Haken entfernen Sie und speichern anschließend.
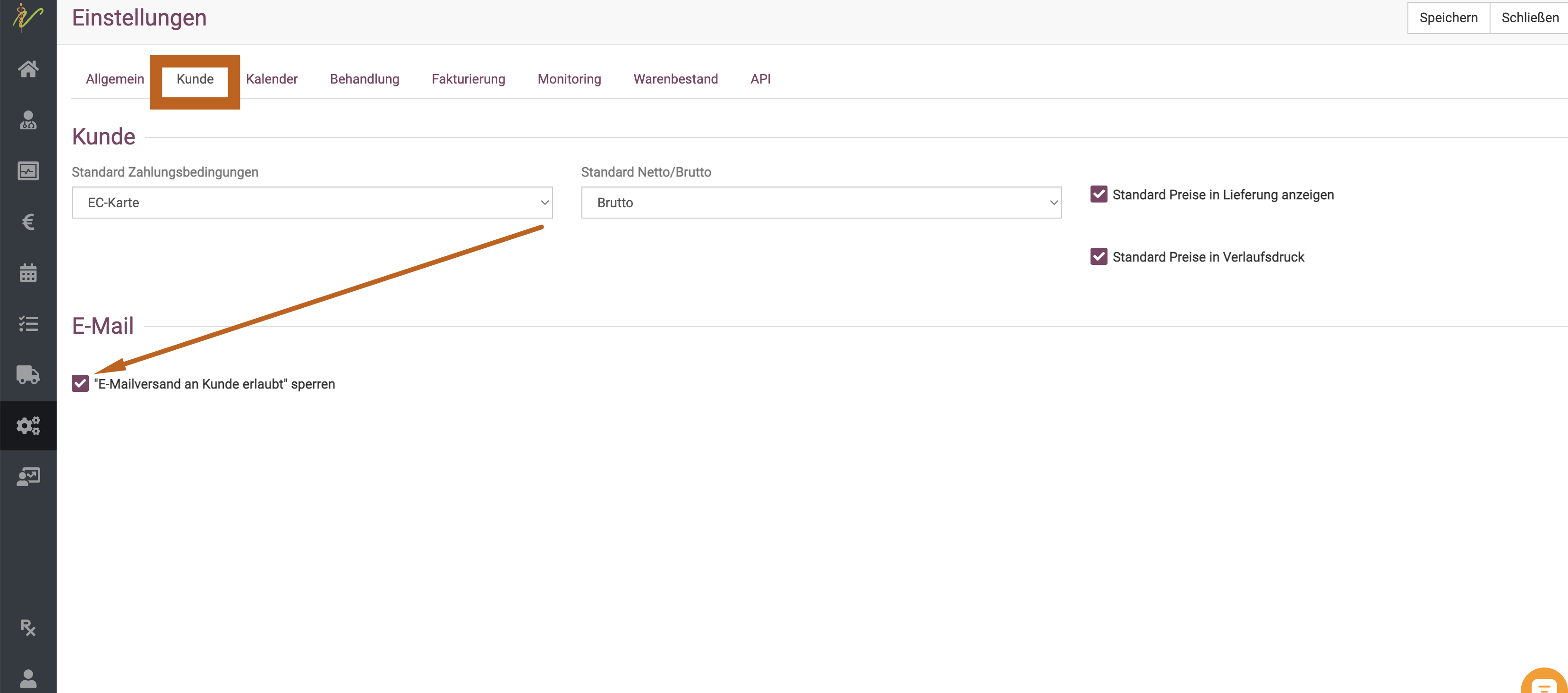
Nun können Sie die Mailversand-Haken am Kunde wieder manuell selbst setzen.
Kunden E-Mail Adresse hinterlegen und validieren
Wenn Sie immer wieder Probleme haben, dass die Kunden behaupten, dass Mails nicht ankommen, empfiehlt es sich, Mailversand nur noch nach Validierung der Mailadressen freizugeben.
Wenn Sie global Mailadressen vom Kunden bestätigen lassen wollen, bevor die Mailsversandfunktion dann "freigeschaltet ist", gehen sie wie folgt vor:
- Klicken Sie auf Administration und dann Einstellungen
- Klicken Sie auf den Reiter Kunde und setzen dort den Haken bei Email-Versand an Kunde erlaubt sperren
- Klicken Sie auf Speichern
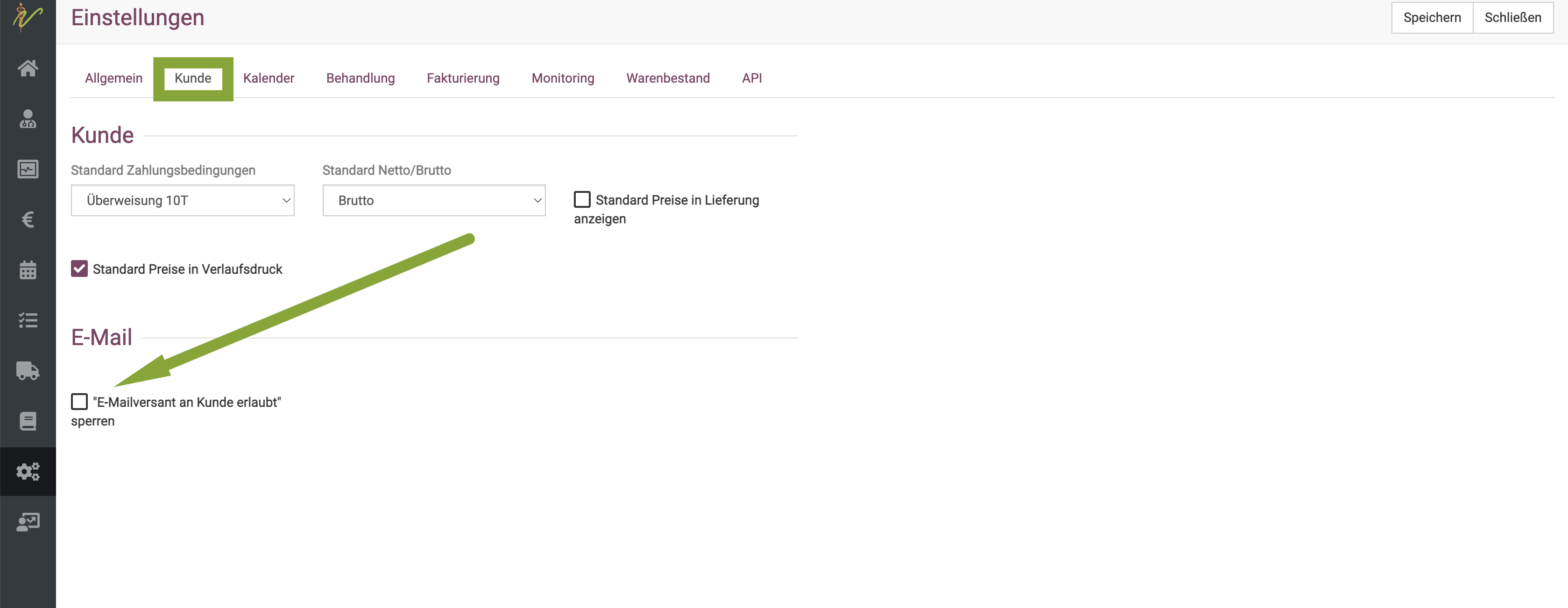
Am Kunden ist nun das Feld zur Erlaubnis des Emailversandes grau. Die Verifzierung der Mailadresse stoßen Sie wie folgt an:
- Öffnen Sie den Kunden
- Klicken Sie auf Erweitert und dann Email validieren
Der Kunde bekommt nun die Bestätigungsmail und muss diese bestätigen.
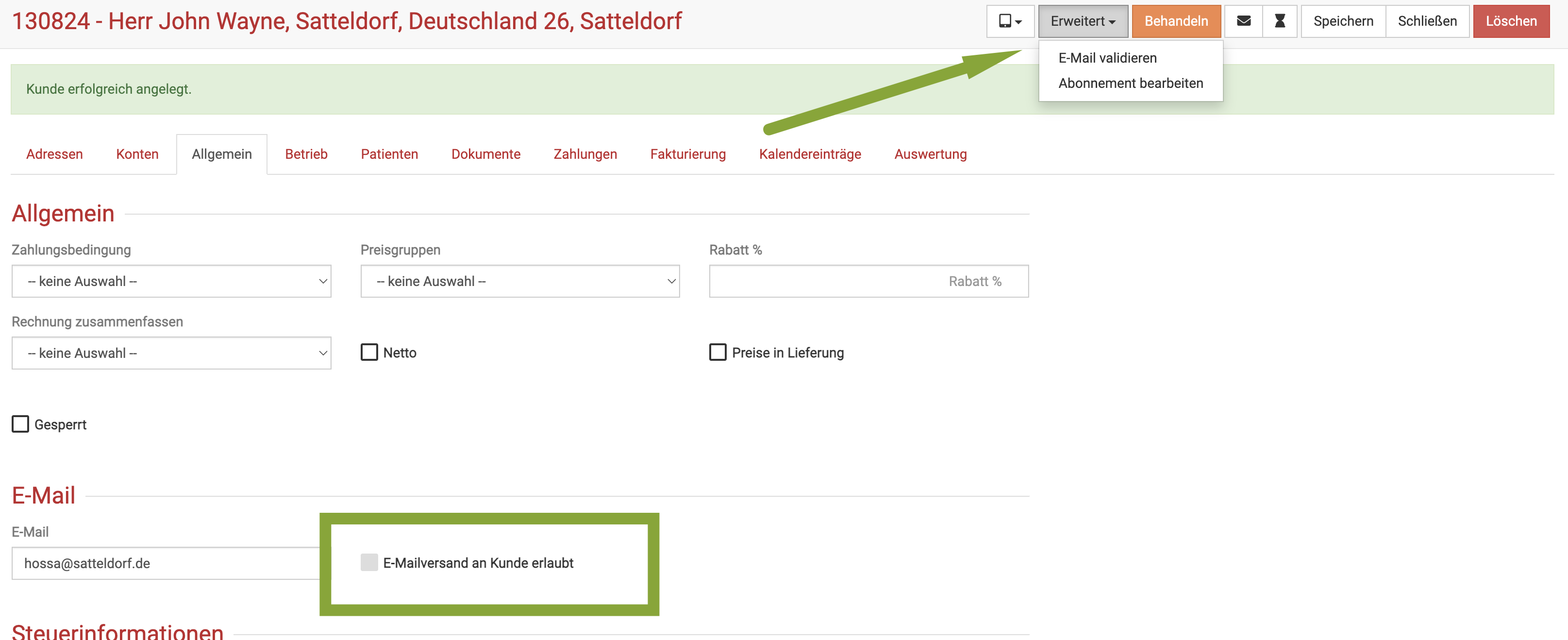
Mehrere Mailadressen pro Kunde
Immer mehr Anfragen erreichten uns, dass Kunden, vor allem im Großtiersektor, sich wünschen, die Verschreibungen an eine gesonderte Mailadresse zu erhalten. Deswegen haben wir im Februar 2025 diese Funktion hinzugefügt.
Um einem Kunden z.B. seine Verschreibungen oder andere Dokumente an eine andere Mailadresse zu senden, können Sie diese nun am Kunden direkt hinterlegen.
Wie auch der Anmerkung in dem Sektor zu entnehmen ist, können diese Mailadressen nicht einzeln validiert werden. Die Validierung betrifft immer nur die "Haupt Mailadresse", welche auch zum Rechnungsversand weiter genutzt wird.
:::
Klicken Sie am Kunden auf den Reiter "Allgemein". Dort finden Sie einen Haken "Mehrere Email-Adressen verwenden". Setzen Sie diesen aktiv und tragen Sie die Mailadressen für die jeweiligen Verschreibungen/Dokumente ein, dann werden diese an diesem Kunden verwendet.

Auf gelöschte Kunden zugreifen
Gelöschte Kunden noch einmal aufzurufen kann nötig werden, wenn beispielsweise doch noch in Nachhinein Fehler bei der Abrechnung gefunden werden und diese noch korrigiert oder Rechnungen verändert werden müssen.
Um einen gelöschten Kunden zu finden und anzuzeigen, gehen Sie wie folgt vor:
Klicken Sie auf Kunden und klicken dann den Dropdown Pfeil neben dem Suchenfeld.
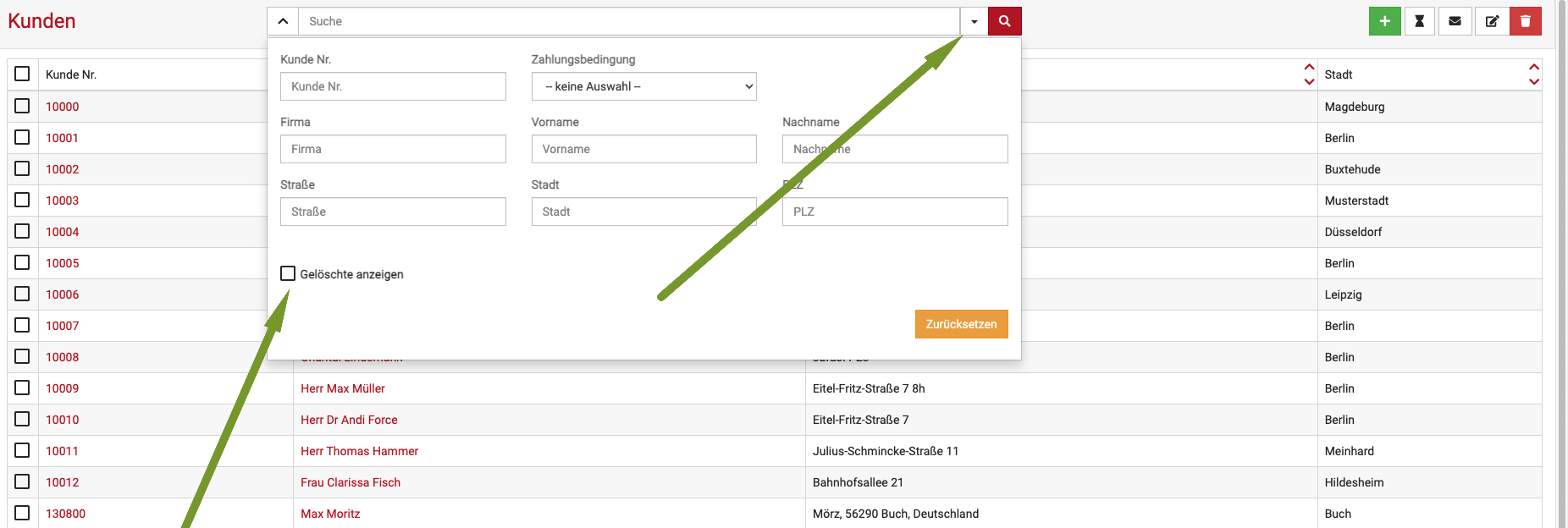
Aktivieren Sie den Haken und bestätigen Sie Ihre Auswahl mit Klick auf das Lupensymbol.
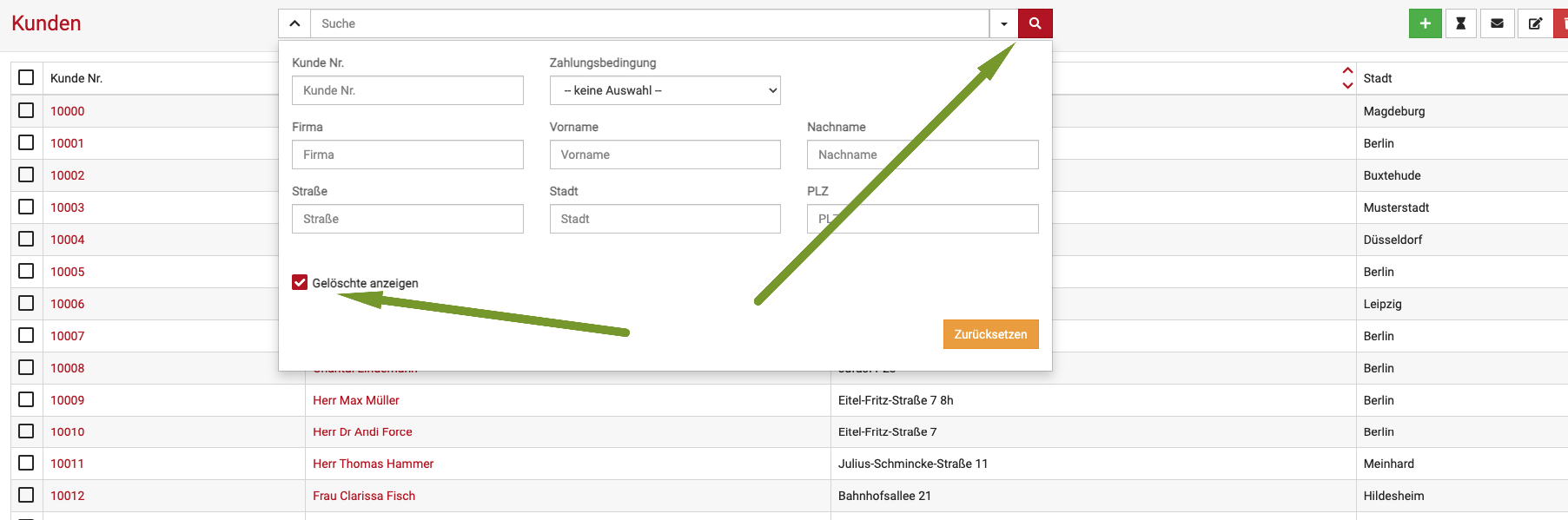
Nun können Sie die gelöschten Kunden sehen, diese werden in der Übersicht rot hinterlegt.
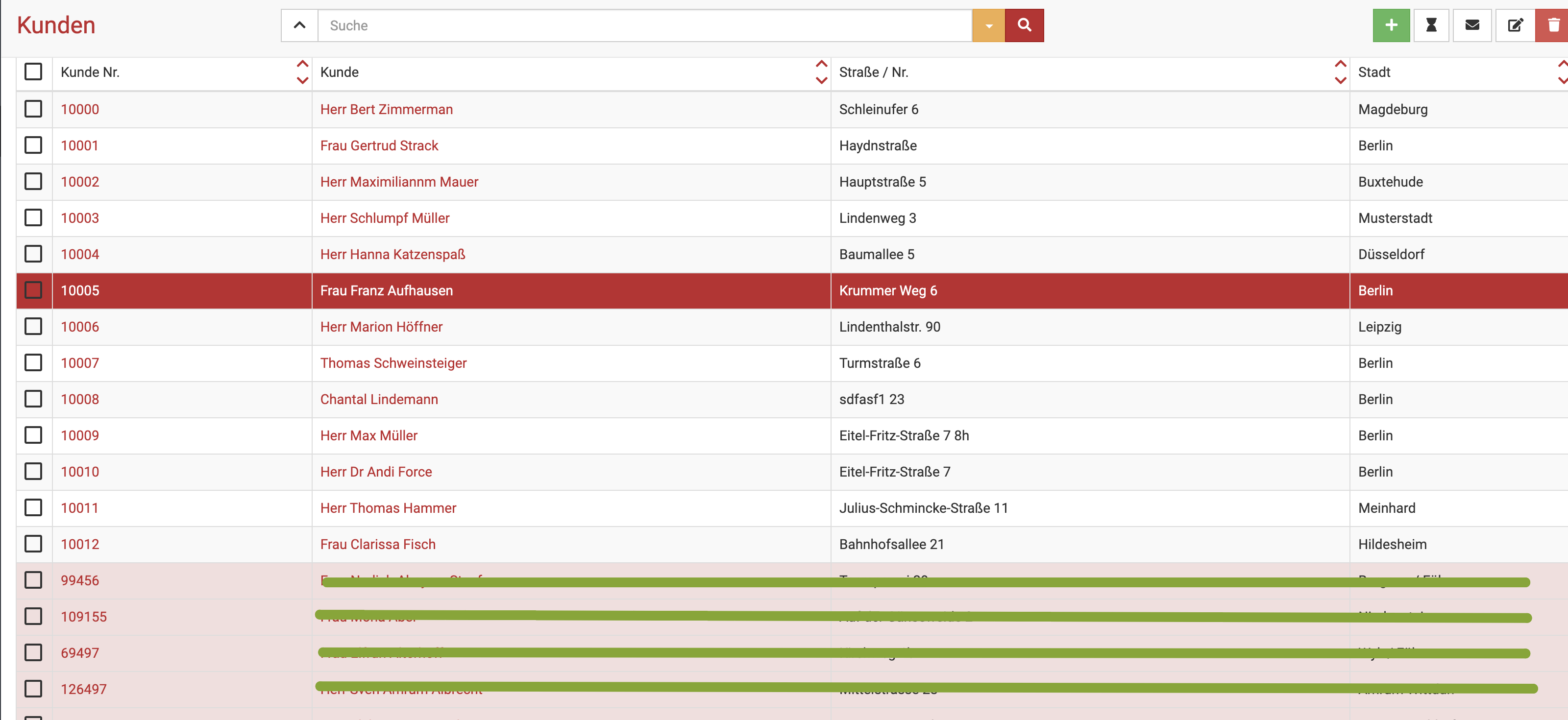
Diese Funktion zum Anzeigen gelöschter Dateien können Sie im gesamten debevet nutzen.
Adressen verwalten
Sie haben in debevet grundsätzlich die Möglichkeit, in Ihrem Adressbuch generell Adressen anzulegen, zu suchen und zu bearbeiten.
Wenn Sie dies nicht an den Sektionen Kunden oder Lieferanten machen möchten, können Sie auch das Adressbuch nutzen.
Klicken Sie dazu auf Praxis und dann Adressen.