Kasse
Generell bietet debevet interne Buchhaltung kein eigenes Kassenbuch. Dies ist vor allem wichtig für die Pflicht zur Aufzeichnung, bitte beachten Sie dies! Die meisten unserer Kunden buchen deswegen die Collmex Schnittstelle, um ein voll digitales und automatisch "mitlaufendes Kassenbuch" zu haben.
Allerdings werden natürlich die Barzahlungen dennoch als "Kasse" gebucht, dies entspricht aber alleinstehend nicht der Aufzeichnungspflicht.
Bitte beachten Sie generell folgende Informationen (Stand Juli 2025)
Offene Ladenkasse oder TSE?
Bisher boten weder die debevet Buchhaltung noch Collmex eine TSE-Schnittstelle und somit auch keine TSE-Nummer zum melden an Ihr Finanzamt.
Falls Sie bisher eine offene Ladenkasse genutzt haben, kann diese zunächst auch weiter genutzt werden. Genauere rechtliche Hintergründe
bitten wir, mit dem Steuerberater oder dem Finanzamt zu klären.
Die Nutzung des Collmex Kassenbuches erfüllt alle Auflagen der offenen Ladenkasse.
Da dennoch viele Finanzämter die TSE fordern, haben wir ab August 2025 im debevet für beide Varianten (Collmex und debevet Buchhaltung)
die Möglichkeit, für 15,00 Euro monatlich eine TSE-Schnittstelle hinzuzubuchen.
Hierfür wird der bekannte Anbieter Fiskaly genutzt. Mit der Nutzung dieser sind Sie, auch hinsichtlich aller DSFinVK Exporte auf der sicheren Seite.
Verschiedene Buchungen aus der Kasse
Im normalen Praxisalltag gibt es ein paar Vorgänge, die häufig vorkommen. Diese können direkt im debevet gebucht werden-
Dazu gehören:
- Kassendifferenzen beim Tagesabschluss / Kassenabschluss
- Privatentnahmen
- Privateinlagen
- Geld zur Bank bringen
- Ausgaben aus der Kasse (z.B. Porto, Benzin, Bedarf etc.)
- Bei Beginn der Software: Anfangsbestand der Kasse
Kassenbuchungen über Lieferantenrechnung durchführen
Egal, welchen der Schritte Sie durchführen möchten, der einfachste Weg ist der, über die Lieferantenrechnungen zu arbeiten.
Klicken Sie dazu auf das "LKW Symbol" und dann "Lieferantenrechnungen".
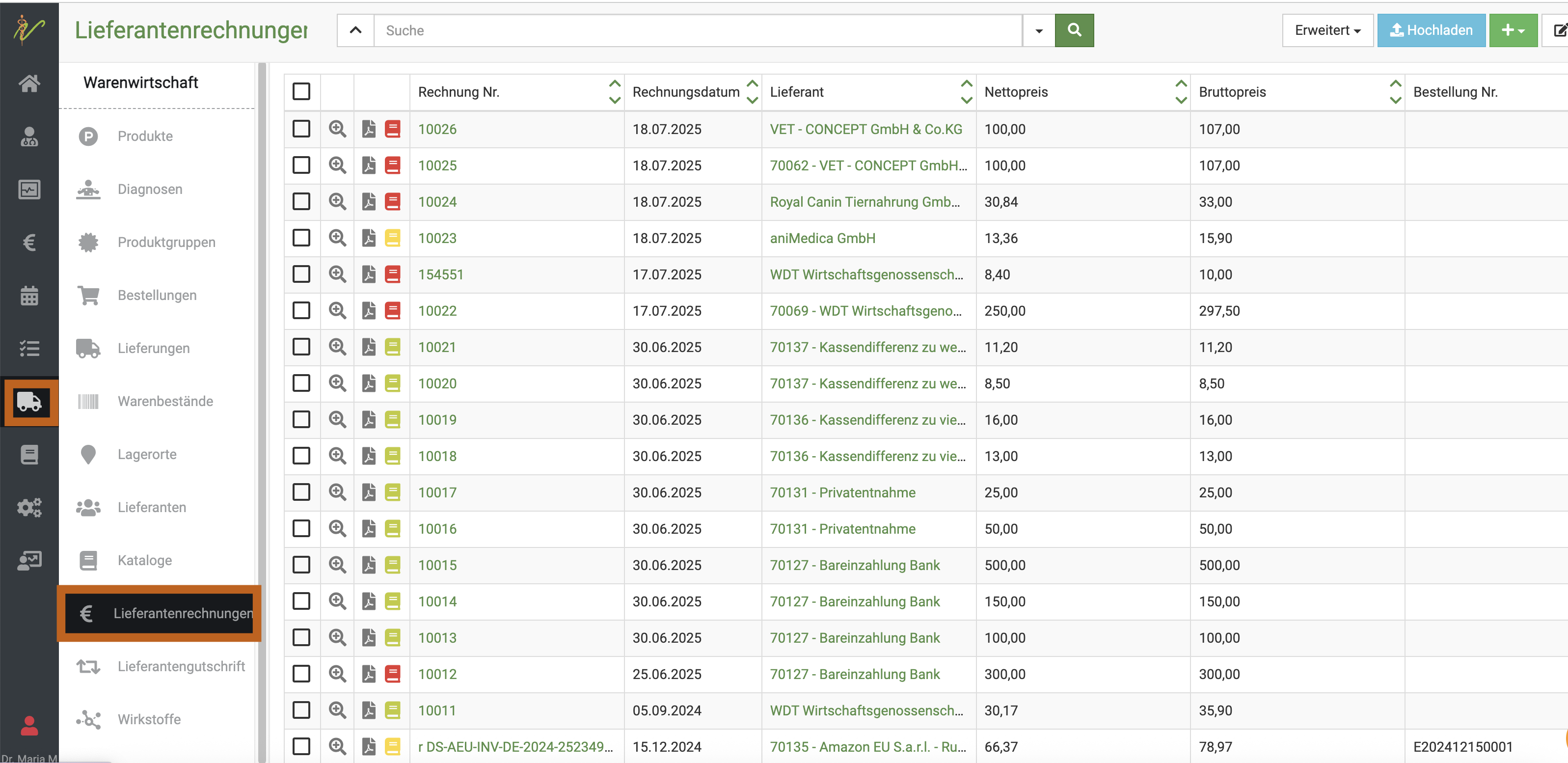
Klicken Sie nun oben rechts auf das grüne "Plus-Symbol" und wählen aus, welche Art der Buchung dies werden soll. Ich zeige hier das Beispiel "Transfer Kasse zur Bank".
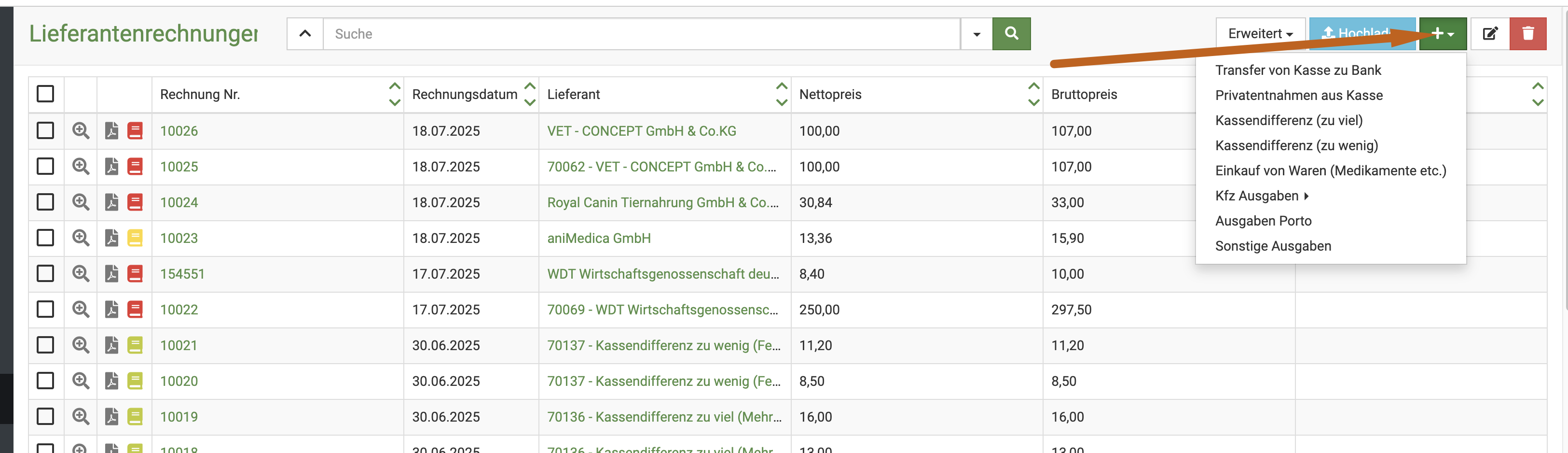
Sie müssen nun nur die Summe eintragen, die Sie aus der Kasse entnommen haben. (netto oder brutto ist dabei egal, da es 0,00% MWst sind).
Klicken Sie dann unbedingt den grünen Haken in der Zeile und anschließend oben rechts "Speichern".
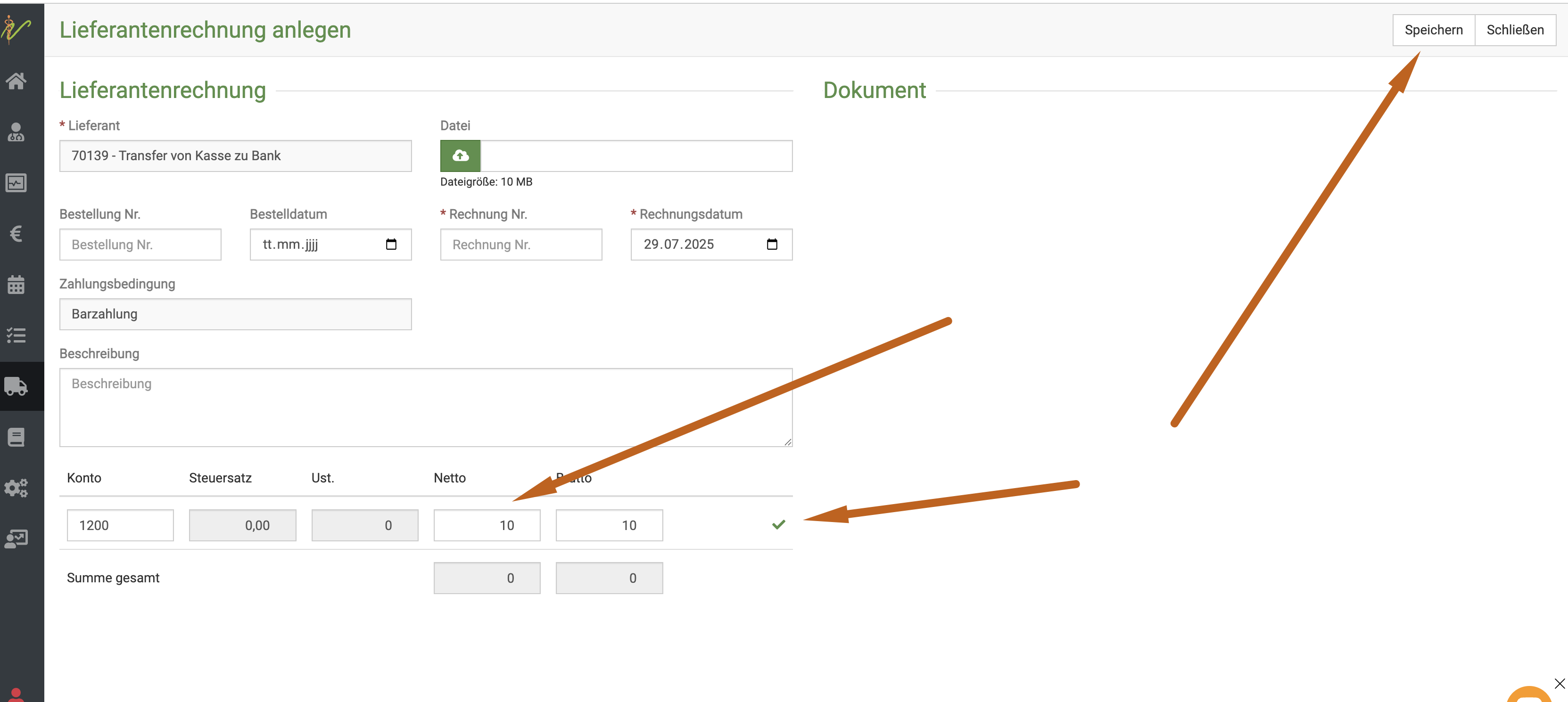
Rechnungen bar bezahlen /Kassen Entnahmen (z.B. Post, Tankstelle etc.)
Wenn Sie beispielsweise etwas Einkaufen, Tanken oder Briefmarken für Ihre Praxis kaufen und diese Entnahmen aus der Kasse entnehmen, müssen diese verbucht werden. Bei lexware und Collmex tragen Sie die Entnahmen direkt im Kassenbuch ein (bei Collmex würde auch der hier beschriebene Weg funktionieren).
Sie müssen zunächst den Lieferanten anlegen (Beispiel "Post", "Edeka" etc.).
Lieferant anlegen
Falls Sie Post, Tankstelle oder andere Ausgaben benötigen, müssen Sie zunächst einen Lieferanten mit diesem Namen anlegen.
Klicken Sie dazu auf Warenwirtschaft (LKW Symbol) und dann Lieferanten.
Klicken Sie nun das grüne Plus-Symbol und geben dann den Namen ein und klicken Speichern.
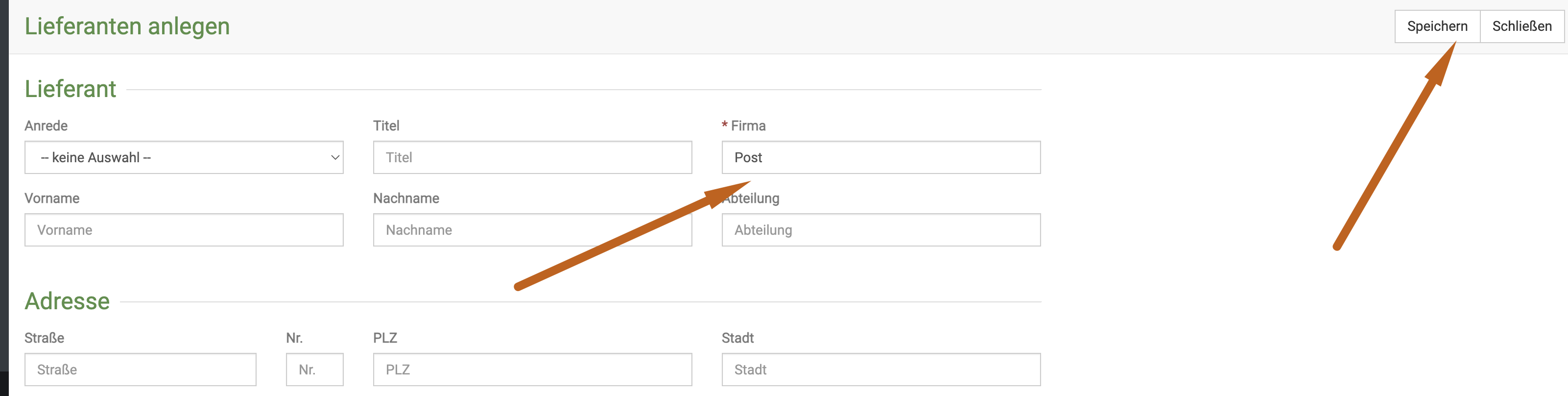
Schritt 3 : Lieferantenrechung buchen
Nun müssen Sie diese "Lieferantenrechnung" nur noch buchen. Klicken Sie auf Erweitert und dann Lieferantenrechnung buchen. Nun ist Ihr Kassenbestand entsprechend geändert.
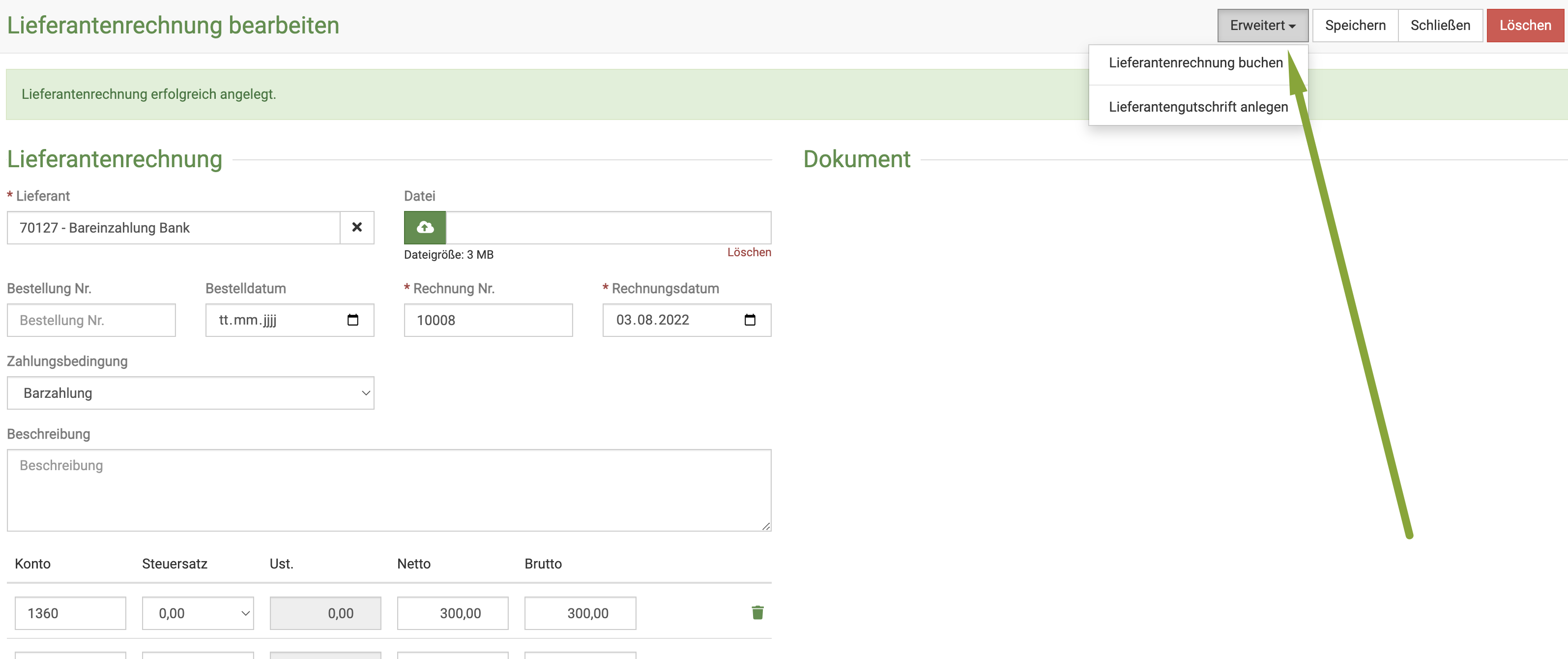
Kassenstart / Anfangsbestand
Wenn Sie zu unserer Software wechseln, haben Sie vermutlich keinen Kassenbestand von Null Euro am Beginn des ersten Arbeitstages mit debevet.
Um den korrekten Startbestand am Tag 1 einzugeben, gehen Sie bitte wie folgt vor:
- Klicken Sie "Buchhaltung" und dort "Belege" und dann oben rechts "Vorlagen"

- Nun können Sie im sich öffnenden Fenster bei den Vorlagen "Anfangsbestand" wählen. Tragen Sie die gewünschte Summe ein und klicken "buchen". Der Kassenbestand ist nun hinterlegt und Sie können damit arbeiten.
