Labor nutzen
Hier finden Sie alle wichtigen Hilfetexte zu der Nutzung der Laborbefunde in debevet.
Laborauftrag erstellen
Um für einen Patienten einen Laborauftrag zu erstellen, müssen Sie sich in der Behandlung des Tieres befinden. KLicken Sie dann in der Behandlungsmaske oben auf das kleine Mikroskop Symbol.

Es öffnet sich nun eine Dropdownliste, die Ihnen alle Möglichkeiten aufzeigt, die sie an Laboranbindungen aktiviert haben.
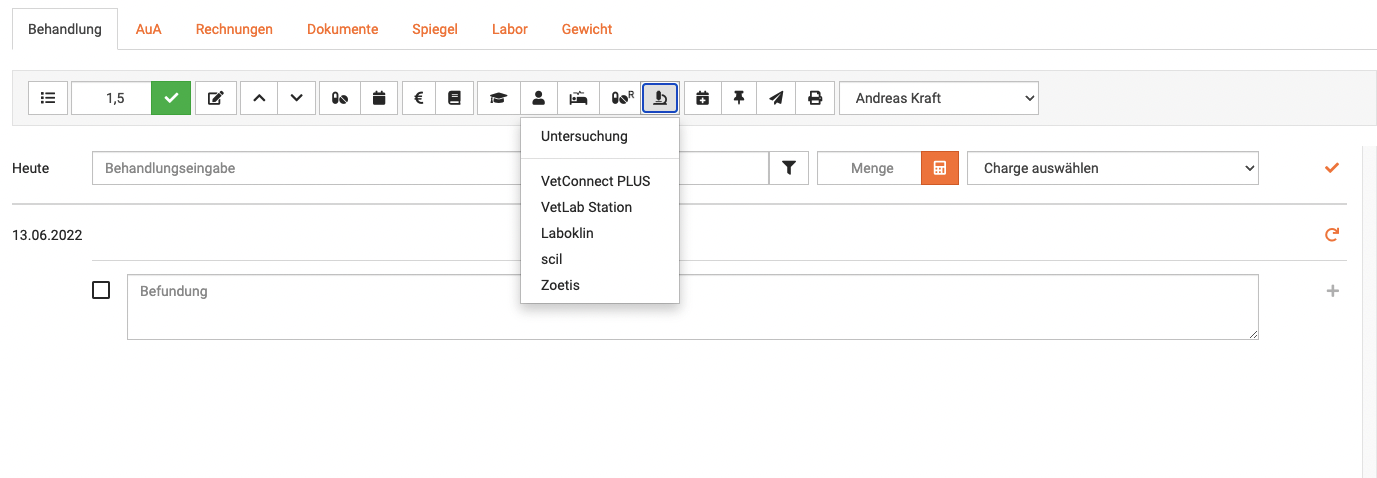
Laboklin Auftrag erstellen
Wenn Sie nun z.B. Laboklin auswählen, öffnet sich die Maske, in der Sie wählen können, was Sie beauftragen wollen. Im Normalfall wird die Nummer für die Probe automatisch gesetzt.
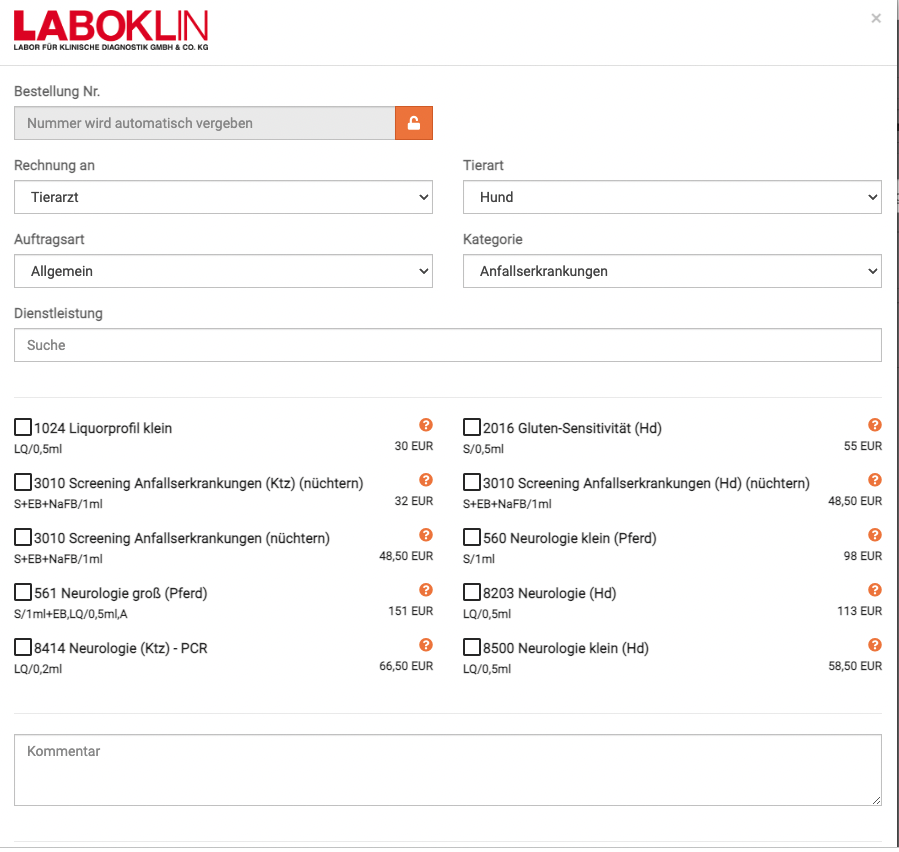
Bitte beachten Sie, dass Sie in jedem Fall den Anforderungsbogen über debevet ausdrucken und mitsenden müssen! Eine Anleitung finden Sie in den folgenden Schritten!
Laboklin Nachforderungen erstellen/ Werte nachfordern
Auch bei Laboklin können Sie selbstverständlich Werte nachfordern zu den im ursprünglichen Auftrag angeforderten Werten. Dafür gibt es zwei Wege, wobei nur der erste Weg direkt die Abrechnungsposten sauber in die Kartei einfügt.
Weg 1: Via Mail und Auftragserzeugung
Erstellen Sie einen Laborauftrag aus dem Patienten, so als wenn Sie diesen komplett neu anfordern wollen. Laden Sie dann den Auftragsbogen, der eigentlich gedruckt via Post mit der Probe verschickt werden würde als pdf herunter, indem Sie auf den Download Pfeil klicken:

Mailen Sie anschließend diesen Auftrag als Anhang an eine dieser beiden Mailadressen:
info@laboklin.com bestellung@laboklin.com
Sobald die Werte absolviert sind, können diese wie gewohnt im debevet abgerufen werden.
Weg 2: Via Laboklin Webportal
Sie können ebenso über das Laboklin Webportal Nachforderungen senden. Gehen Sie zum Webportal von Laboklin und loggen sich mit Ihren Zugangsdaten dort ein:
Klicken Sie in der Befundübersicht an dem Befund, zu dem Sie etwas nachfordern möchten auf "Details".

Nun klicken Sie auf "nachfordern"

Tragen Sie dann im Feld händisch die Werte oder Nummern der Blutwerte (aus dem Katalog) ein und klicken auf "Senden".

Sobald die Werte absolviert sind, können diese wie gewohnt im debevet abgerufen werden.
Um die Abrechnung in der Kartei zu haben, müsste ebenso ein Auftrag erstellt werden, dieser wird dann einfach nicht erneut verschickt.
Eigene Barcodes nutzen
Um die von Laboklin gelieferten Abreißbögen mit Barcodes zu nutzen, kleben Sie immer EINEN auf den Auftragsbogen, den Sie wie folgt erstellen bzw drucken, und die anderen auf die Proben wie gewohnt. Ansonsten kann KEINE voll automatische Zuordnung erfolgen!
Anforderungsbogen nutzen und drucken
Klicken Sie zunächst am gewünschten Patienten den Reiter Labor. Alternativ können Sie auch über Praxis und dann Labor ALLE beauftragten Laboranträge einsehen.

Klicken Sie nun auf die Auftragsnummer.
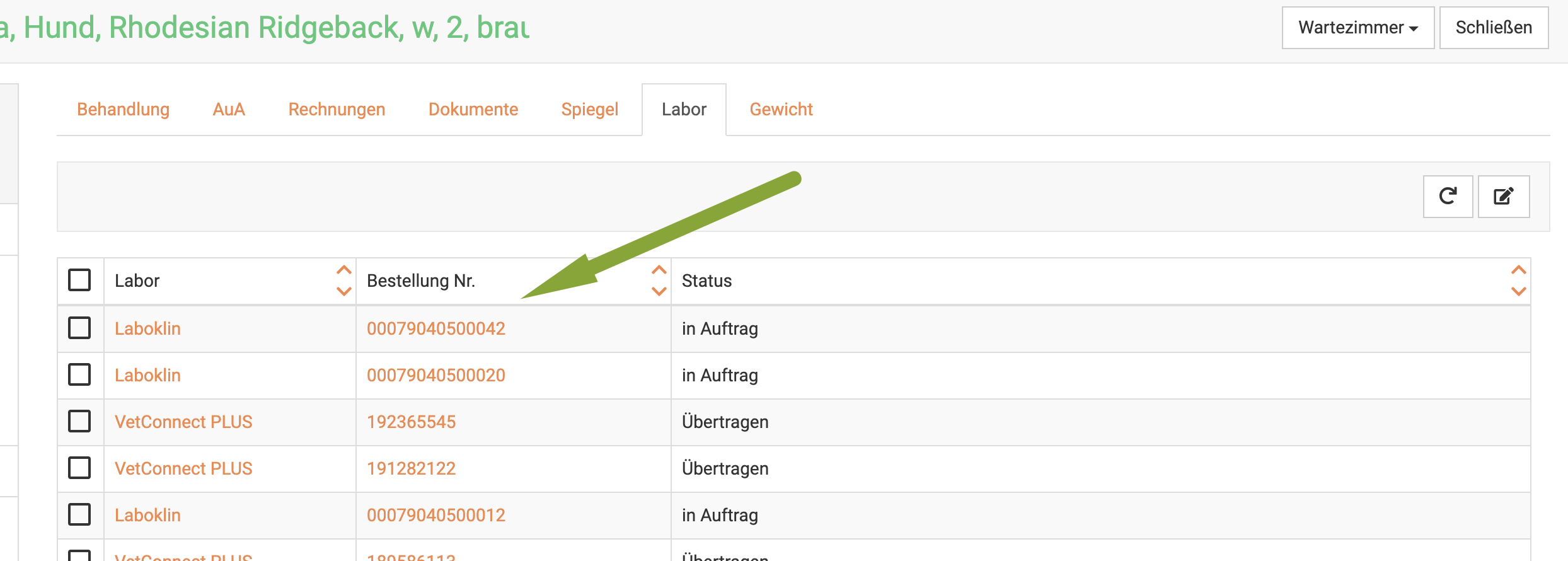
In der Ansicht klicken Sie dann das Druckersymbol.
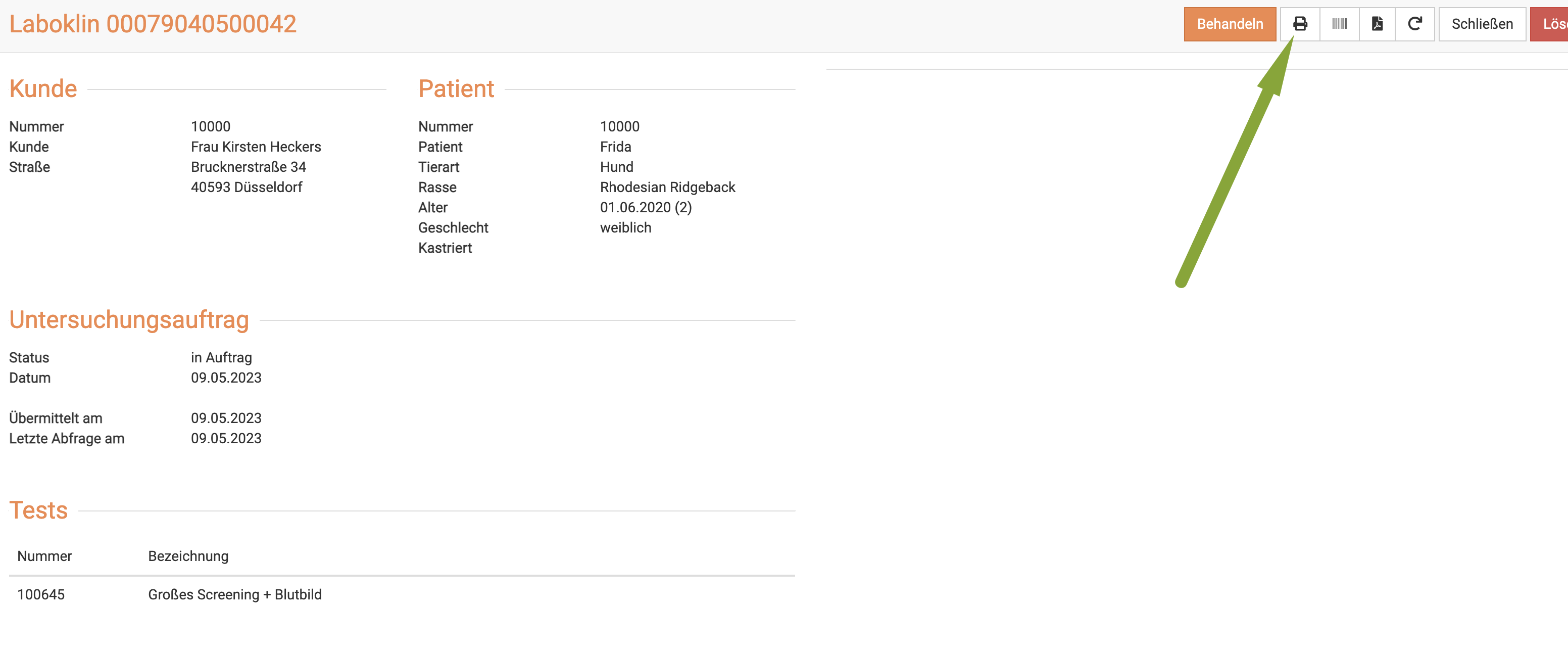
Und dort erneut auf das Druckersymbol. Nun kann Ihr Drucker den Begleitschein drucken und Sie können diesen mitschicken.
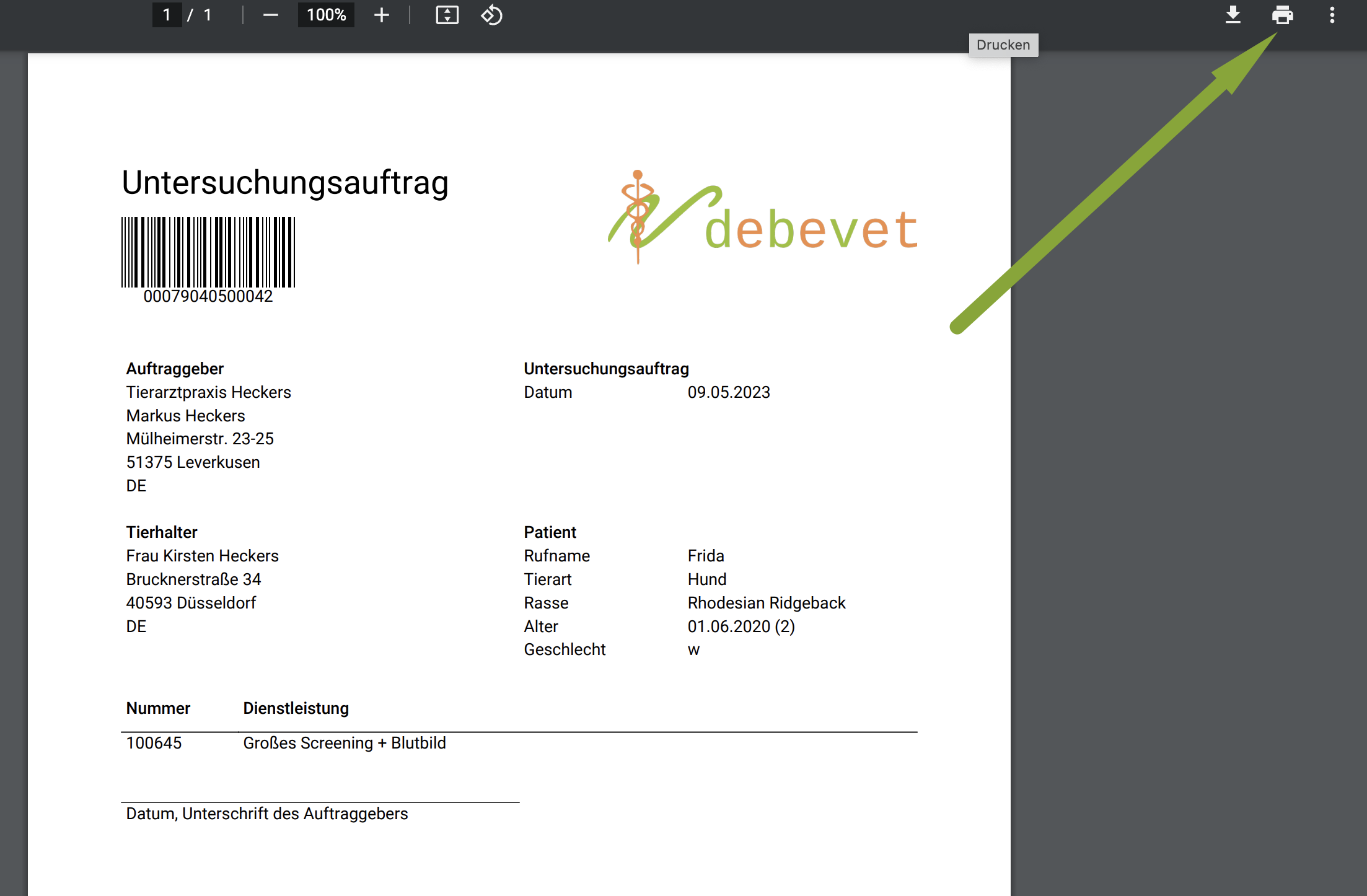
scil Auftrag erstellen
Wenn Sie beim Klick auf das Mikroskop-Symbol im Dropdown scil wählen, öffnet sich ein Fenster für den Untersuchungsauftrag.
Es stehen Ihnen folgende Felder zur Verfügung:
- “Bestellung Nr.” wird automatisch über den Nummernkreis von debevet vergeben oder kann manuell gesetzt werden
- “Tierart” wird automatisch für die von debevet vorgegebenen Tierarten gesetzt
- “Laborgeräte” eine Auswahl Ihrer aktivierten Laborgeräte
- “Untersuchungsprofile” eine Auswahl freiplfegbarer Profile für Ihre Laborgeräte. Die Auswahl ist nicht auf das ausgewählte Laborgerät begrenzt. Die Auswahl eines Untersuchungsprofil setzt entsprechende Laborgerät und wählt die Parameter aus.
- “Parameter” die von dem Laborgerät unterstützten Parameter, die frei anwählbar sind. Wenn ein Untersuchungsprofil ausgewählt ist, gelten folgende Regeln:
- beim Abwählen von Parametern, die dem Untersuchungsprofil zugeordnet sind, wird das Untersuchungsprofil entfernt. Beim Hinzufügen in die Behandlungsakte werden Einzelparameter aufgeführt
- beim Hinzuwählen von Parametern, wird das Untersuchungsprofil plus die Einzelparameter der Behandlungsmaske hinzugefügt
- “Beschreibung” Freitextfeld

Idexx Auftrag erstellen
Nach dem Klick auf das Mikroskop-Symbol können Sie entweder ihr Idexx Heimlabor Gerät wählen, oder zum Einsenden einer Probe wählen Sie Vet Connect Plus.
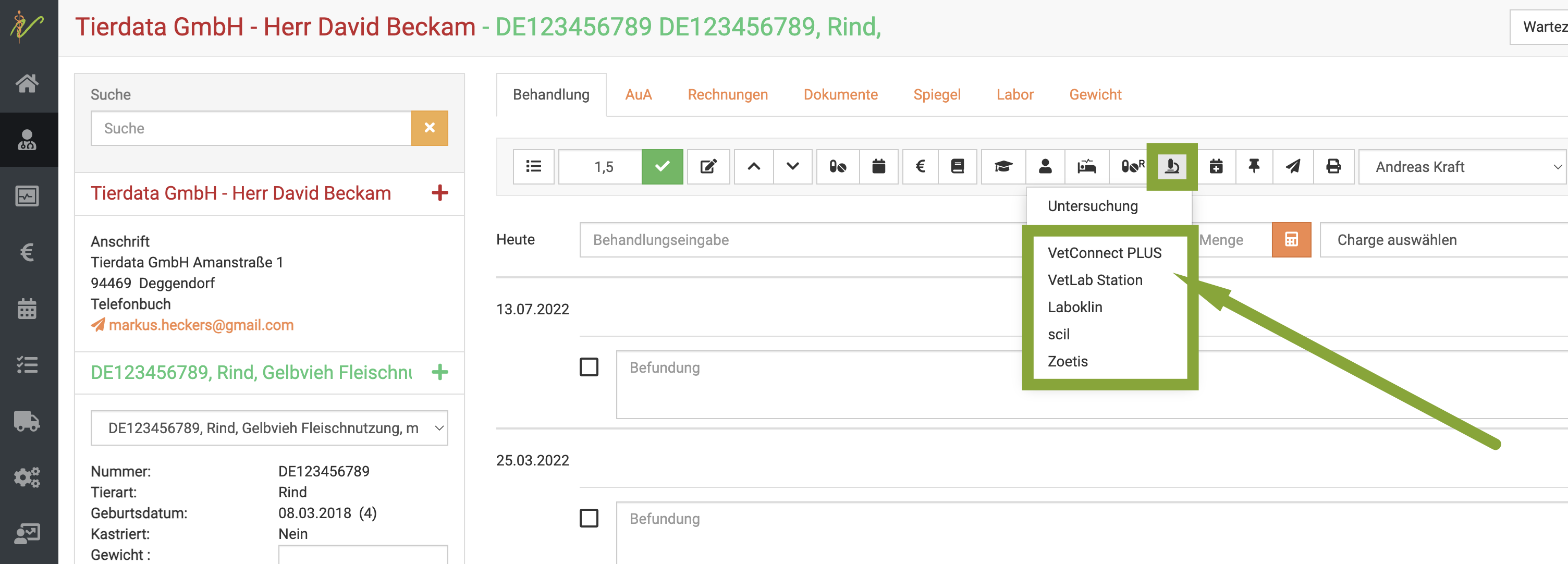
Nun öffnet sich die Maske, in der Sie das gewünschte Laborprofil oder die Laborwerte, die Sie beauftragen wollen, angeben können. Ebenso können Sie wählen, ob die Rechnung an den Tierhalter oder an Sie erfolgen soll.
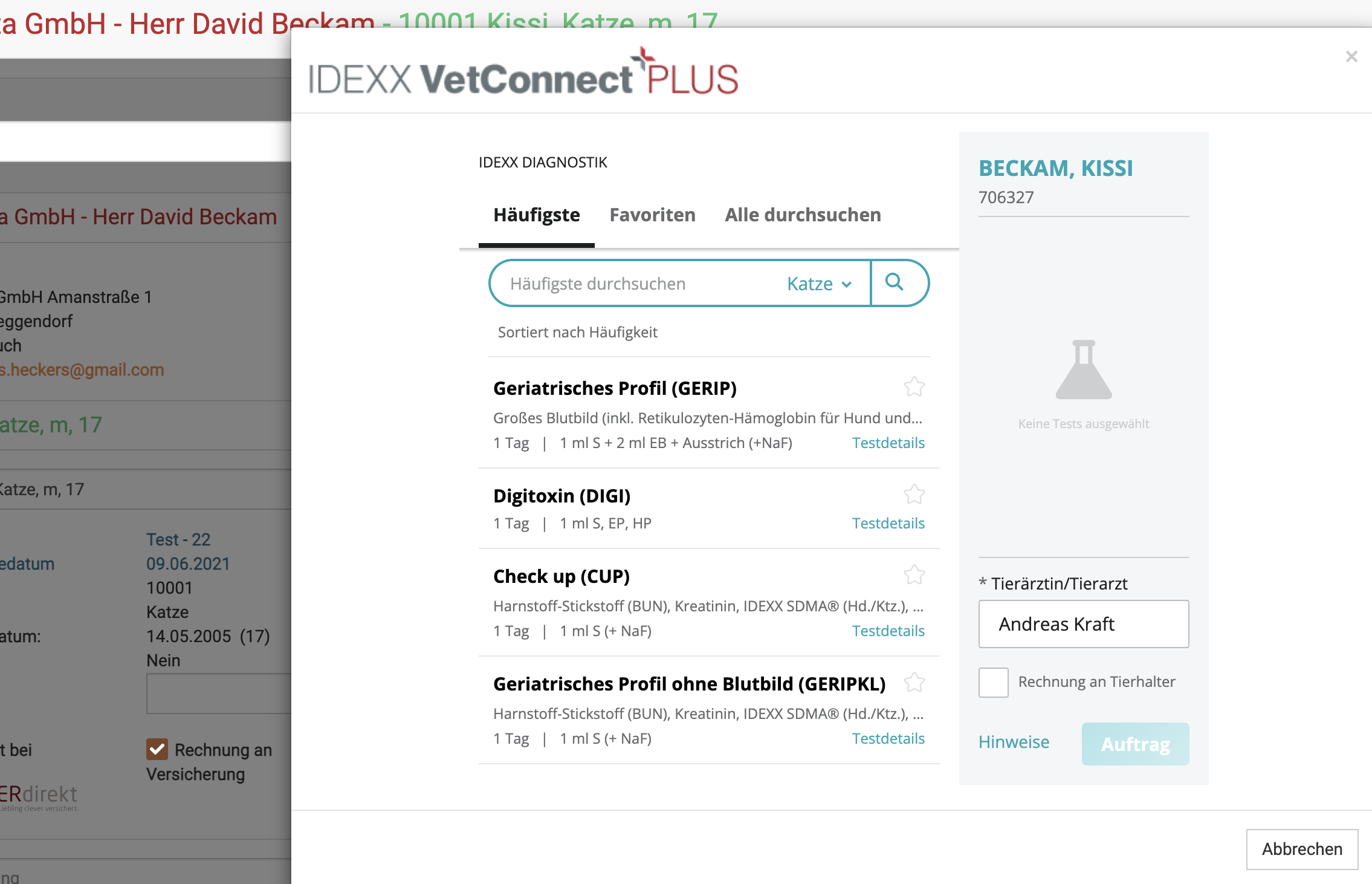
Klicken Sie abschließend auf Auftrag.
Idexx Werte nachfordern
Bisher bietet unsere Schnittstelle leider noch keine Möglichkeit, Werte nachzufordern. Wir haben aber einen Tipp für Sie: Idexx hat eine eigene App entwickelt, die sehr reibungslos funktioniert. Aufträge, die Sie aus dem debevet erzeugt haben, sind immer in Ihrem Vetconnect Plus auch via Browser oder der App einzusehen. Über die App (oder den Browser) können zu jedem Auftrag blitzschnell noch Werte nachgeforder werden, die nach dem Aktualisieren/Abrufen im debevet dann direkt in der Kartei des Patienten liegen!
Die App können Sie im Appstore bzw. Playstore herunterladen und mit Ihren Vetconnect Plus Zugangsdaten direkt nutzen.
zoetis Auftrag erstellen
Um Ihr hausinternes zoetis Gerät mit einem Auftrag zu versehen, wählen Sie nach Klick auf das Mikroskop-Symbol in der Liste zoetis.
Wenn Sie nun das gewünschte Gerät auswählen, bekommen Sie den Überblick, welche Untersuchungen beauftragt werden können.
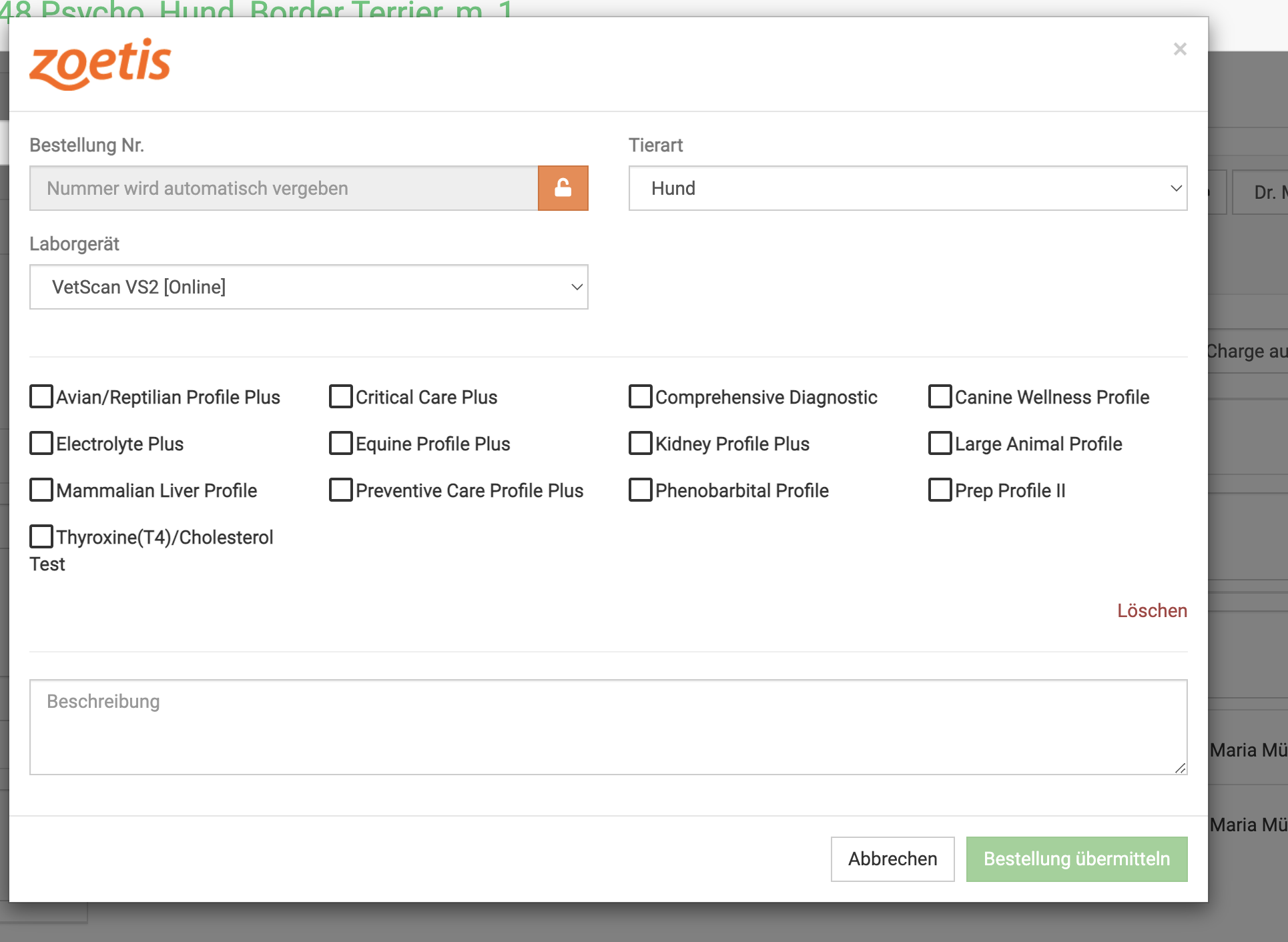
Klicken Sie abschließend auf Bestellung übermitteln.
Laborbefunde einsehen
Um generell eine Übersicht über alle Ihre internen und externen Laborbefunde zu sehen, klicken Sie auf Praxis und dann Labor.
Sie bekommen in der Auflistung direkt diverse wichtige Informationen:
- handelt es sich um ein internes Labor ( Mikroskop Symbol links) oder
- ein externes Labor (Reagenzglassymbol links)
- Laborname
- ist die Probe "im Auftrag", "in Bearbeitung", "Endbefund" oder "Übertragen"
- Patienten/ Besitzerdaten
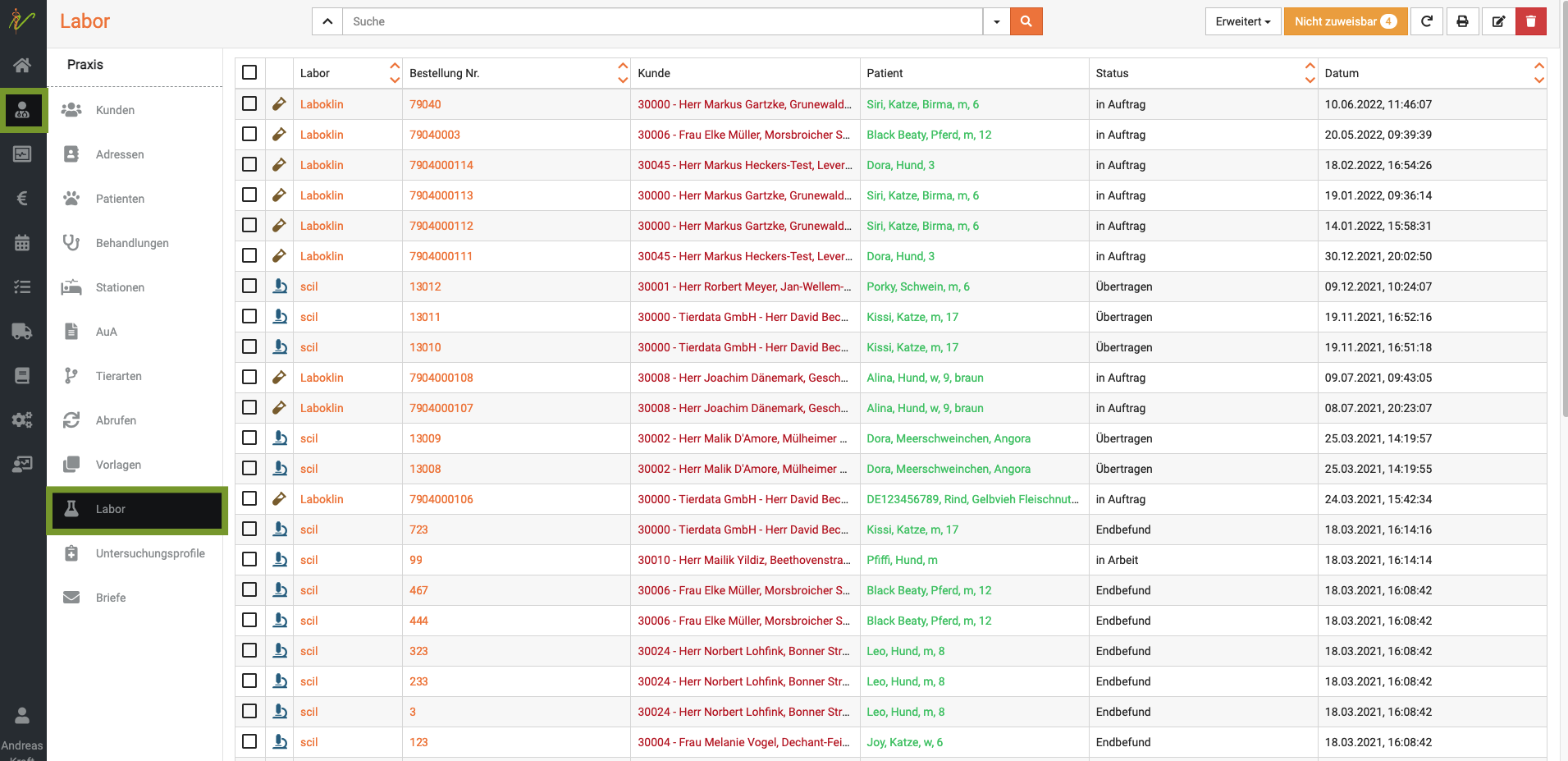
Laborbefunde abrufen
Falls Sie sich wundern, warum Ihre Befunde nicht aktuell sind: Sie müssen diese abrufen, damit Sie aktuell sind.
Wählen Sie die Checkboxen der gewünschten Laborbefunde (oder alle durch Klick ganz oben). Klicken Sie dann in der Laborübersicht oben rechts auf *Ergebnisse abrufen**.

Alternativ können Sie auch an dem Patienten, den Sie gerade behandeln, die Laborbefunde einzeln noch einmal abrufen. Klicken Sie dazu in der Behandlung auf den Reiter Labor. Dort klicken Sie dann auf Ergebnisse abrufen.
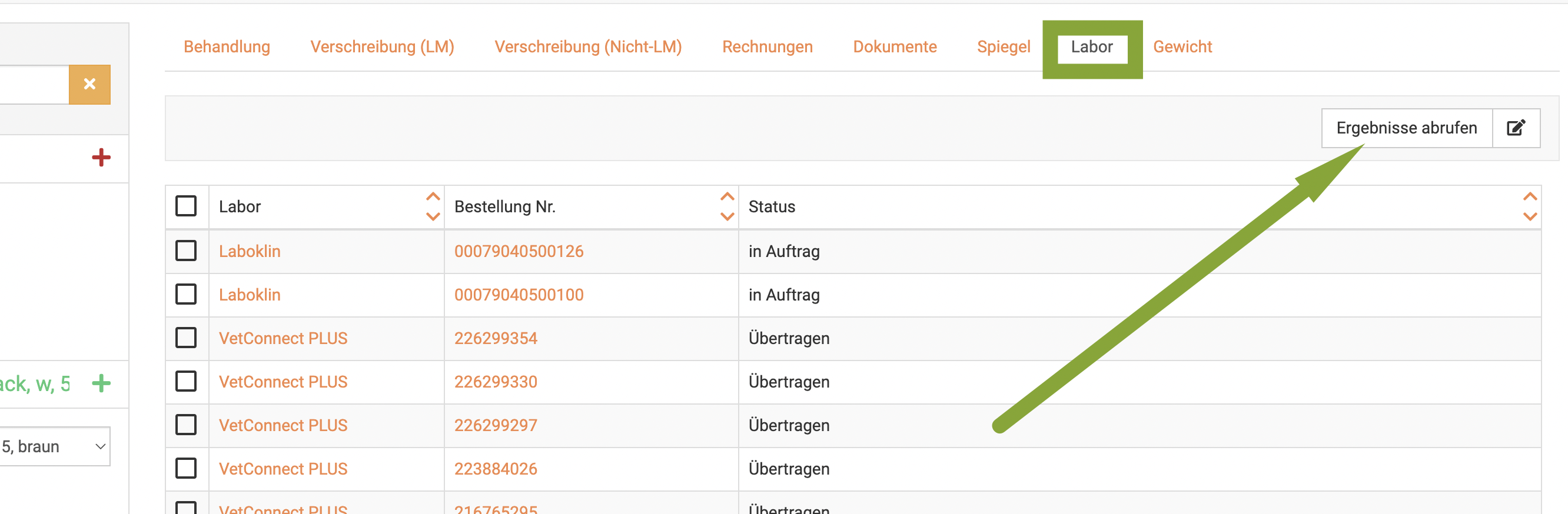
Idexx sendet nicht automatisch Teilbefunde an Sie zurück. Dies ist leider nicht manuell im Portal oder unserer Erweiterung einstellbar. Sie müssen bei Idexx anrufen und darum bitten, dass auch Teilbefunde zurück übermittelt werden, ansonsten kommt das Ergebnis erst dann im debevet an, wenn das Endergebnis vorliegt!
Laboraufträge suchen und finden
Tippen Sie in das Suchfenster wie bei einer Suchmaschine Begriffe ein, die auf den gewünschten Laborauftrag (z.B. Kunden- oder Patientename) passen und drücken Sie die Entertaste oder klicken Sie auf das Lupensymbol.
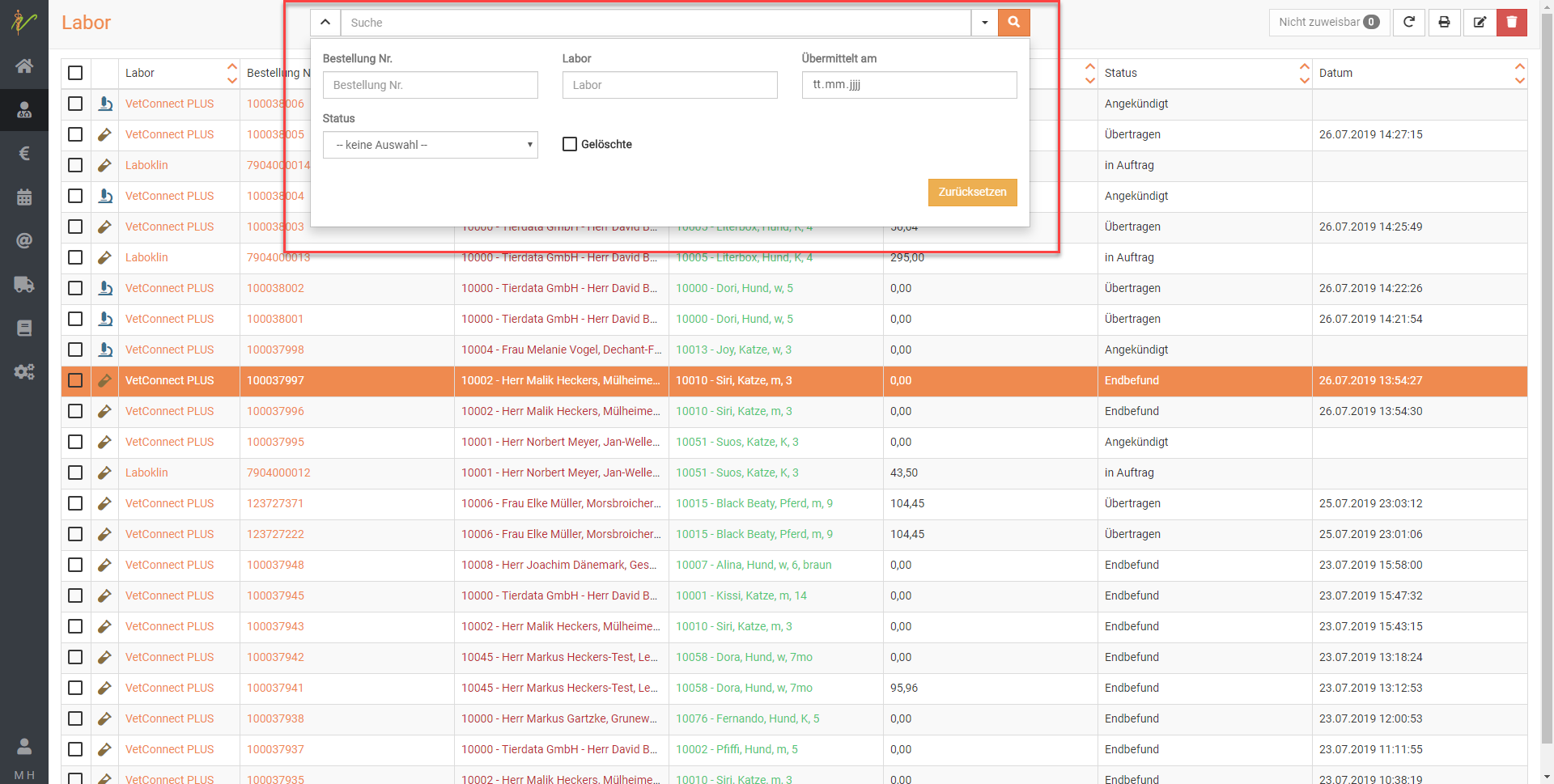
Suche filtern
Wenn Sie neben dem Eingabefeld für die Schnellsuche oben auf den Pfeil nach unten klicken, können Sie auch nach gezielten Parametern bzw. weiteren Suchbegriffen filtern.
Suchenfilter zurücksetzen
Wenn Sie eine Suche ausgeführt haben, ist die Liste gefiltert, was dadurch angezeigt wird, dass der Pfeil nach unten neben den der Schnellsuche gelb ist. Klicken Sie auf den Pfeil nach unten und dann auf Zurücksetzen, um die Liste wieder ungefiltert angezeigt zu bekommen.
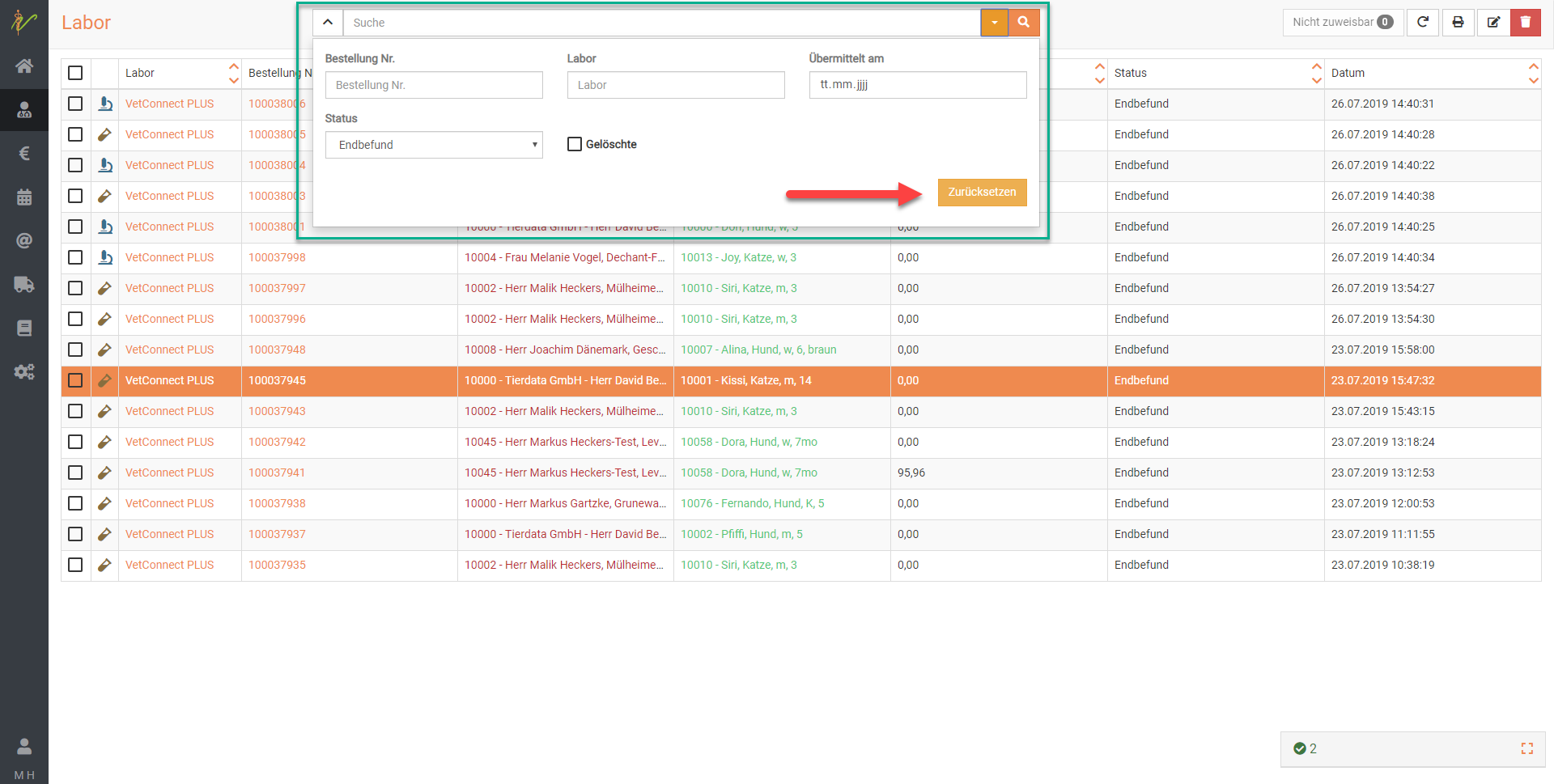
Laborauftrag bearbeiten bzw. einsehen
Klicken Sie auf Praxis → Labor.
Klicken Sie in der Liste ihrer Laboraufträge auf den Link in der Spalte Labor oder Bestellnummer, um auf die Bearbeitungsseite des Laborauftrags zu gelangen. Natürlich können Sie die Liste vorher über die Suche filtern.
Das Reagenzglas-Symbol zeigt an, das es sich um einen externen Laborauftrag handelt, das Mikroskop hingegen bedeutet, das es sich um einen internen Laborauftrag z.B. an Ihrer IDEXX VetLab-Station handelt.
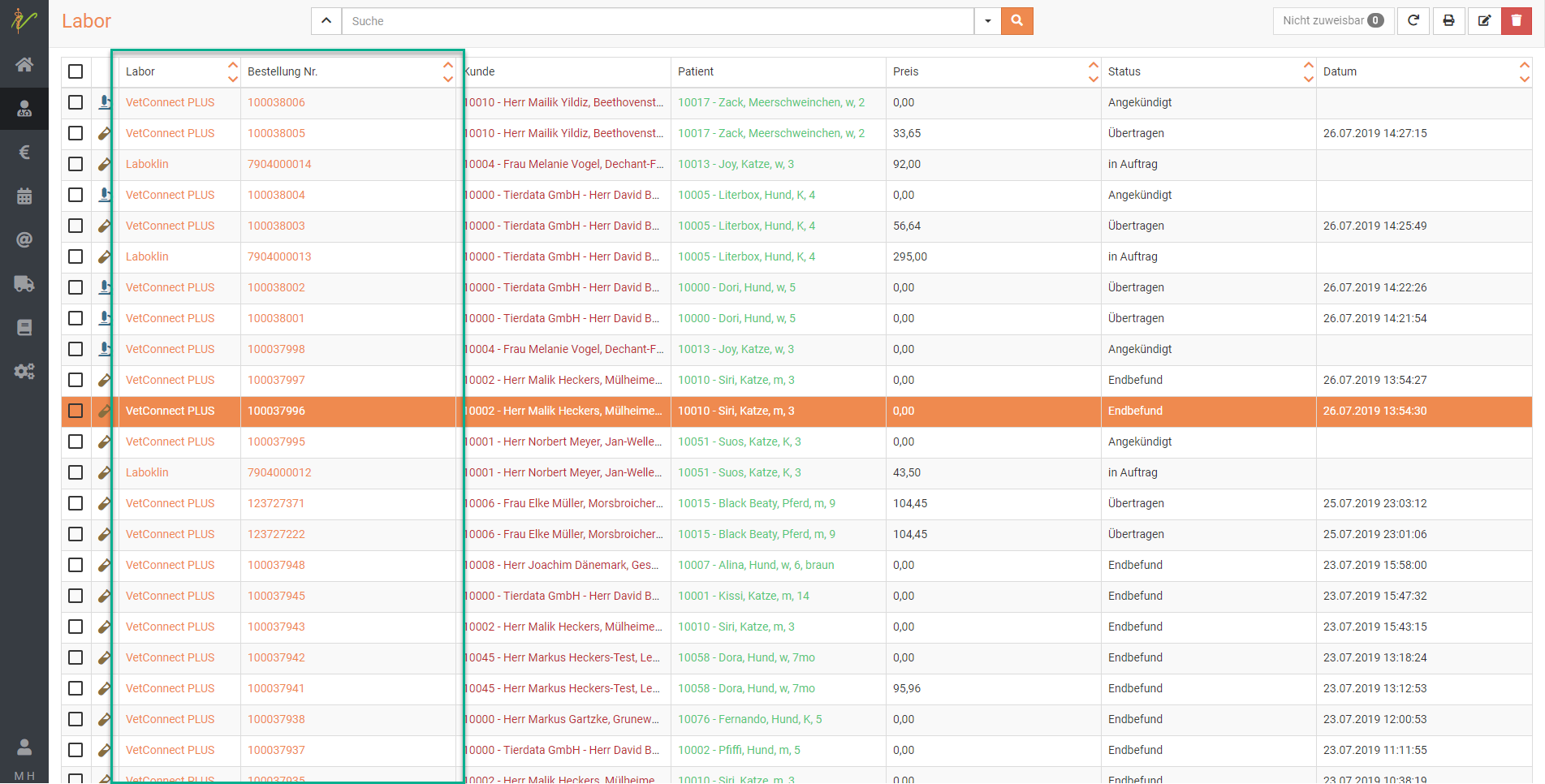
Details zum Laborauftrag
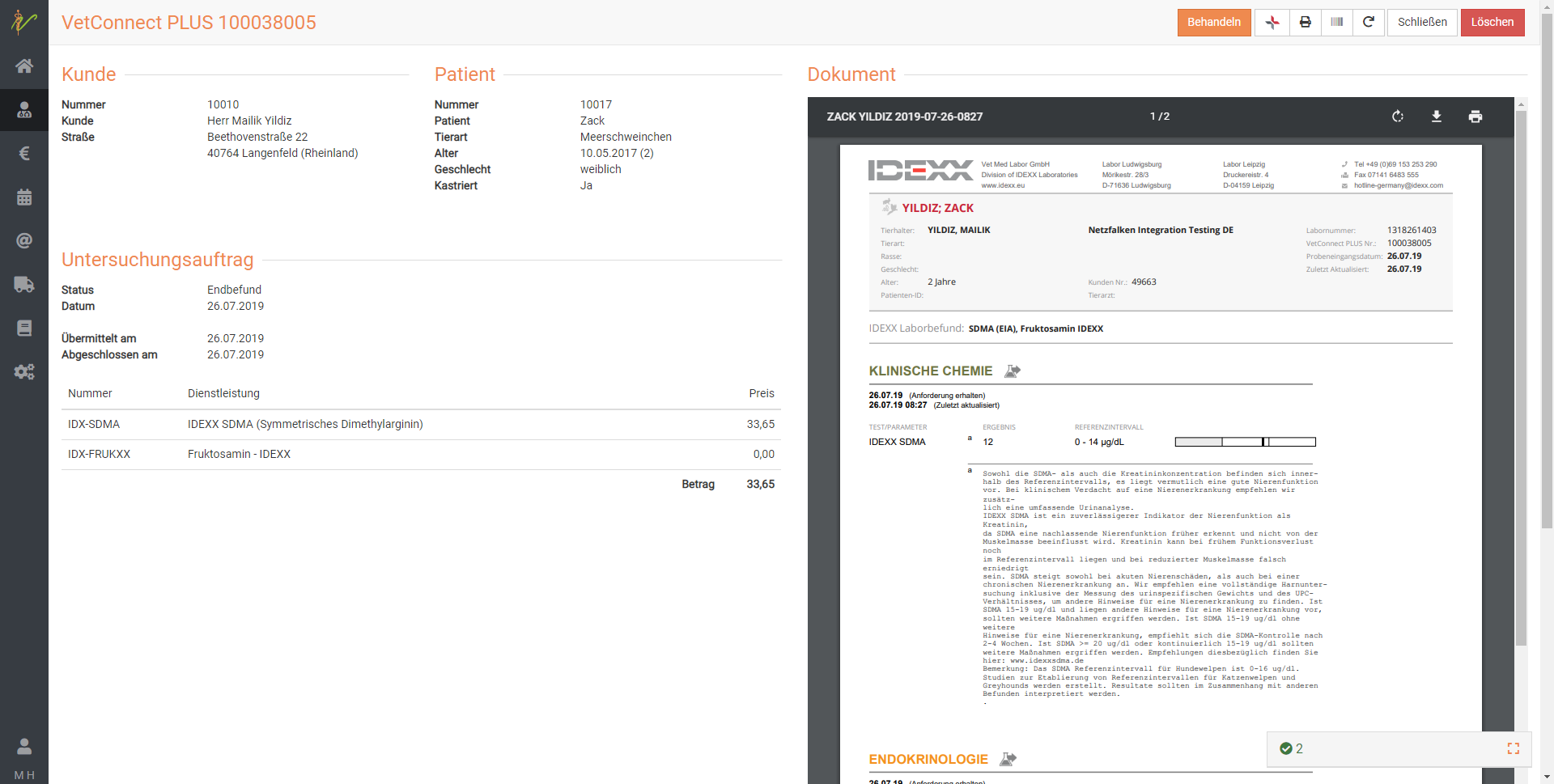
Auf der Detailseite des Laborauftrages sehen Sie nebem dem Befund alle im System hinterlegten Details.
Folgende Funktionen können mit diesem Seiten-Menü (von links nach rechts) ausgeführt werden:
- Direkt in die Behandlung (Kartei) dieses Patienten wechseln
- Details zum Auftrag in VetConnect darstellen
- Probenbegeleitschreiben ausdrucken
- Barcode-Etikette für diese Probe ausdrucken
- Auftrag aktualisieren bzw. abfragen im Labor
- Schließen und zurück zur Liste
- Laborauftrag löschen
Mehrere Laboraufträge bearbeiten, löschen oder drucken
Um mehrere Laboraufträge zu bearbeiten, zu löschen oder zu drucken, wählen Sie zunächst die jeweilige Checkbox in der Liste für die gewünschten Aufträge.
Klicken Sie nun auf das Bleistift-Symbol im Menü oben rechts, gelangen Sie auf die Detailseite des zuerst ausgewählten Laborauftrages auf dieser Liste. Auf der Detailseite können Sie zwischen den hier vorausgewählten ("angekreuzten") Aufträgen hin- und her navigieren.
Drücken Sie nun das Stiftsymbol oben rechts, um die ausgewählten Aufträge zu bearbeiten. Sie können auch einen Sammeldruck (Etiketten, Probenbegleitschreiben) für die ausgewählten Aufträge anstoßen.
Drücken Sie das Mülltonnensymbol, werden die hier ausgewählten Aufträge nach Rückfrage gelöscht.
Drücken Sie auf das Druckersymbol, werden die Probenbegleitschreiben zu den ausgewählten Aufträgen in einem Sammeldruck (PDF) zum Druck dargestellt.
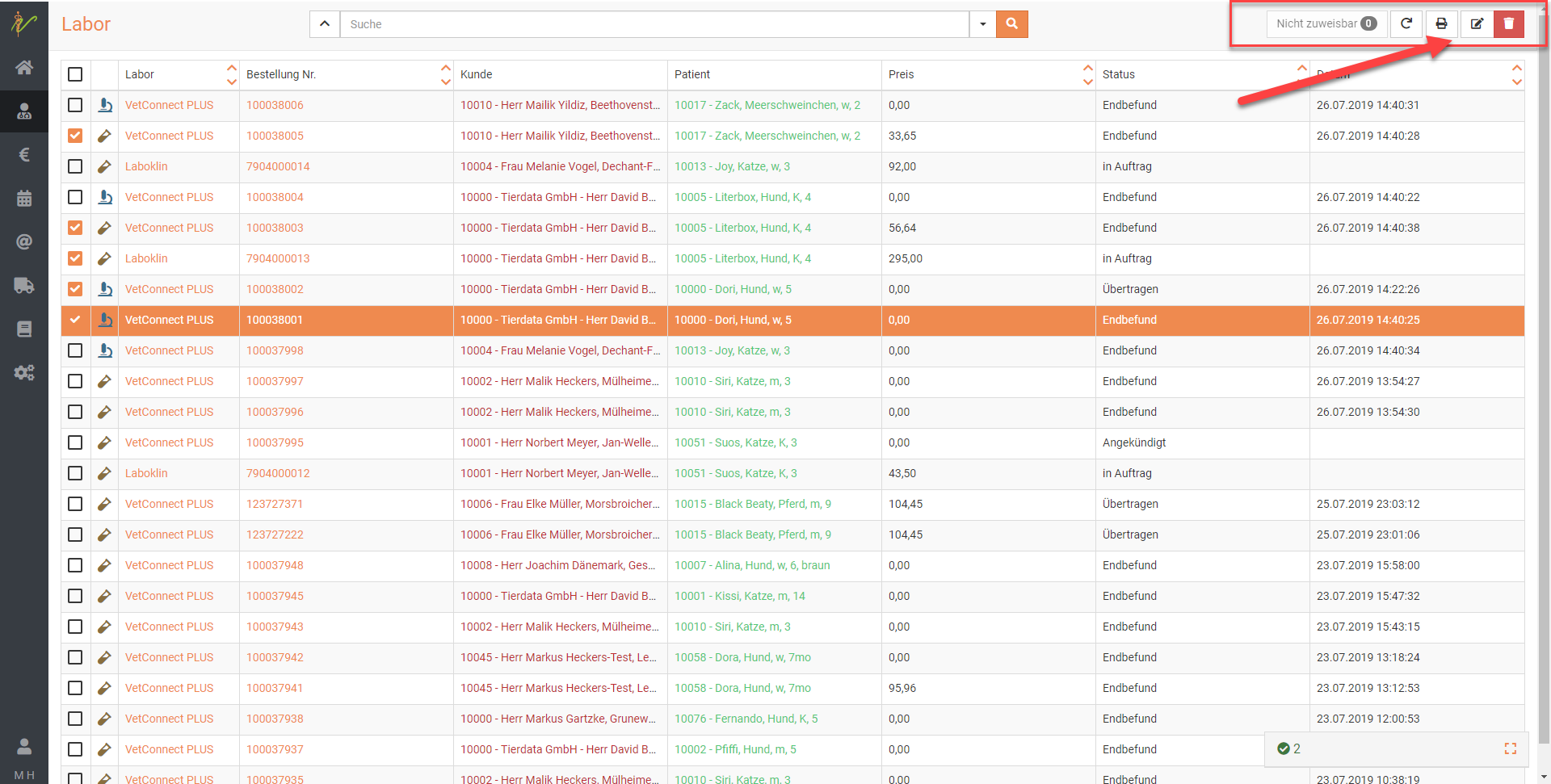
Befund nicht zuweisbar
In seltenen Fällen kann es passieren, dass debevet Befunde vom Labor erhält, die keinem Patienten automatisch zugeordnet werden können. In diesem Fall steht auf dem Button Nicht zuweisbar eine umrandete Zahl.
Klicken Sie dann bitte auf den Button Nicht Zuweisbar.

Dort finden Sie nun eine Auflistung der nicht zuweisbaren Aufträge. Um einen Auftrag manuell einem Patienten zuzuweisen, klicken Sie auf das Plus Symbol in der Liste rechts.
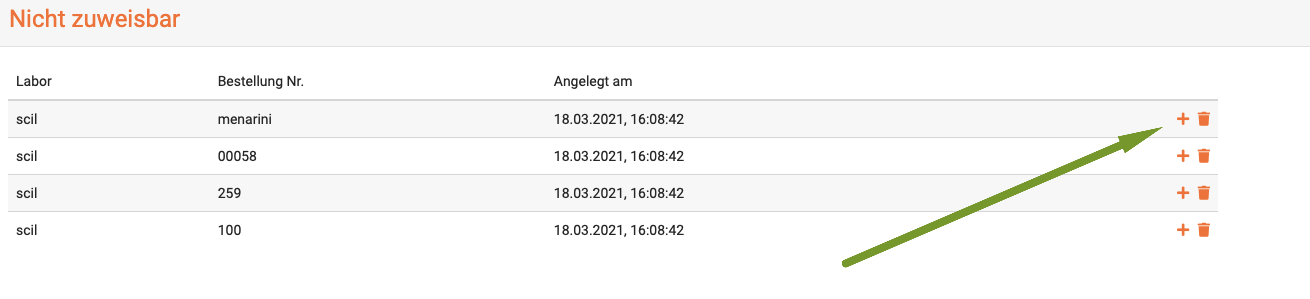
Nun öffnet sich eine Maske, in der Sie den Befund einem Patienten oder einem Untersuchungsauftrag zuweisen können.
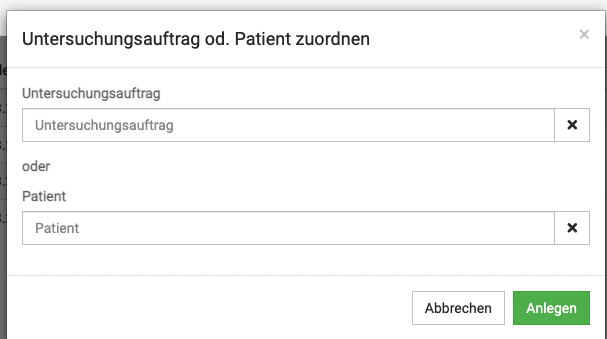
Eigene Untersuchungsprofile anlegen
Sie können bei Ihren eigenen Geräten persönliche Untersuchungsprofile anlegen, die Sie häufig brauchen. So können Sie schneller einen Laborauftrag für Patienten einfügen, ohne jedes Mal die Parameter zu wählen.
Wählen Sie dazu Praxis und dann Labor. Klicken Sie nun oben rechts auf Erweitert.
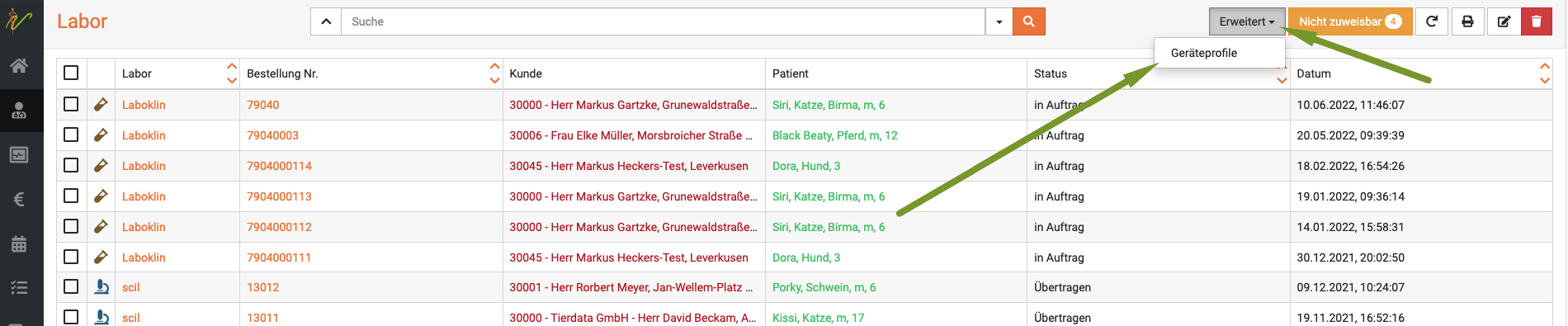
Wählen Sie dann Geräteprofile
Nun sehen Sie, falls vorhanden, eine Liste Ihrer bereits bestehenden Profile. Um für ein Gerät ein neues Profil anzulegen, wählen Sie oben rechts im Dropdown Ihr Gerät und drücken danach auf das grüne Plus Symbol.

Nun öffnet sich die Maske, in der Sie dem Profil einen Namen geben können und die gewünschten Parameter anklicken können.
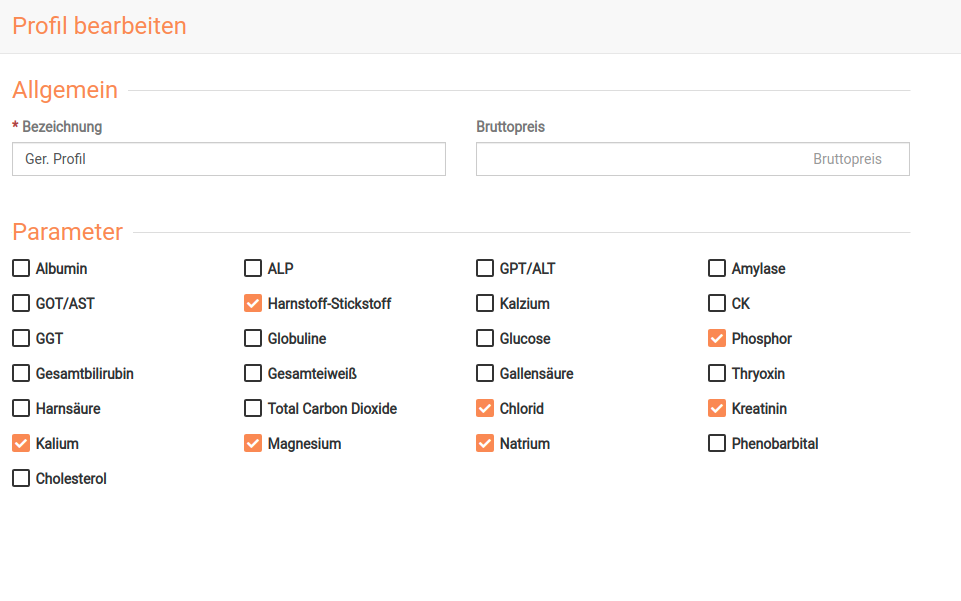
Eigene Laborleistungen abrechnen
Um eigene Pauschalen für Laborangebote zu nutzen und abzurechnen können Sie neben den GOT Posten natürlich auch eigene anlegen. Diese werden dann als Produkt angelegt. Hier erfahren Sie, wie Sie Produkte anlegen: