Lieferungen und Gutschriften
Sie haben die Möglichkeit, Lieferungen und Gutschriften für Ihre Kunden/ Patientenbesitzer zu erstellen.
Lieferungen
Generell muss unterschieden werden zwischen ausgehenden Lieferungen und eingehenden Lieferungen (siehe Warenwirtschaft). In diesem Abschnitt geht es um Lieferungen AN Ihre Kunden, falls Sie zum Beispiel Medikamente aus einem bestimmten Grund zuschicken oder ähnliches, können Sie dies als Lieferung an den Patientenbesitzer erfassen.
Klicken Sie auf Fakturierung und dann Lieferungen. Falls Sie bereits Lieferungen erstellt haben, werden diese dort nun aufgelistet. Um eine neue Lieferung zu erstellen, kllicken Sie oben rechts auf das grüne Plus-Symbol.
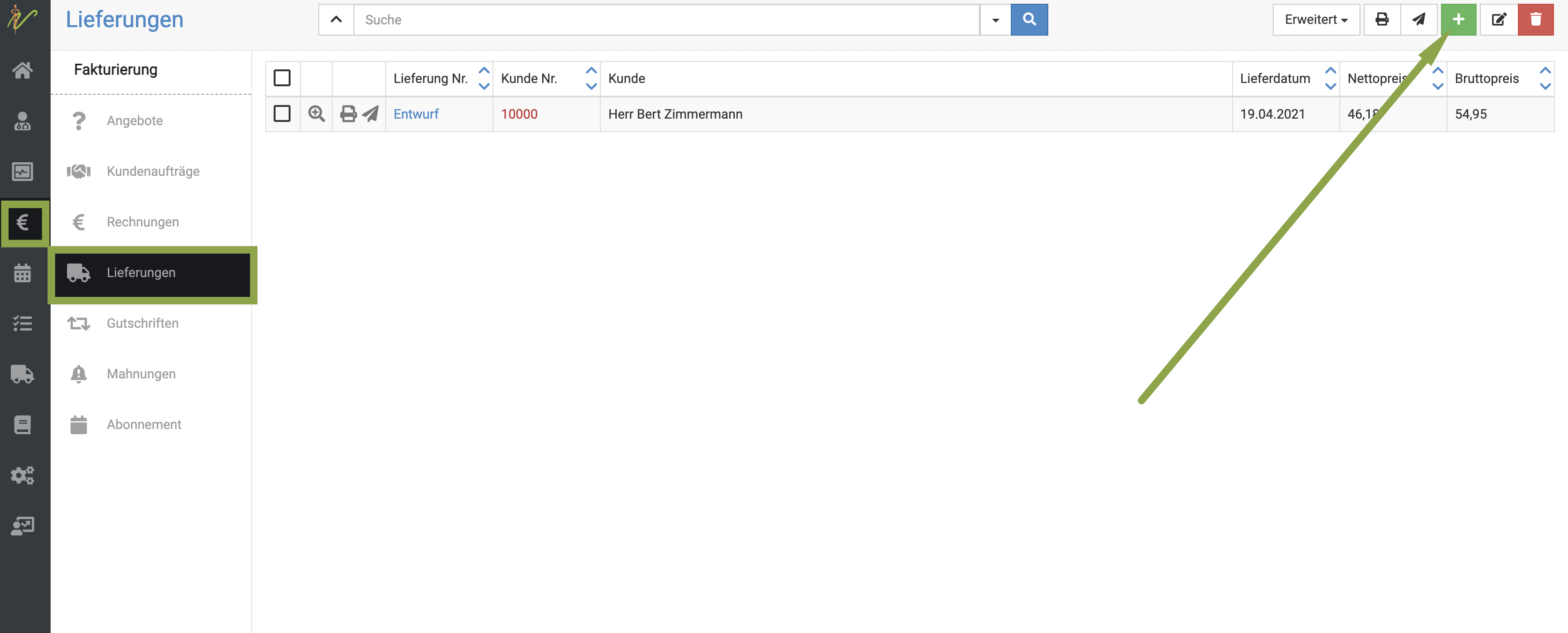
Nun öffnet sich eine Eingabemaske, bei der Sie zunächst oben den Kontakt/Kunden wählen. Wenn Sie dort den Namen eingeben, schlägt die debevet Software Ihnen direkt alle Treffer aus Ihrem Klientel vor. Wählen Sie den gewünschten Kunden.
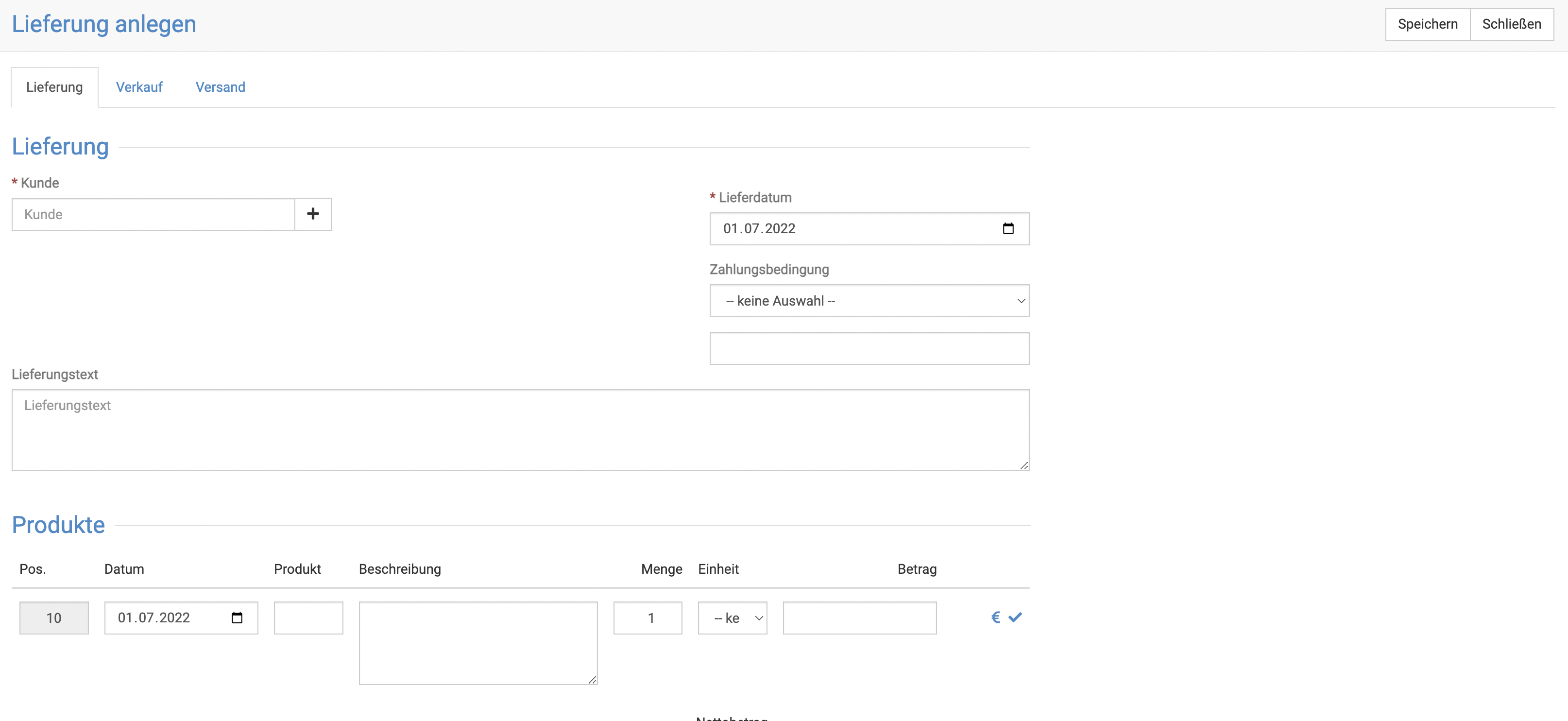
Unten im Feld Produkt geben Sie nun den Namen des Produktes ein, welches Sie dem Kunden schicken/abgeben. Es werden direkt alle Treffer aus dem Produktkatalog angezeigt und Sie können das passende auswählen.
Klicken Sie anschließend oben rechts auf Speichern.
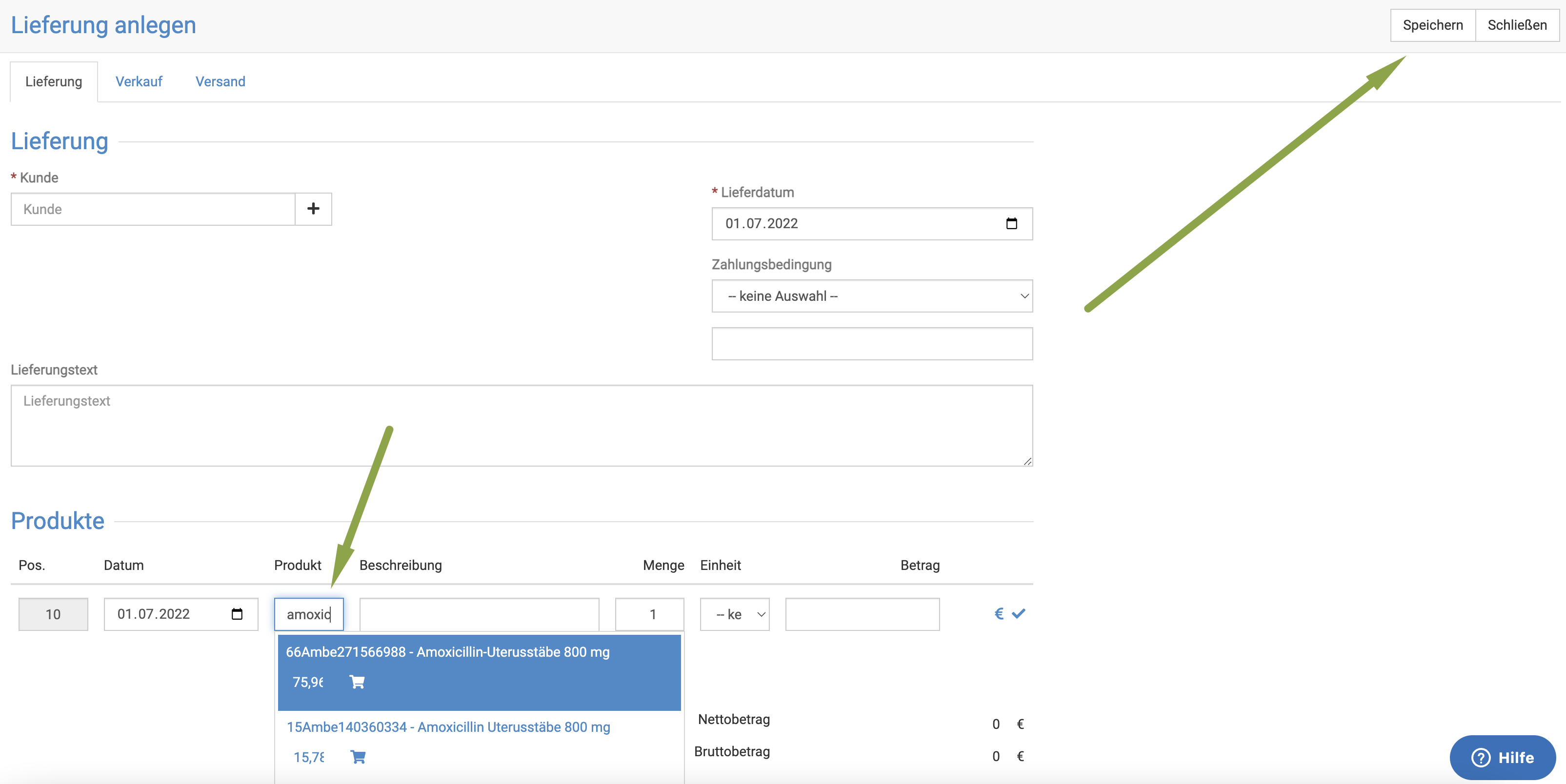
Um die Lieferung endgültig anzulegen, klicken Sie nun auf Lieferung anlegen oben rechts.
Anschließend können Sie mit einem Klick auf den Dropdown-Pfeil bei Erweitert wählen, ob Sie die Rechung erstellen wollen und/oder den Warenbestand buchen wollen.
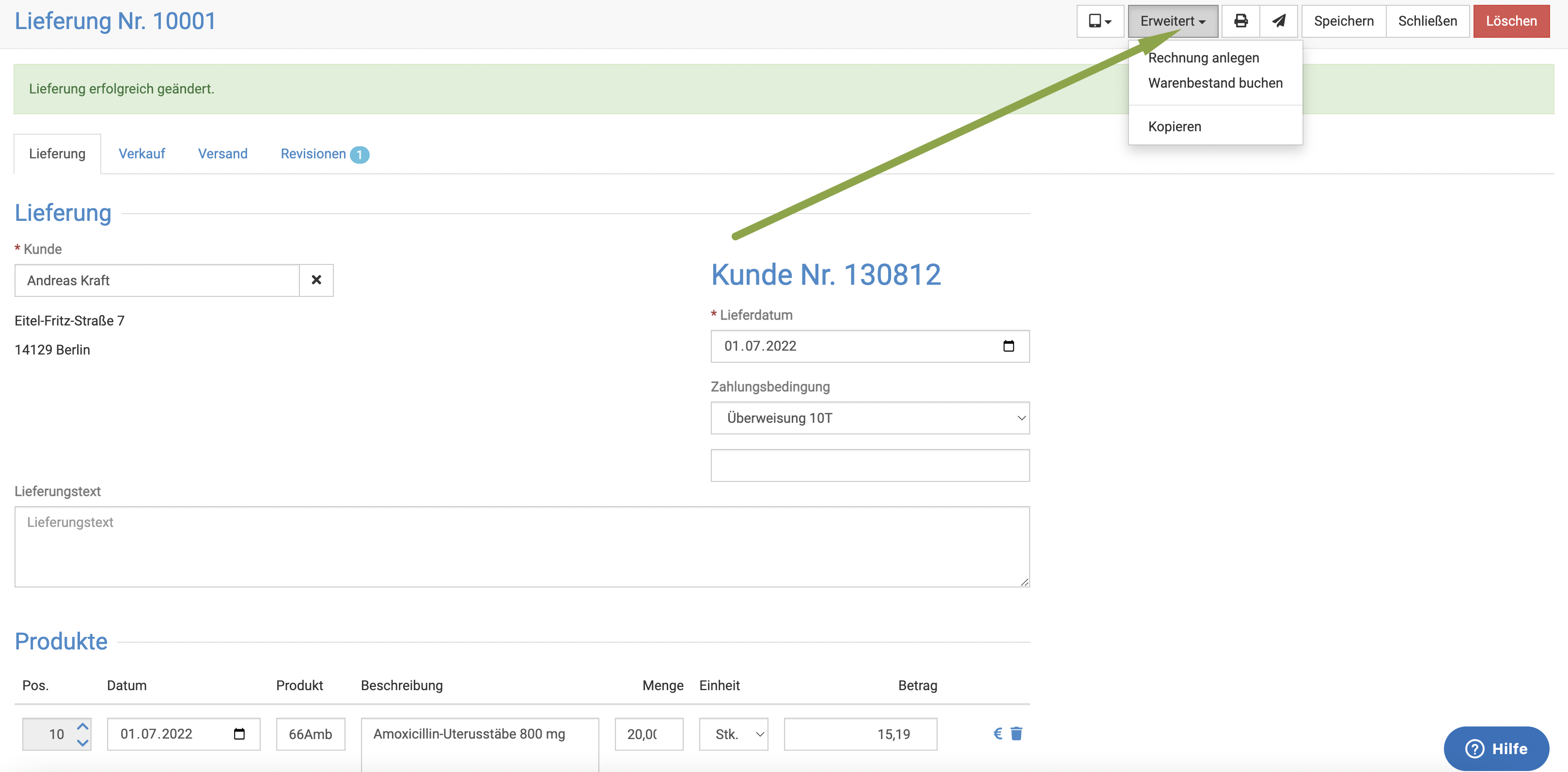
Gutschriften
Falls Sie einem Kunden aus verschiedenen Gründen etwas zurückerstatten möchten, können Sie dies über Gutschriften rechtlich korrekt erledigen.
Damit die Texte auf der Gutschrift nicht die einer Rechnung sind, sollten Sie eigene Zahlungsbedingungen und Texte für Gutschriften anlegen. Wie Sie dies erledigen, erfahren Sie weiter unten auf dieser Seite.
Dafür gibt es zwei Wege: Aus der Rechnung des Kunden oder eine frei erstellte Gutschrift
1. Aus der Rechnung des Kunden
Um aus einer Rechnung eine Gutschrift zu erstellen, klicken Sie in der Rechnungsansicht auf Erweitert und dann Gutschrift erstellen.
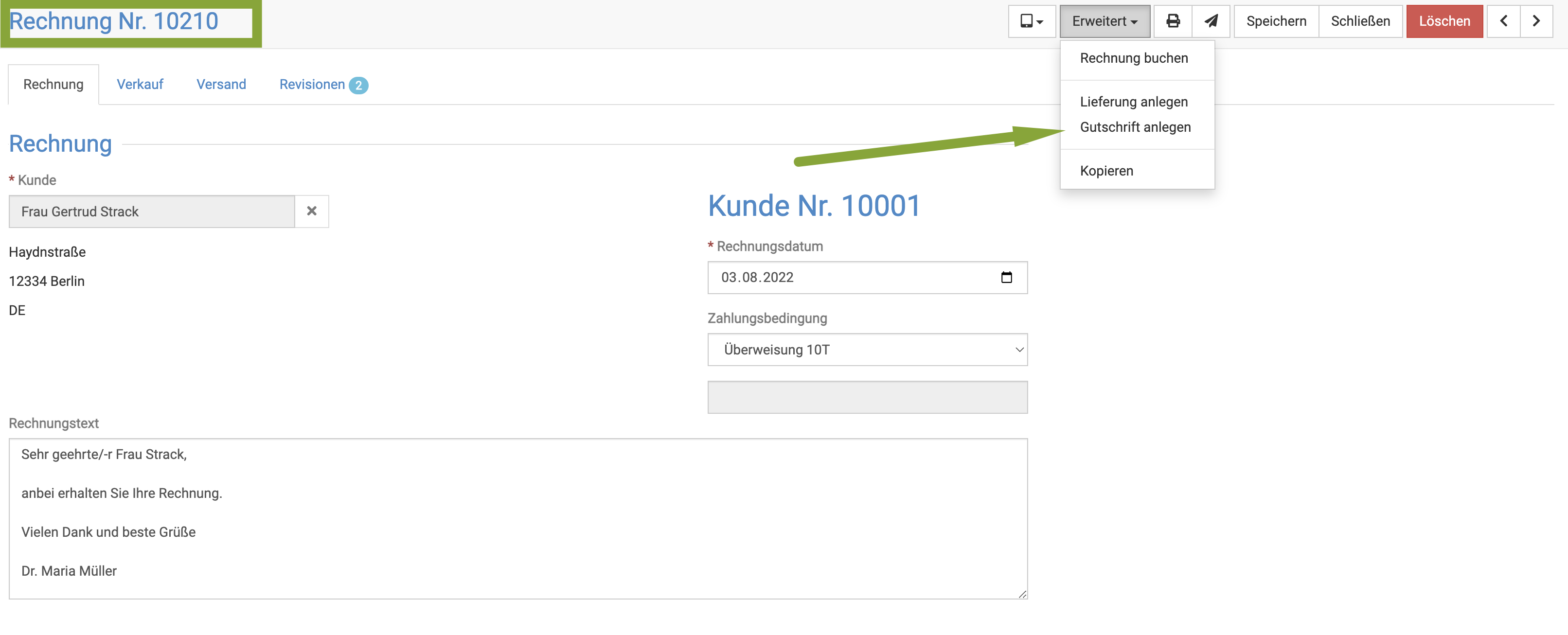
Sie befinden sich dann automatisch im Gutschrift-Entwurf. Nun können Sie entweder aus den bereits abgerechneten Posten zurückerstatten oder neue Posten eintragen. Löschen Sie Posten, die nicht gutgeschrieben werden sollen durch klicke auf das Mülleimersymbol heraus.
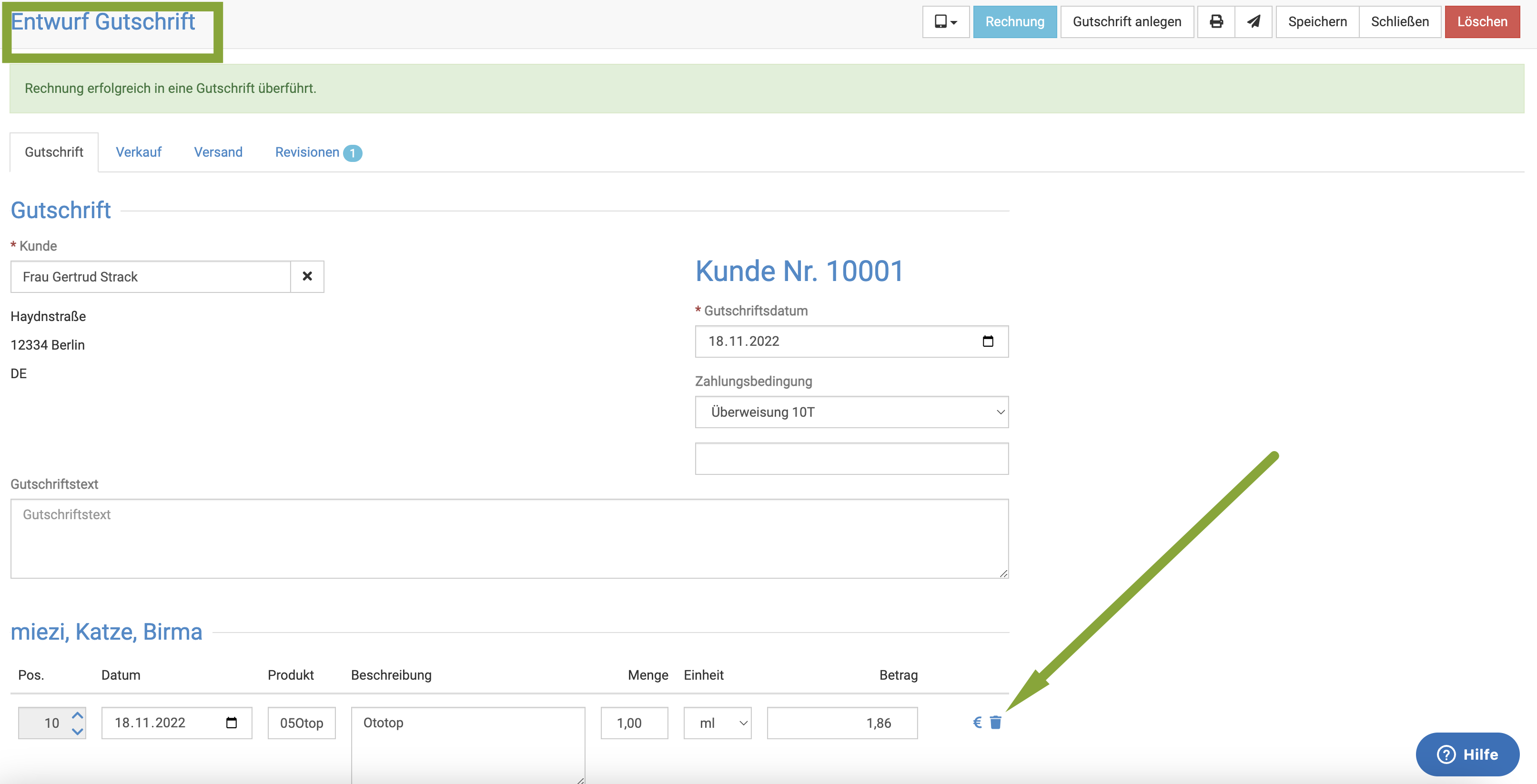
Wenn Sie die Gutschrift passend erstellt haben,klicken sie oben rechts auf Gutschrift anlegen.
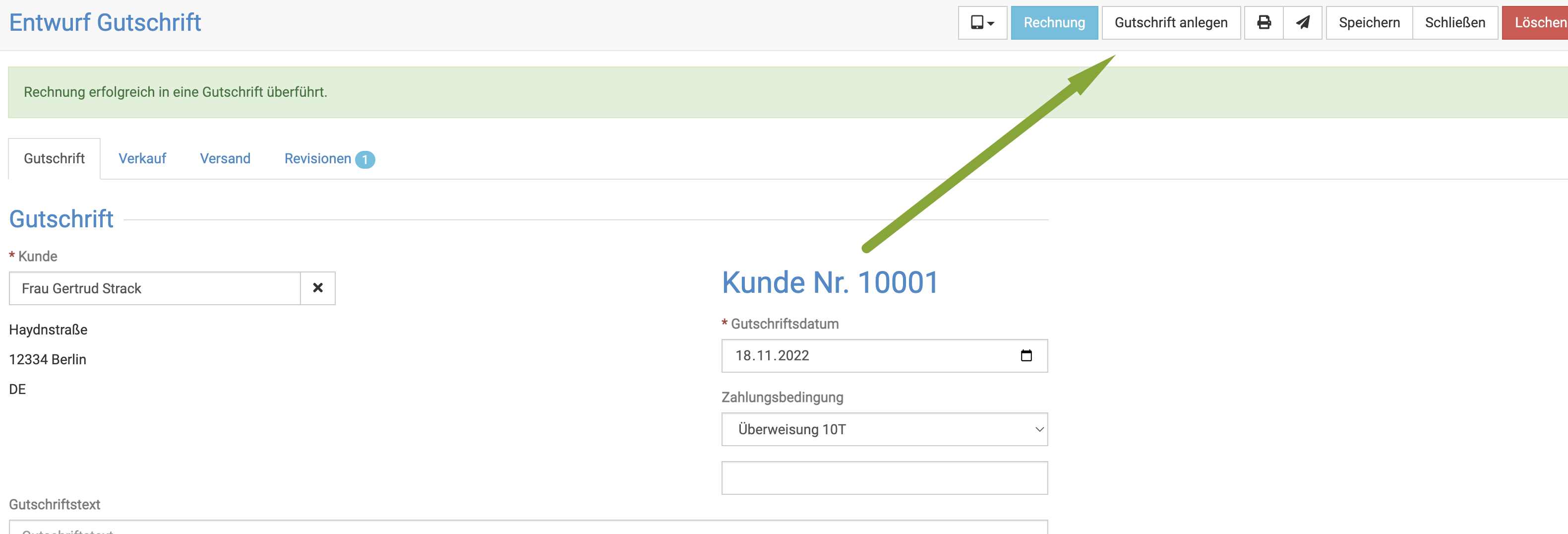
Wenn Sie nun auf Erweitert klicken, können Sie die Gutschrift buchen.
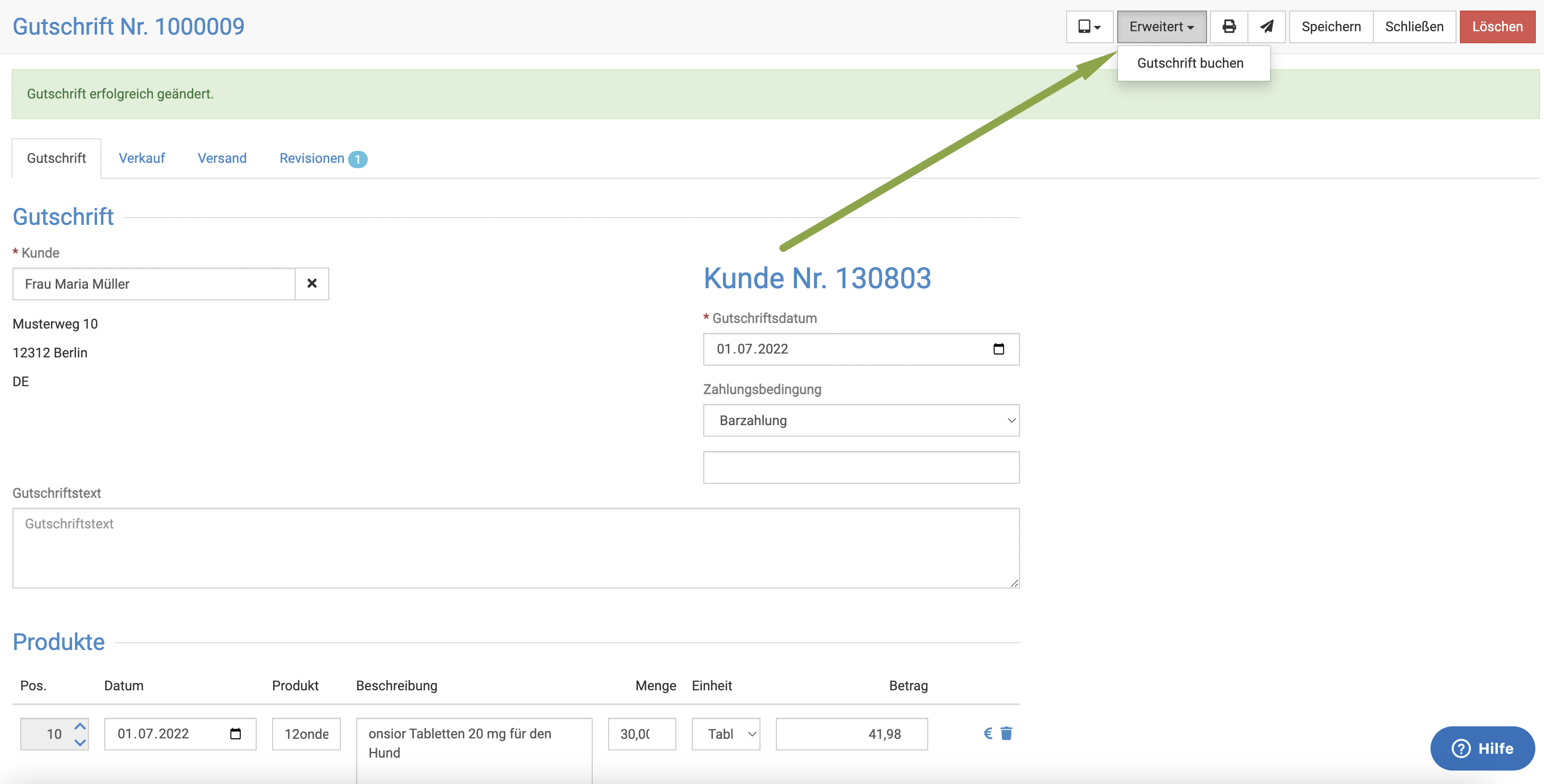
Nun hat die Gutschrift den Status "gebucht", aber ist noch nicht bezahlt. Wenn Sie dem Kunden die Summe ausgezahlt haben, können Sie, wie bei einer Rechnung, die Zahlung als "erfasst" eingeben.
Klicken Sie dazu in der gebuchten Gutschrift (das geht nur, wenn das Symbol in der Übersicht gelb ist!!!) auf die Gutschriftnummer, um diese zu öffnen. Klicken Sie nun oben rechts Erweitert und dann Zahlung erfassen.
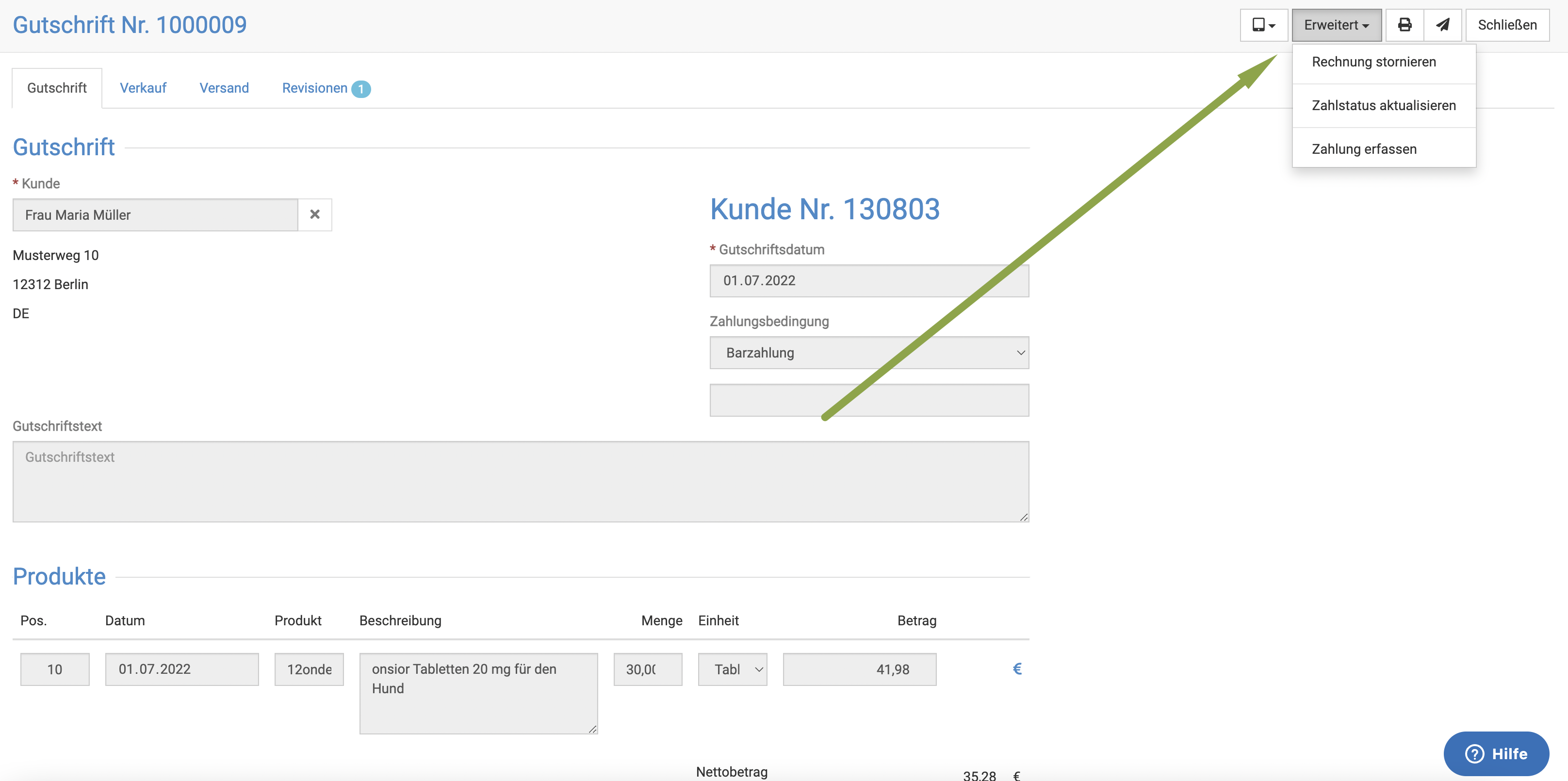
Nun können Sie das Datum, die Summe und die Art der Zahlung wählen.
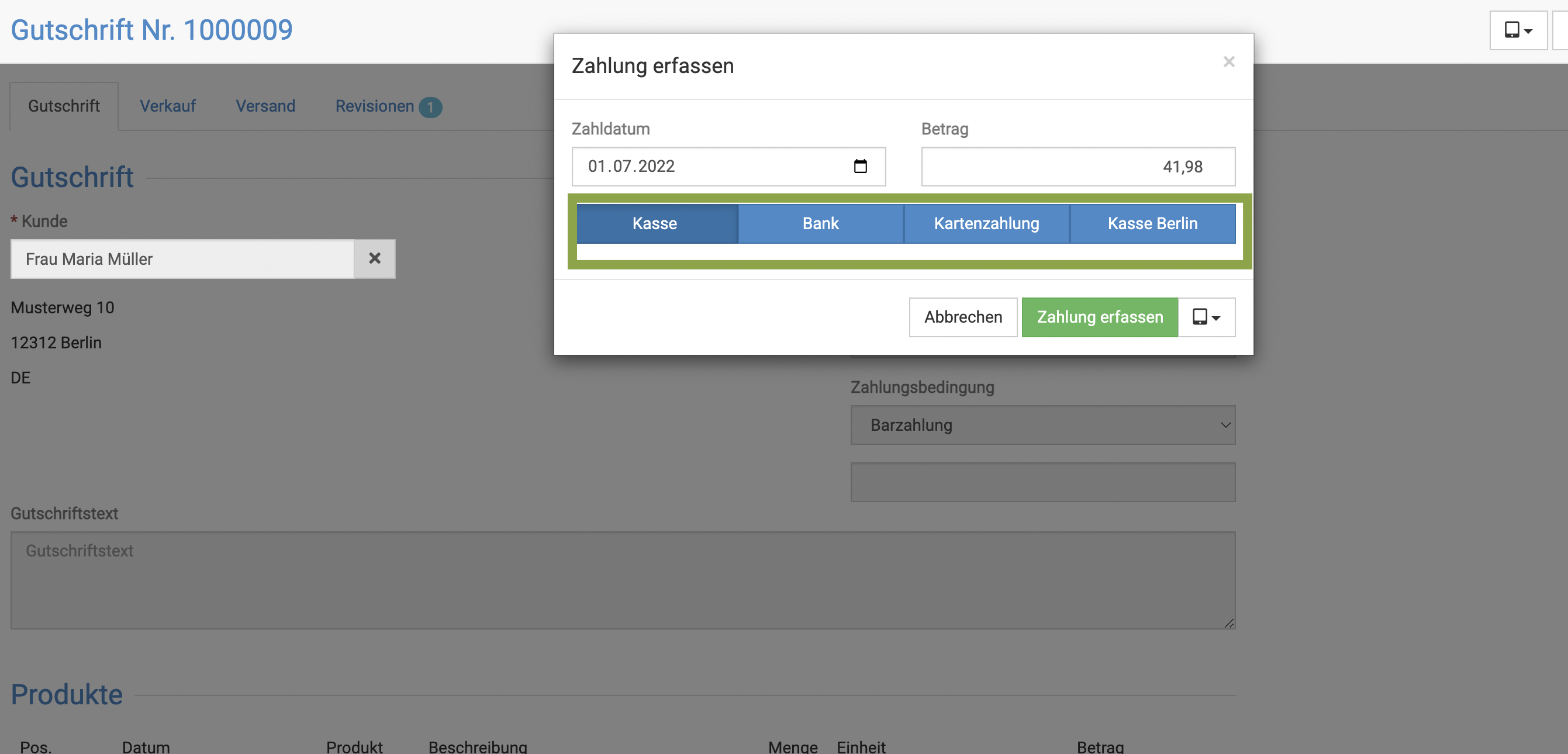
2. Frei erstelle Gutschrift
Um eine freie Gutschrift zu erstellen, klicken Sie auf Fakturierung und dann Gutschriften. Sie sehen (falls bereits vorhanden) eine Auflistung aller bereits erstellten Gutschriften. Dabei wird symbolisch dasselbe System genutzt wie bei den Rechnungen:
- rot: noch nicht gebucht/endgültig anglegt
- gelb: gebucht
- grün: erledigt
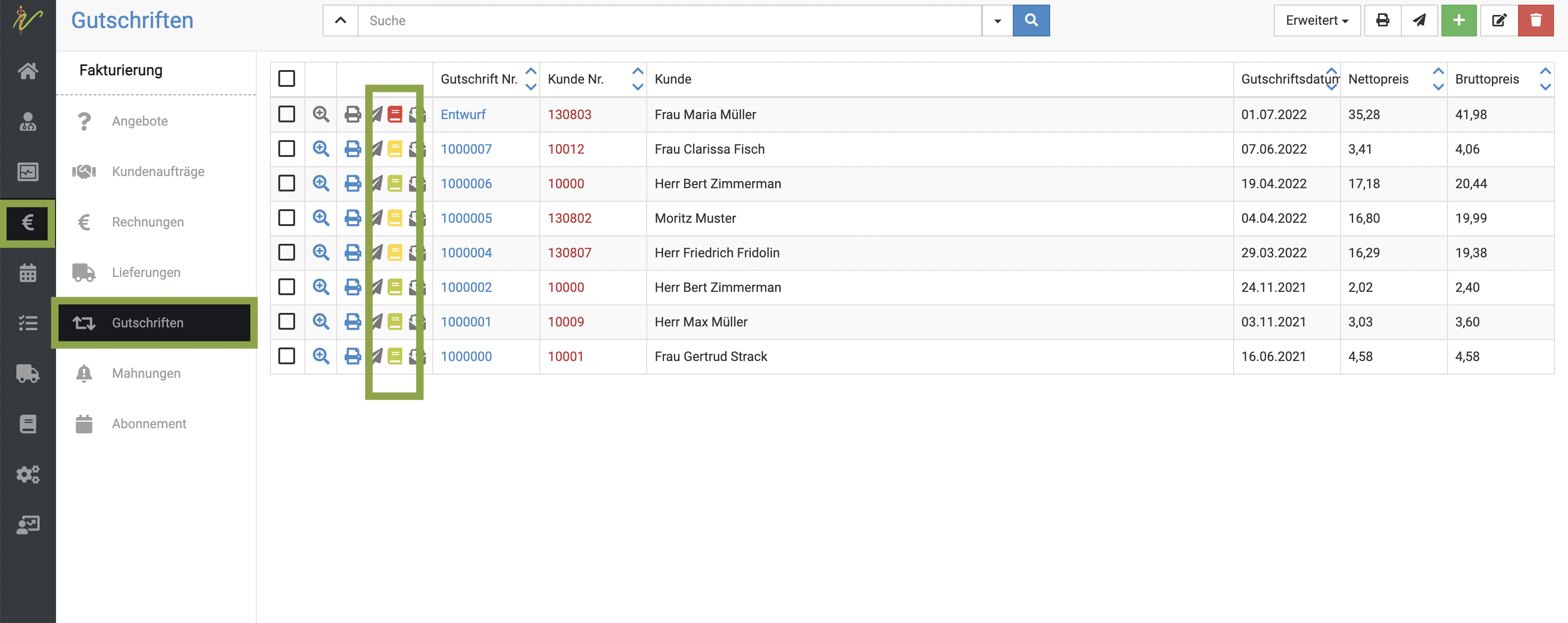
Um eine neue Gutschrift anzulegen, klicken Sie oben rechts auf das grüne Plus-Symbol. Ebenso wie bei den Lieferungen wählen Sie zunächst den Kunden und geben dann unten bei Produkt ein, was Sie dem Kunden gutschreiben wollen.
Klicken Sie oben rechts auf Speichern und dann Gutschrift anlegen.
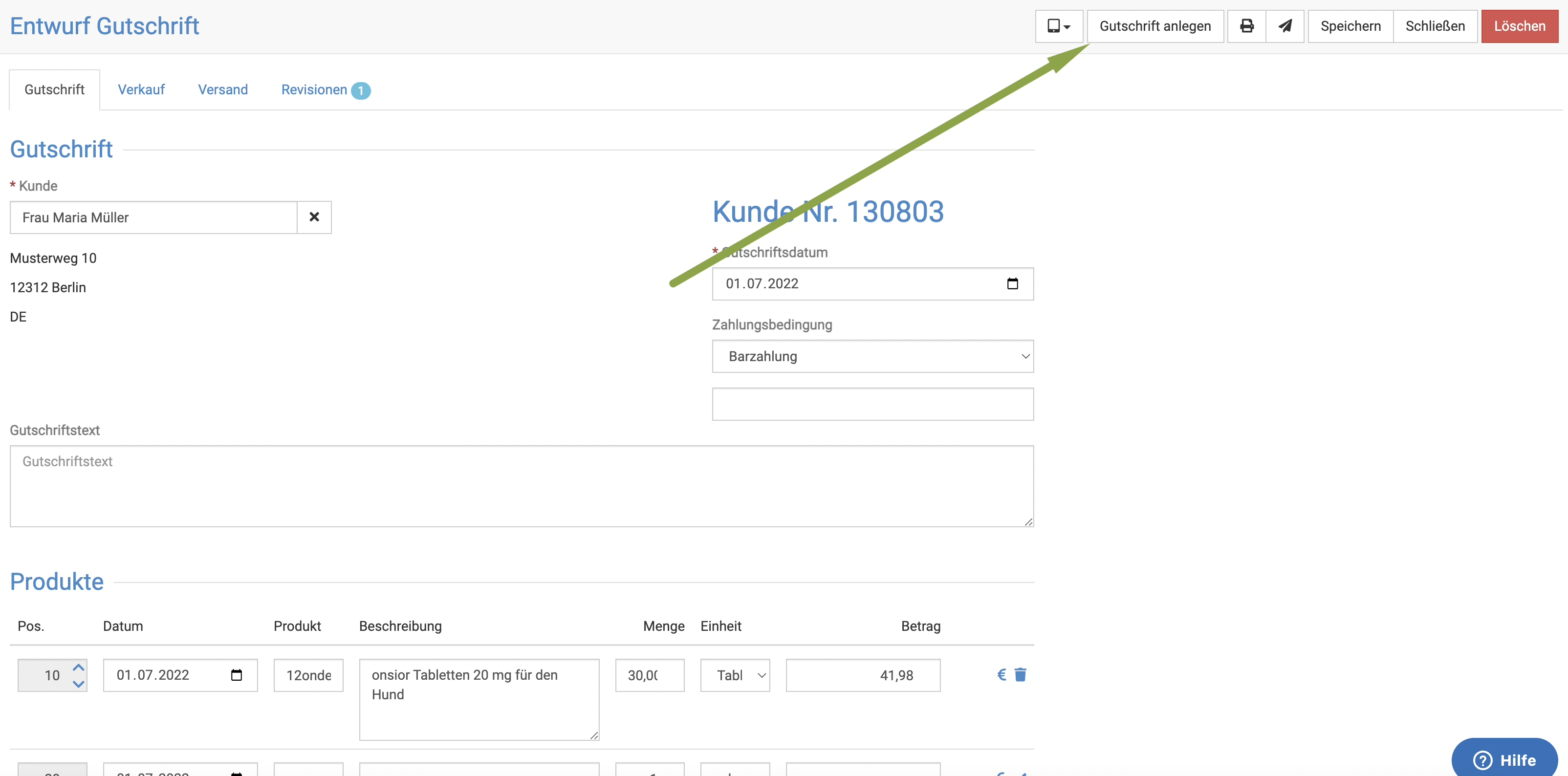
Wenn Sie nun auf Erweitert klicken, können Sie die Gutschrift buchen.
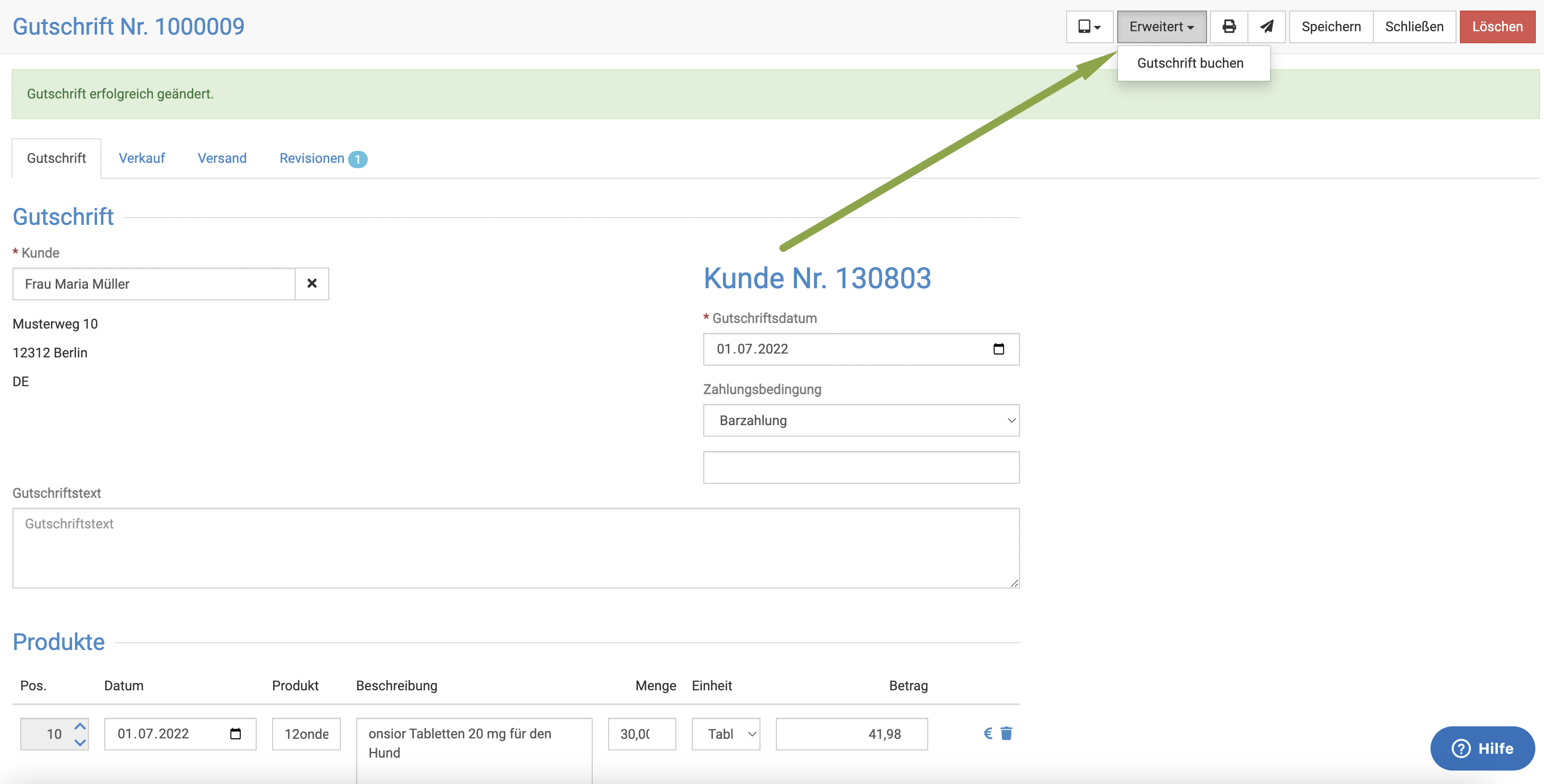
Nun hat die Gutschrift den Status "gebucht", aber ist noch nicht bezahlt. Wenn Sie dem Kunden die Summe ausgezahlt haben, können Sie, wie bei einer Rechnung, die Zahlung als "erfasst" eingeben.
Klicken Sie dazu in der gebuchten Gutschrift (das geht nur, wenn das Symbol in der Übersicht gelb ist!!!) auf die Gutschriftnummer, um diese zu öffnen. Klicken Sie nun oben rechts Erweitert und dann Zahlung erfassen.
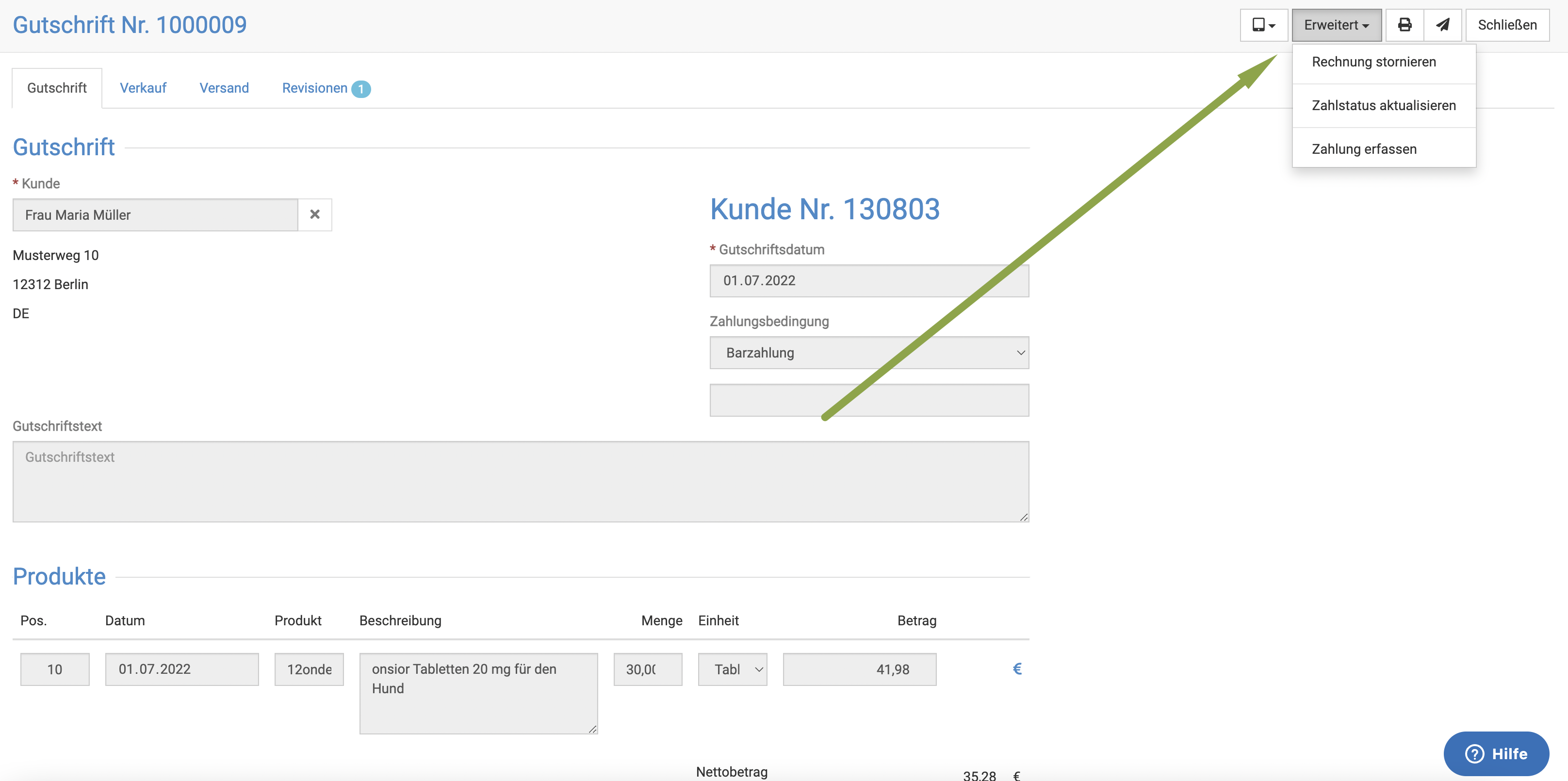
Nun können Sie das Datum, die Summe und die Art der Zahlung wählen.
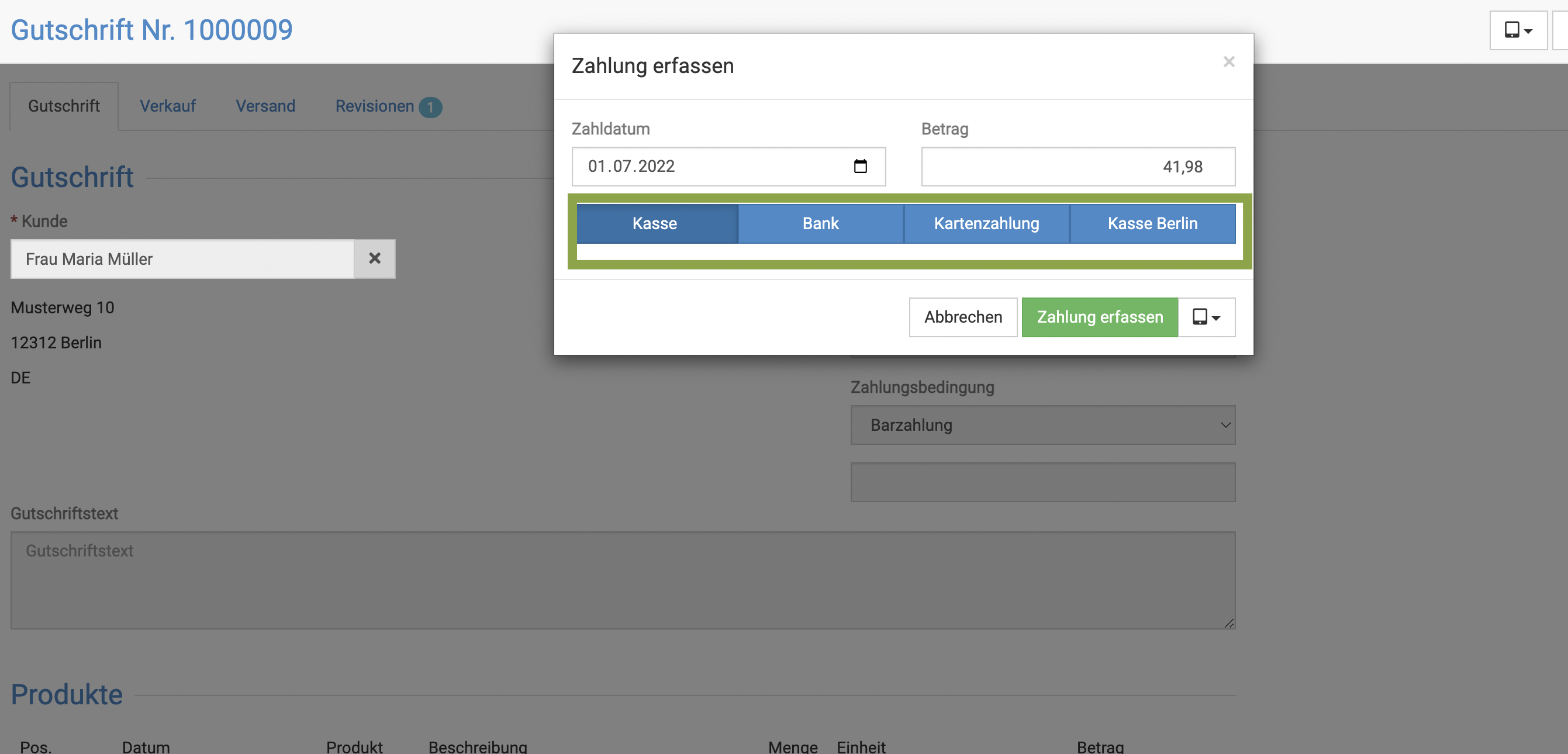
Text und Rückzahlungsbedingungen der Gutschrift anlegen
Normalerweise würde bei der Gutschrift der Standard Rechnungstext verwendet werden, was für Ihre Kunden natürlich verwirrend ist.
Da im debevet die Texte an Zahlungsbedingungen geknüpft sind, müssen Sie zwei Schritte erledigen, damit die Texte auf der Gutschrift klarer verständlich für Ihre Kunden sind:
- Zahlungsbedingunen inkl. Text und Buchhaltungsbedingungen hinterlegen
- Texte (Email und Gutschriftstext) hinterlegen
Gutschrift Zahlungsbedingungen anlegen
Klicken Sie zunächst auf Administration und dann Zahlungsbedingungen. Klicken Sie nun auf das grüne Plus-Symbol oben rechts.
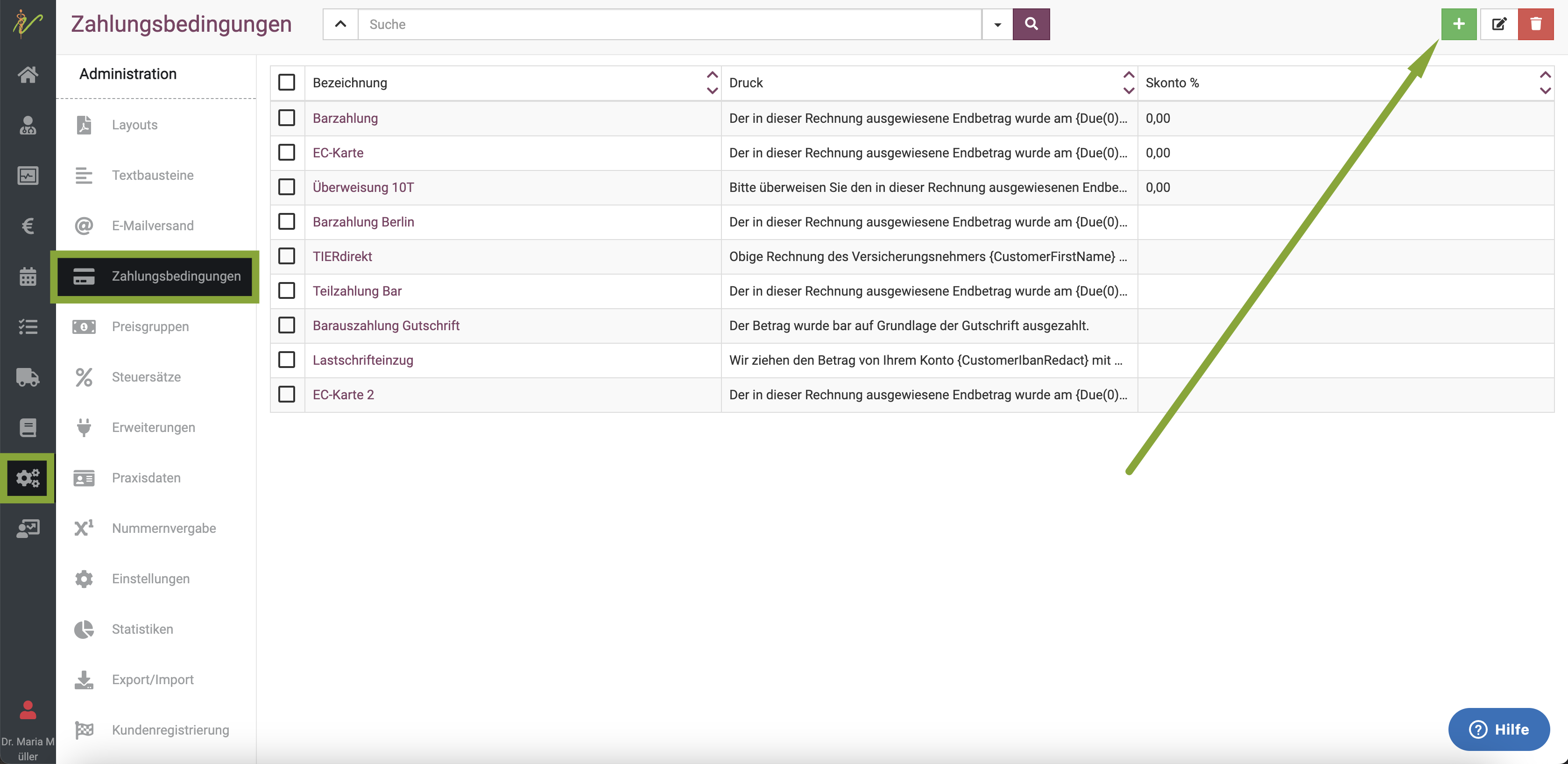
Tragen Sie nun den Namen und den gewünschten Gutschriftstext ein. Wir empfehlen, einmal eine Zahlungsbedingung für eine Barauszahlung und einmal eine für eine Rücküberweisung anzulegen.
Die debevet Software kann niemals Gutschriften automatisch bei folgenden Rechnungen abziehen oder verrechnen. Gutschriften müssen immer an den Kunden ausbezahlt werden.
Anschließend müssen Sie in Ihrer Buchhaltungserweiterung (außer bei Nutzung von lexware) die beiden Zahlungsbedingungen korrekt hinterlegen.
Klicken Sie Administration und dann Erweiterungen und dann an Ihrer genutzten Buchhaltungserweiterung auf bearbeiten.
Nun wählen Sie unter Zahlungsbedingungen via Dropdown-Pfeil in der untersten Zeile eine der neuen Zahlungsbedingungen.
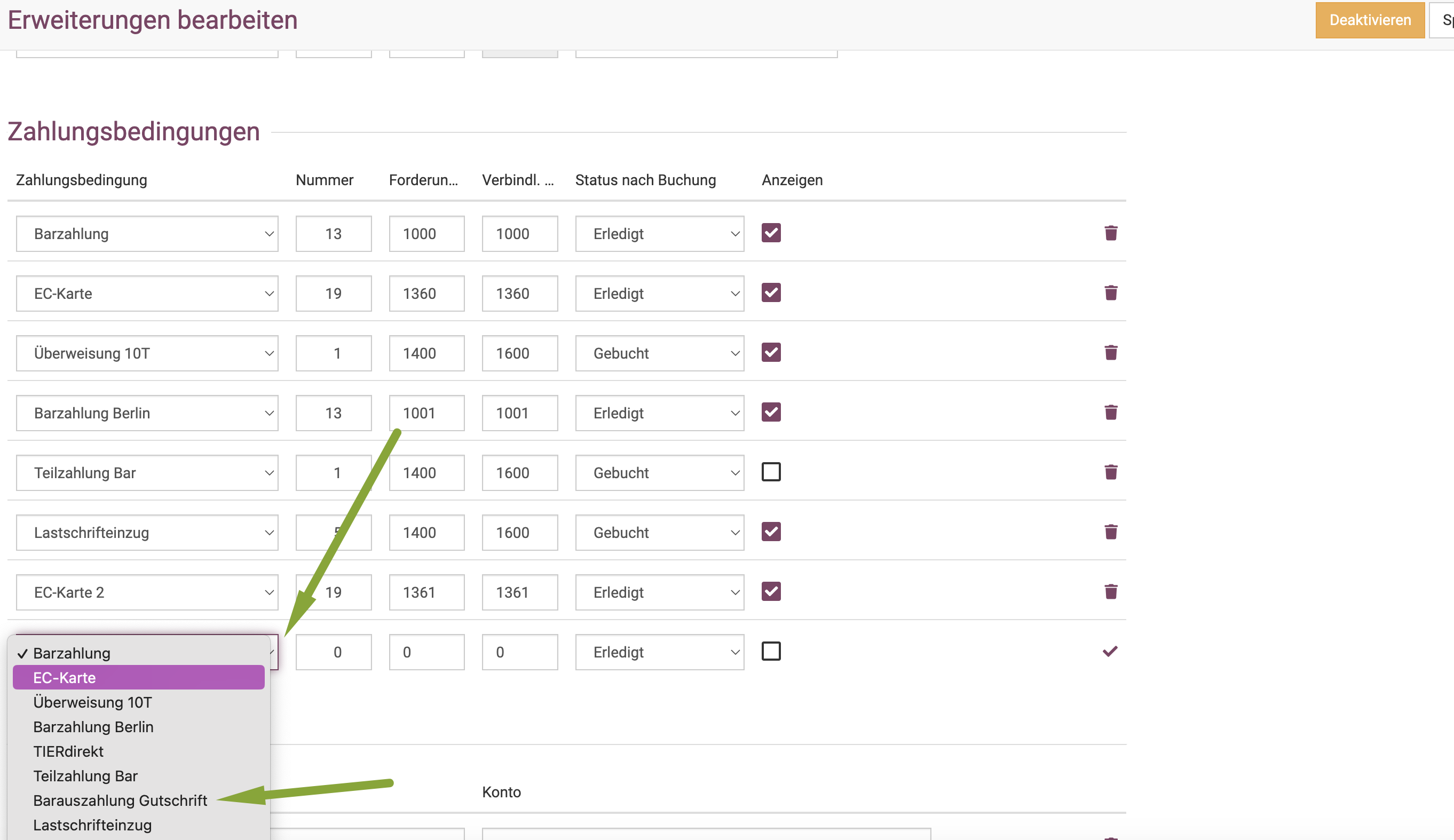
Bei den Konten tragen Sie bei der Barauszahlung der Gutschrift dieselben Daten wie bei "Barzahlung" ein und bei "Rückzahlung per Überweisung" dieselben wie
bei "Überweisung".
Setzen Sie außerdem das Häkchen bei Anzeigen, wenn Sie diese Zahlungsbedingung auch auf dem Dashboard sehen möchten.
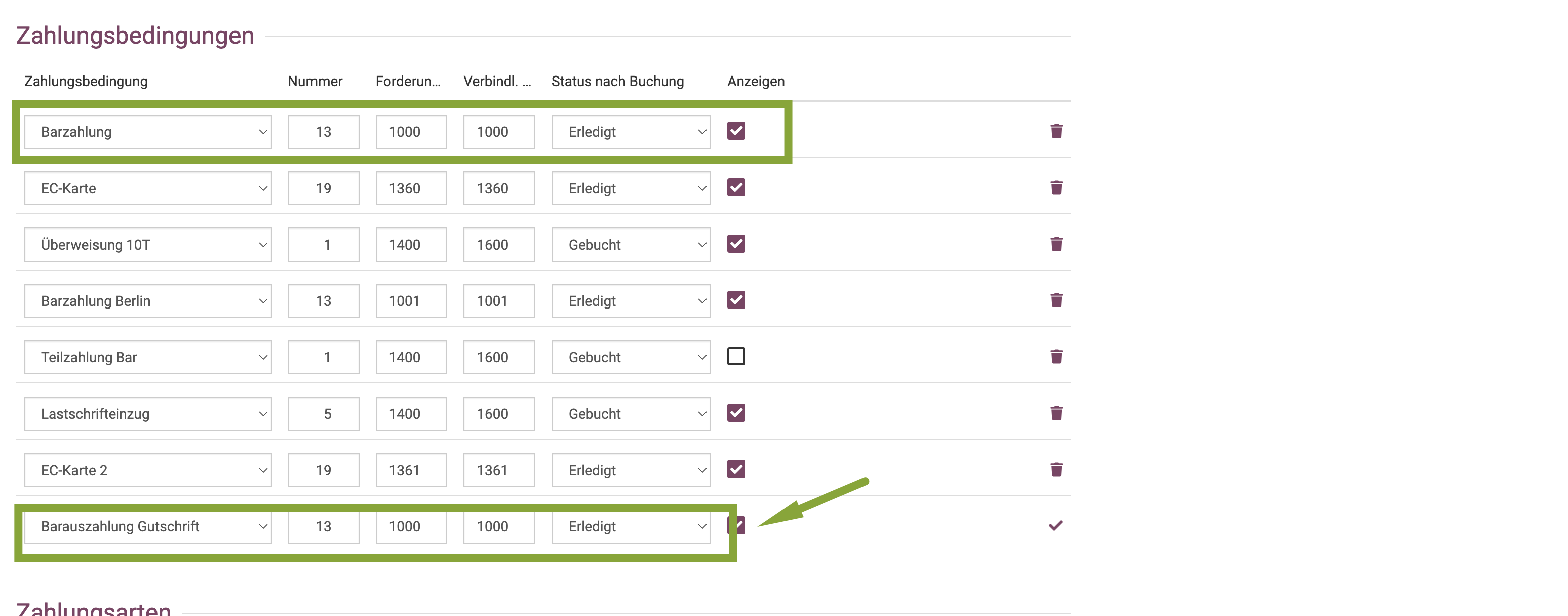
Klicken Sie anschließend oben rechts auf Speichern.
Gutschrift Texte hinterlegen
Nun sollten Sie, damit es für Ihre Kunden noch verständlicher ist, die Texte der Gutschriften und der Gutschrifts-Email (falls Sie diese via Mail versenden) anlegen.
Klicken Sie auf Administration und dann Textbausteine.
Hier gibt es unter den Standardtexten 3 Texte, die zu den Gutschriften gehören. Diese können Sie sich nun nach Ihren Wünschen anpassen. Um einen Text zu bearbeiten, klicken sie auf den Namen des jeweiligen Textes. Passen Sie diesen an und klicken Sie anschließend auf Speichern.
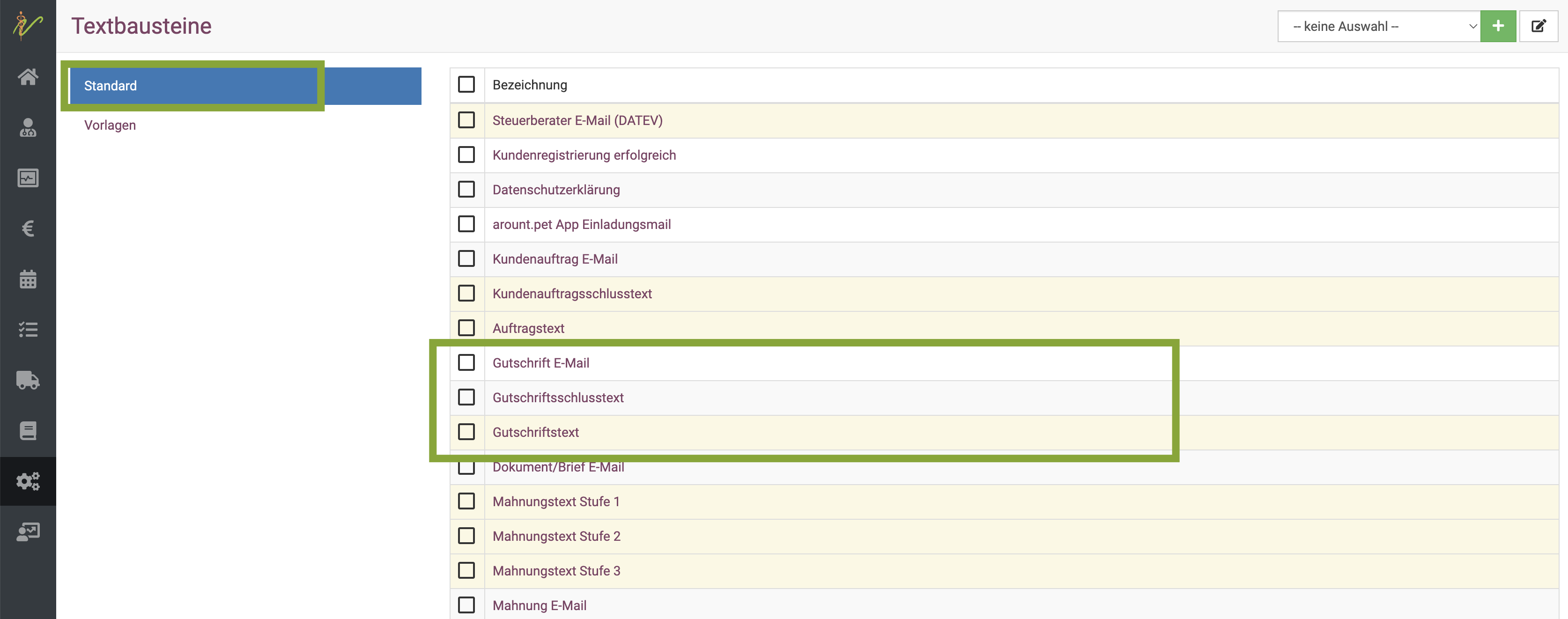
Gutschriften löschen
Sie möchten eine Gutschrift wieder löschen? Das ist ebenso wie bei einer Rechnung problemlos möglich.
Klicken Sie auf das Eurosymbol und dann "Gutschriften", um die Liste aller Gutschriften einzusehen.
Klicken Sie auf die Nummer der Gutschrift, die Sie löschen möchten, so dass sie diese in der Voransicht sehen.
Klicken Sie nun "Erweitert" und dann "Gutschrift stornieren"
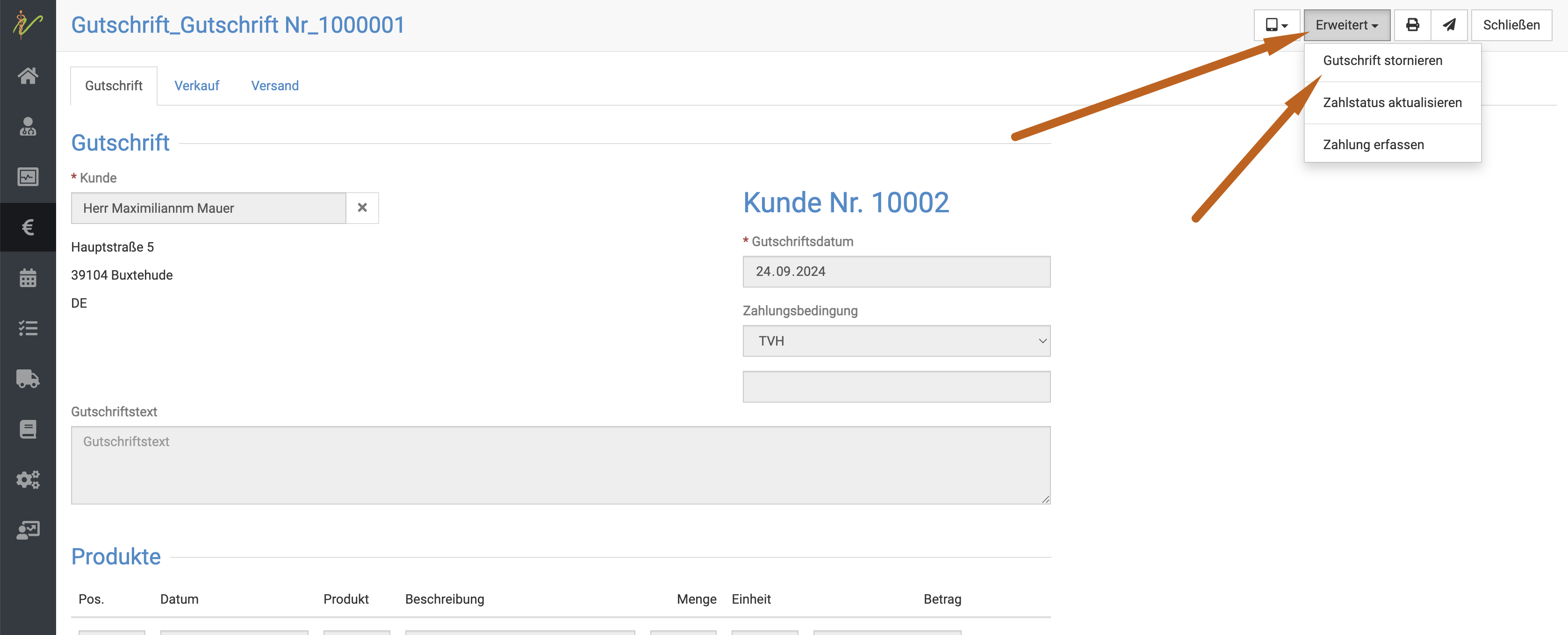
Bestätigen Sie das Löschen nun im sich öffnenden Fenster:
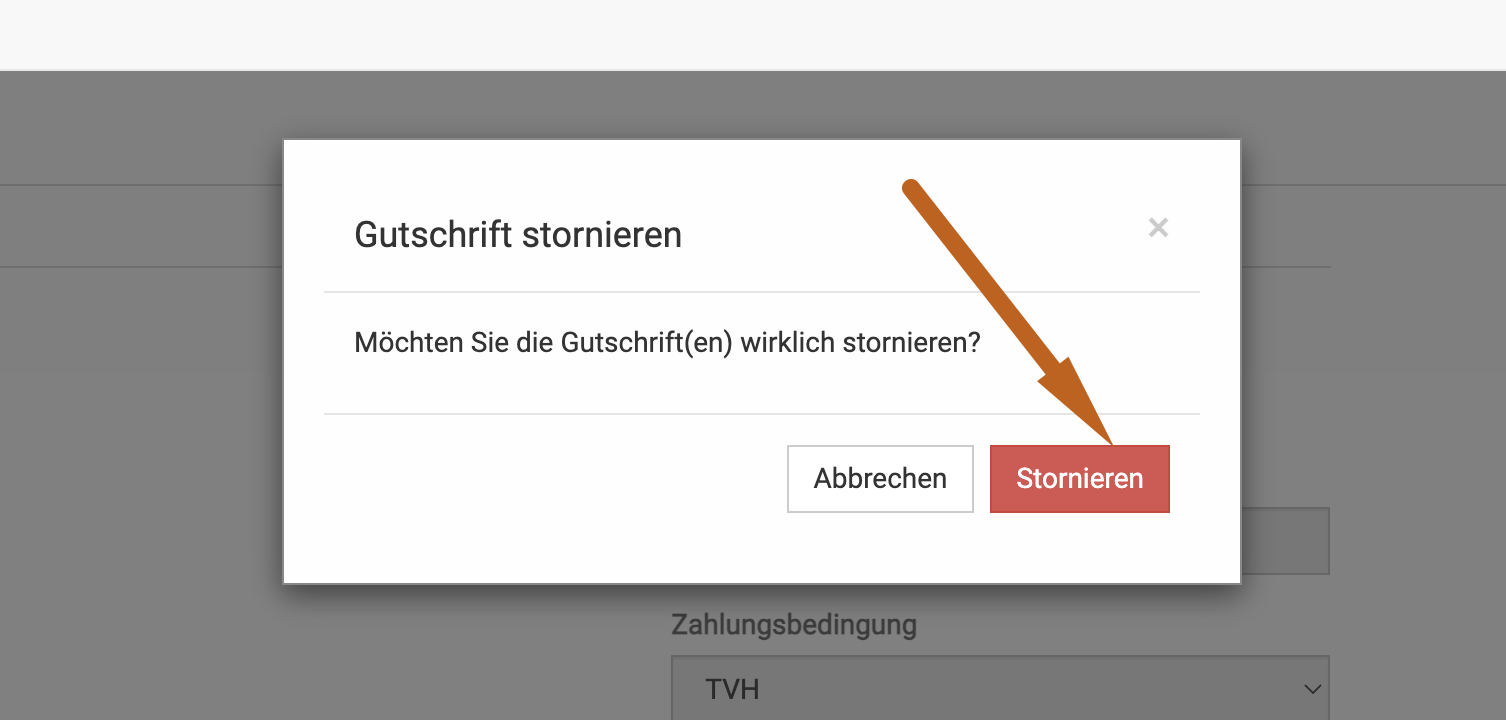
Wenn Sie bereits eine Zahlung (also Auszahlung) an dieser Gutschrift erfasst haben, müssen Sie diese in den Belegen erst löschen, ebenso wie bei Rechnungen. Erst anschließend können Sie die Gutschrift löschen.