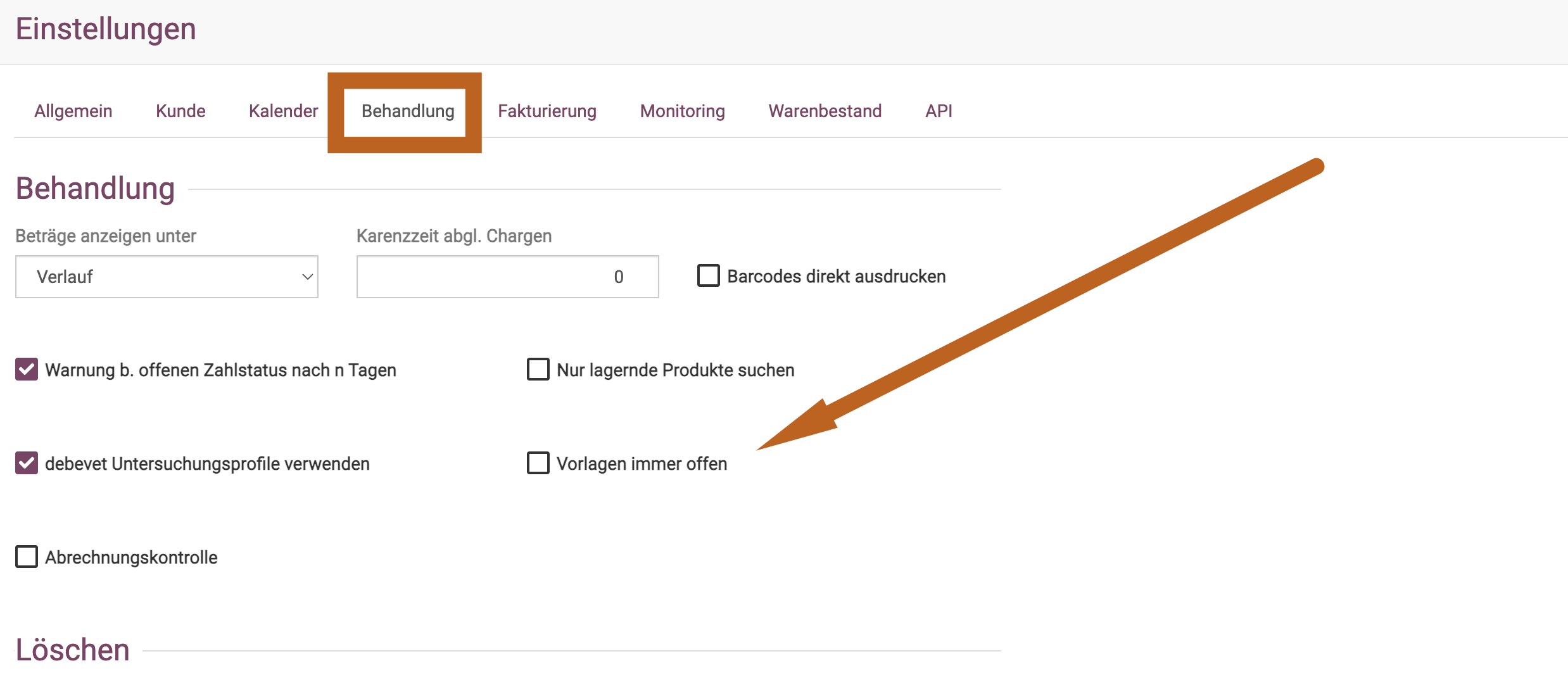Behandlungsvorlagen / Standardbehandlung
Die debevet Software bietet Ihnen die Möglichkeit, individuelle Vorlagen bzw. Standardbehandlungen zu erstellen für häufige Behandlungen.
Was kann so eine Vorlage?
Ganz einfach erklärt setzt die Vorlage mit einem Klick alle Abrechnungsposten ein, die in dieser Behandlung genutzt werden.
Dabei können Sie also frei gestalten, welche Posten Sie hineinbringen wollen (diese können ja jederzeit in jeder Behandlung ergänzt oder verändert werden).
Gängige Beispiele hierfür sind:
- Impfungen
- Kastrationen
- generell individuell angelegte Posten
Eine Vorlage für eine Behandlung erstellen
Klicken Sie im Hauptmenü auf Praxis und wählen Sie den Untermenüpunkt Vorlagen. Sie sehen die ungefilterte Liste Ihrer Vorlagen. Klicken Sie nun auf das grüne Plussymbol, um auf die Seite zur Eingabe einer neuen Vorlage zu gelangen.
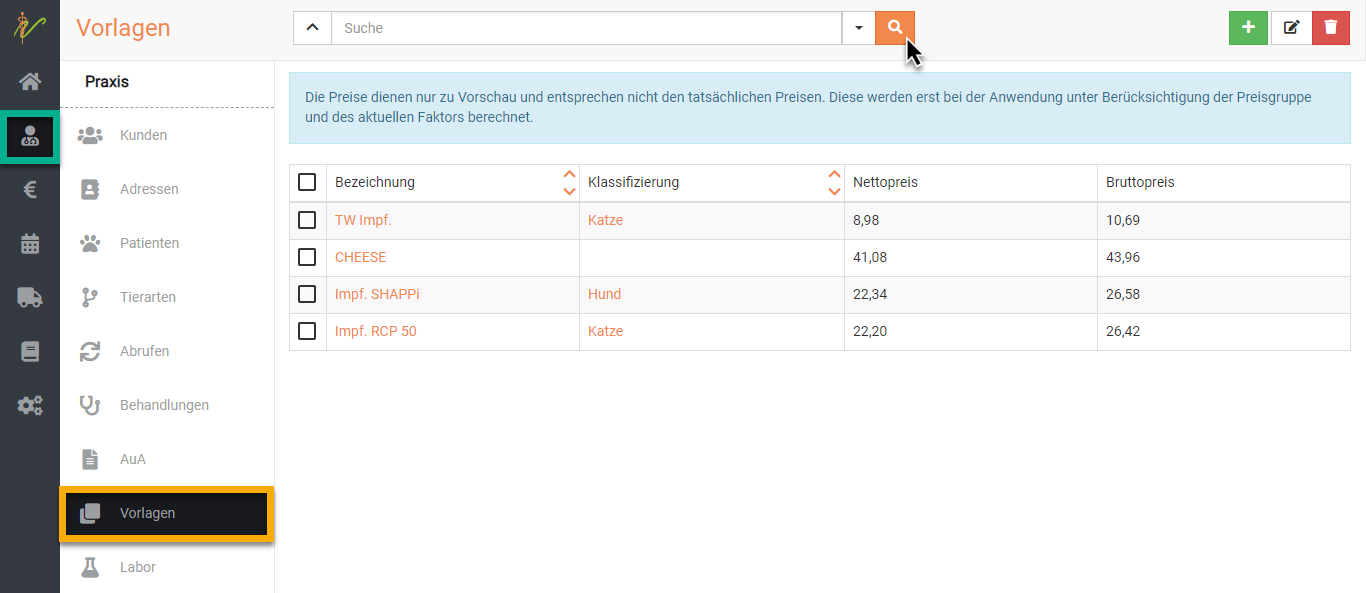
Nun öffnet sich die Eingabemaske für die Vorlage.
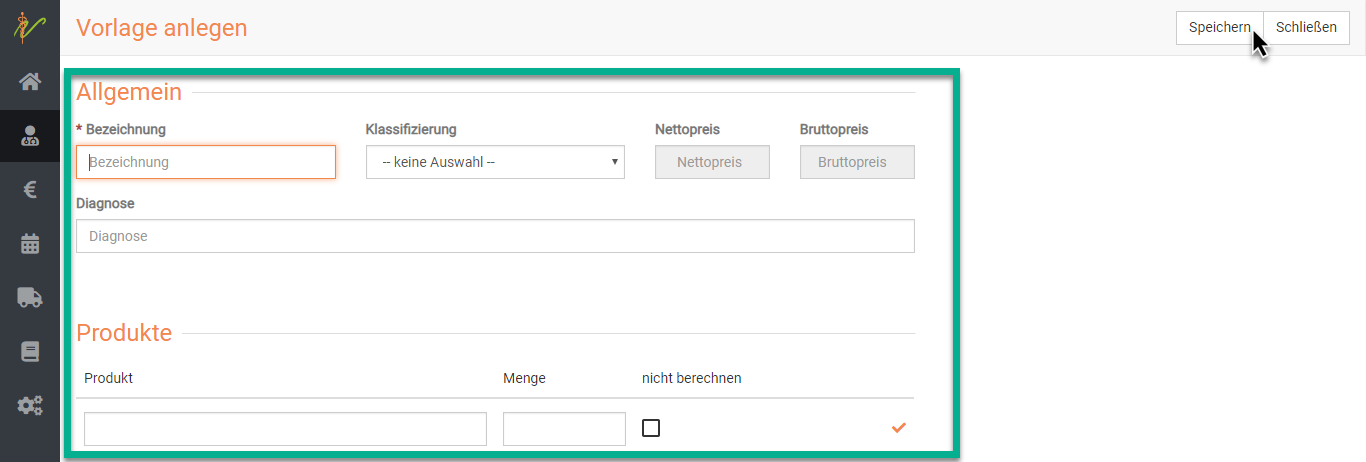
Nun können Sie in jeder Zeile ein Produkt eingeben. Wenn Sie beginnen zu tippen, werden Ihnen automatisch passende Posten aus der Liste Ihrer Produkte vorgeschlagen. Diese können Sie auswählen, damit wird diese direkt in die Liste gesetzt.
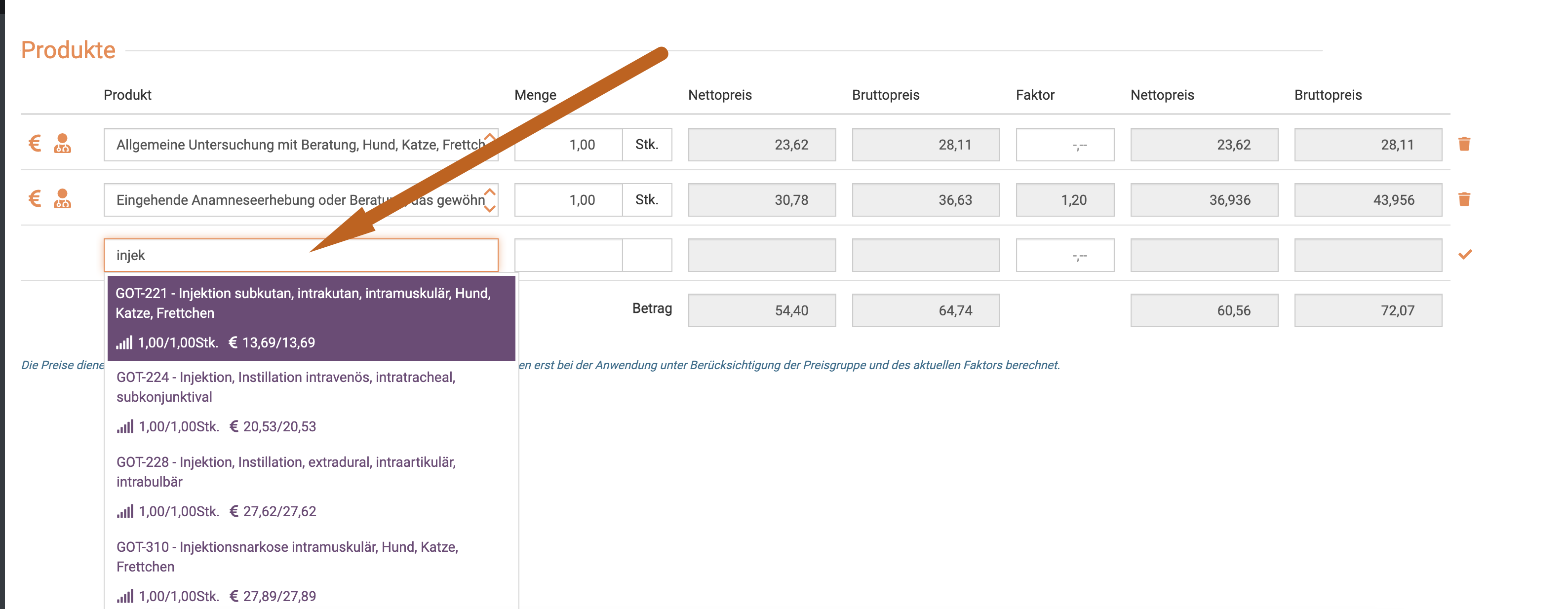
Möchten Sie eine Position wieder löschen, klicken Sie rechts das Mülleimer-Symbol neben dem Posten.
Wenn Sie fertig sind, klicken Sie oben rechts auf Speichern.
Faktor wählen in einer Vorlage
Um Ihnen mehr Möglichkeiten zur Nutzung der Vorlagen einzuräumen, wurde im September 2023 die Funktion der Faktorisierung in den Vorlagen in der debevet Software hinzugefügt.
Sie können also nun auch Vorlagen für Notfalldienste oder "Tierschutz" (falls erwünscht, z.B. alles im einfachen Satz) erstellen. Sie sehen in der Vorlage nach dem hinzufügen eines Produktes den Grundpreis im einfachen Satz. In der Spalte "Faktor" haben Sie immer die Möglichkeit, einen abweichenden Faktor nur für diese Vorlage zu hinterlegen.
Sollte ein Produkt bereits einen abweichenden Faktor hinterlegt haben, wird dieser direkt nach dem Auswählen des Produkts für diese Vorlage bereits im Feld "Faktor" eingetragen, ist aber individuell veränderbar.
Die Summe der Preise wird immer direkt bei jeder Veränderung (Faktor, Anzahl, hinzufügen oder löschen von Produkten) live angezeigt.
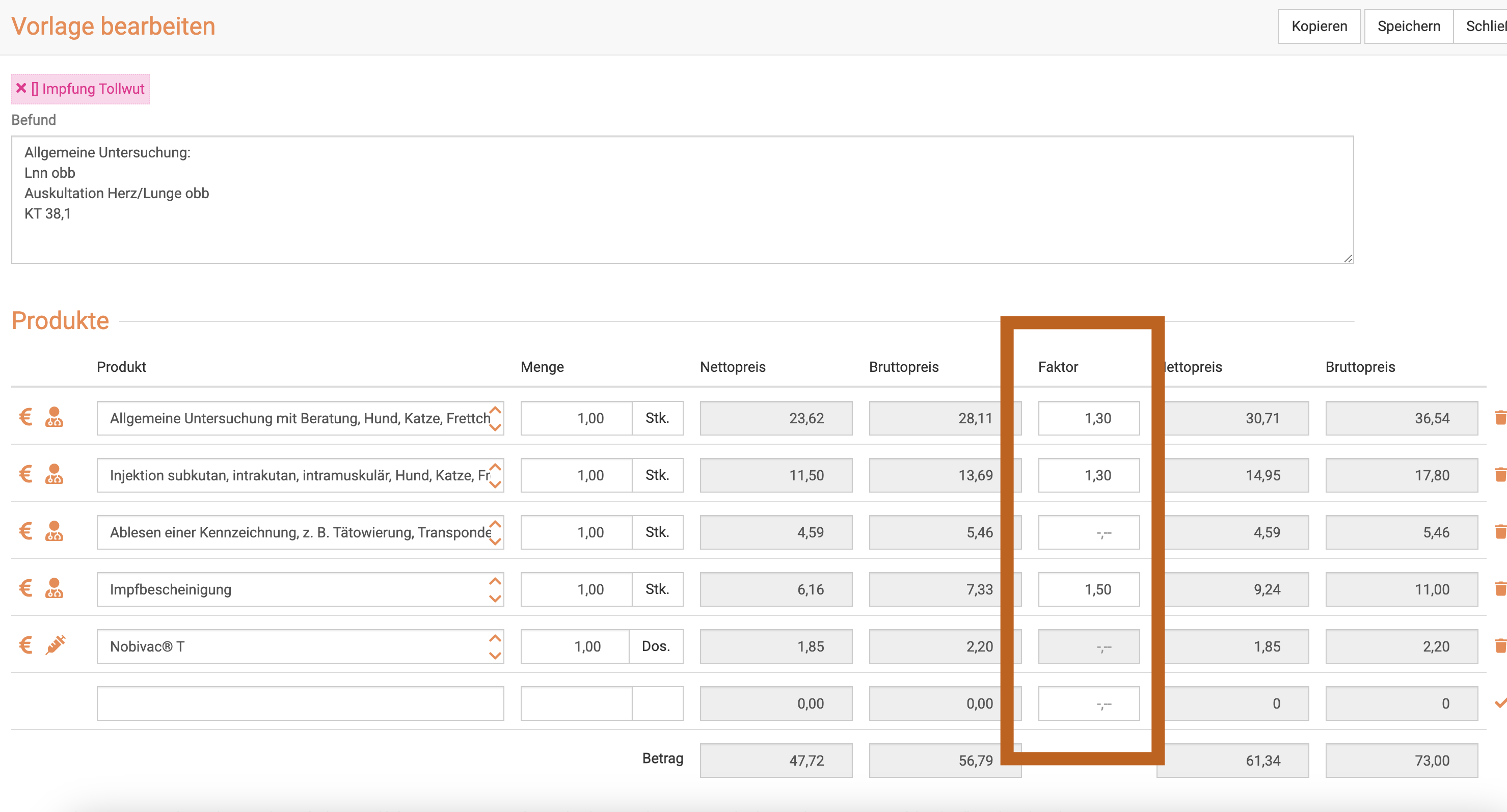
Hier haben wir noch eine Videoanleitung zum Erstellen und Anwenden einer Vorlage:

Vorlagen bearbeiten oder löschen
Klicken Sie in der Liste Ihrer Vorlagen auf den Link in der Spalte Bezeichnung oder Klassifizierung, um auf die Bearbeitungsseite der Vorlage zu gelangen.
Wenn Sie direkt mehrere Vorlagen bearbeiten wollen, setzen Sie die Checkboxen an den gewünschten Vorlagen aktiv.
Klicken Sie dann auf das Stiftsymbol oben rechts zum bearbeiten, oder dsa Mülltonnen-Symbol zum löschen.
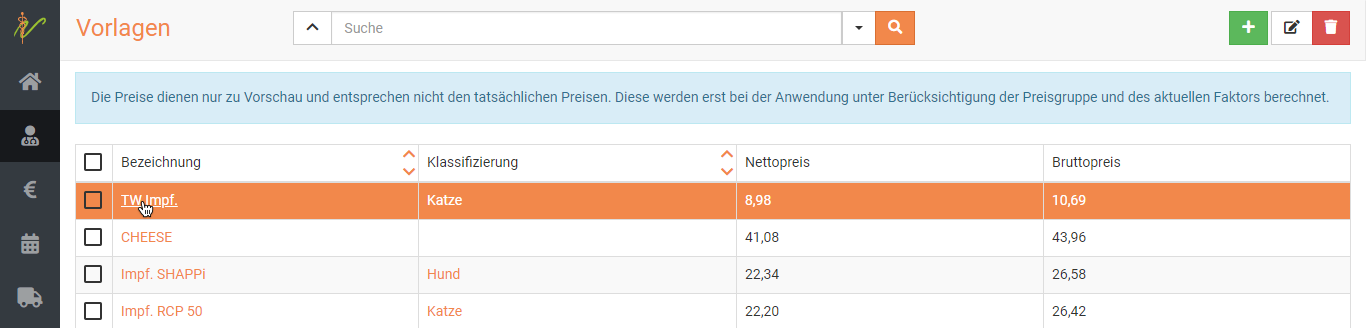
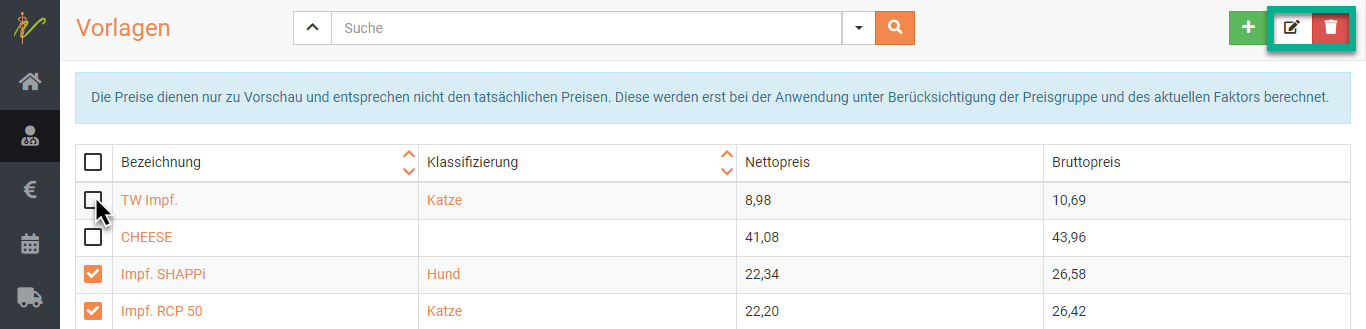
Vorlagen verwenden / anwenden
Um eine Vorlage nun in einer Behandlung zu nutzen, klicken Sie in der Behandlung oben auf das Symbol mit den drei Strichen.
Sie sehen nun eine Vorschau Ihrer Vorlagen und den Basispreisen sowie dem Preis zum einfachen Satz.
Der links angezeigte Preis ist dabei der Preis, wie er in der Vorlage, samt den dort abweichend hinterlegten Faktoren entsteht. Der rechts angezeigte Preis wäre der, der mit allen Positionen zum einfachen Satz entstehen würde.
Um die Vorlage zum "normalen" Preis einzufügen, klicken Sie den grünen Haken links. Um einen anderen Faktor für die gesamte Vorlage zu nutzen, können Sie im Feld "Faktor" eine andere, gewünschte Zahl eingeben und anschließend den grünen Haken rechts setzen.
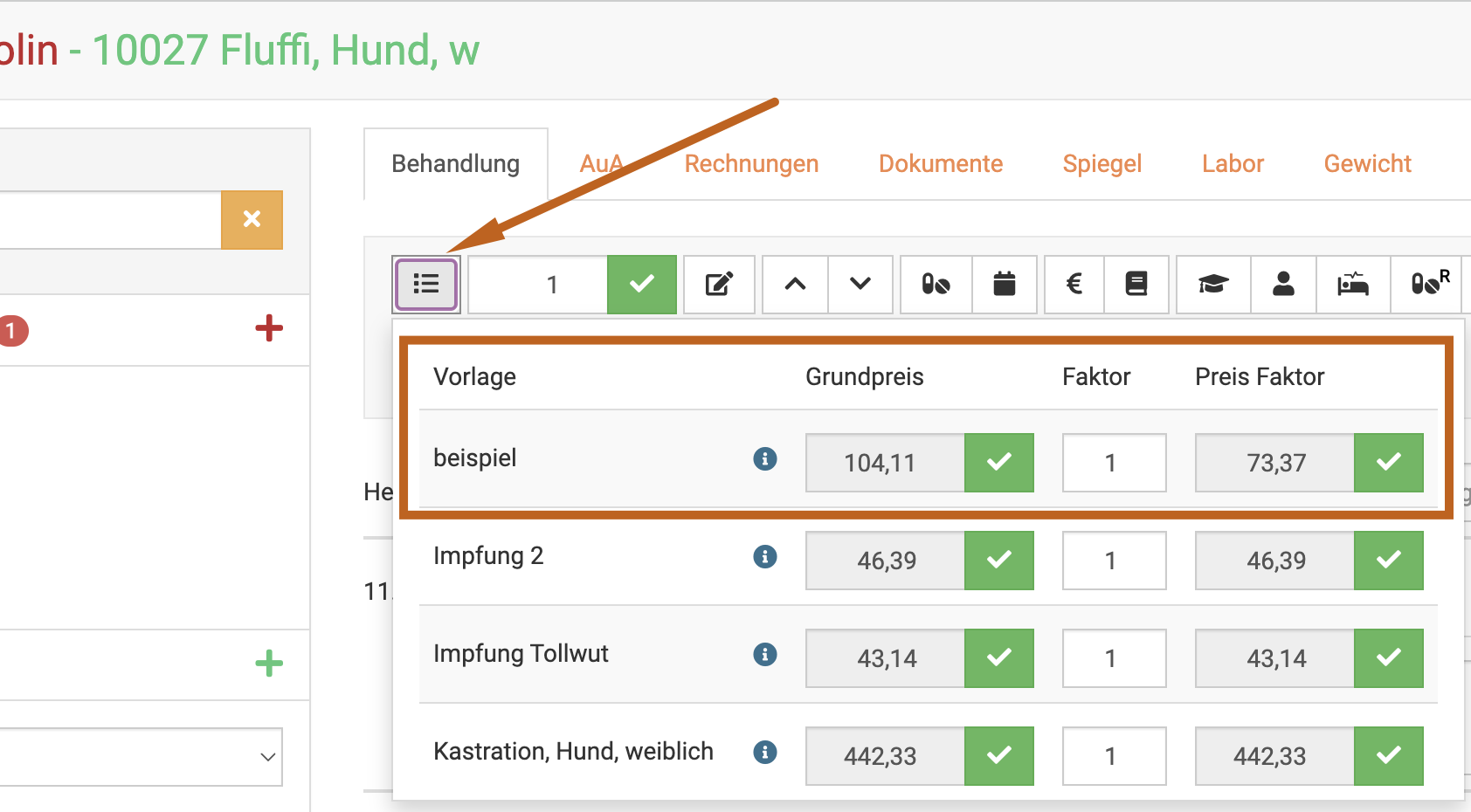
Die Vorlage "beispiel" sieht wie folgt aus: (hier sehen Sie die abweichenden Faktoren, die erklären, warum die beiden Vorschaupreise voneinander abweichen)
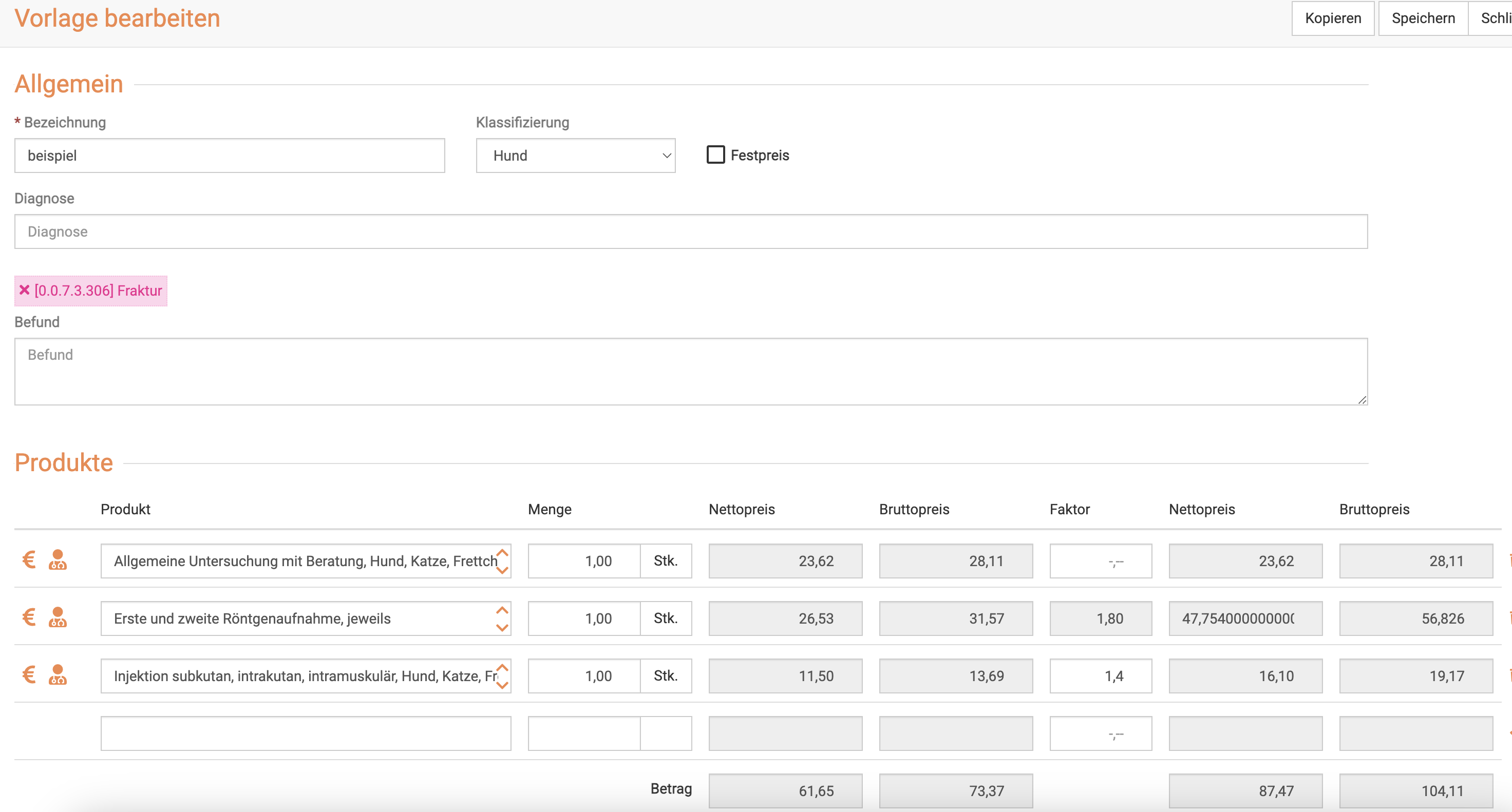
In dem Feld "Faktor" können Sie auf Wunsch die gesamte Vorlage (bzw. alle Posten, die eine tierärztliche Leistung darstellen) im Faktor verändern (Beispiel: Notdienst, Tierschutz auf Wunsch einfachen Satz etc.)
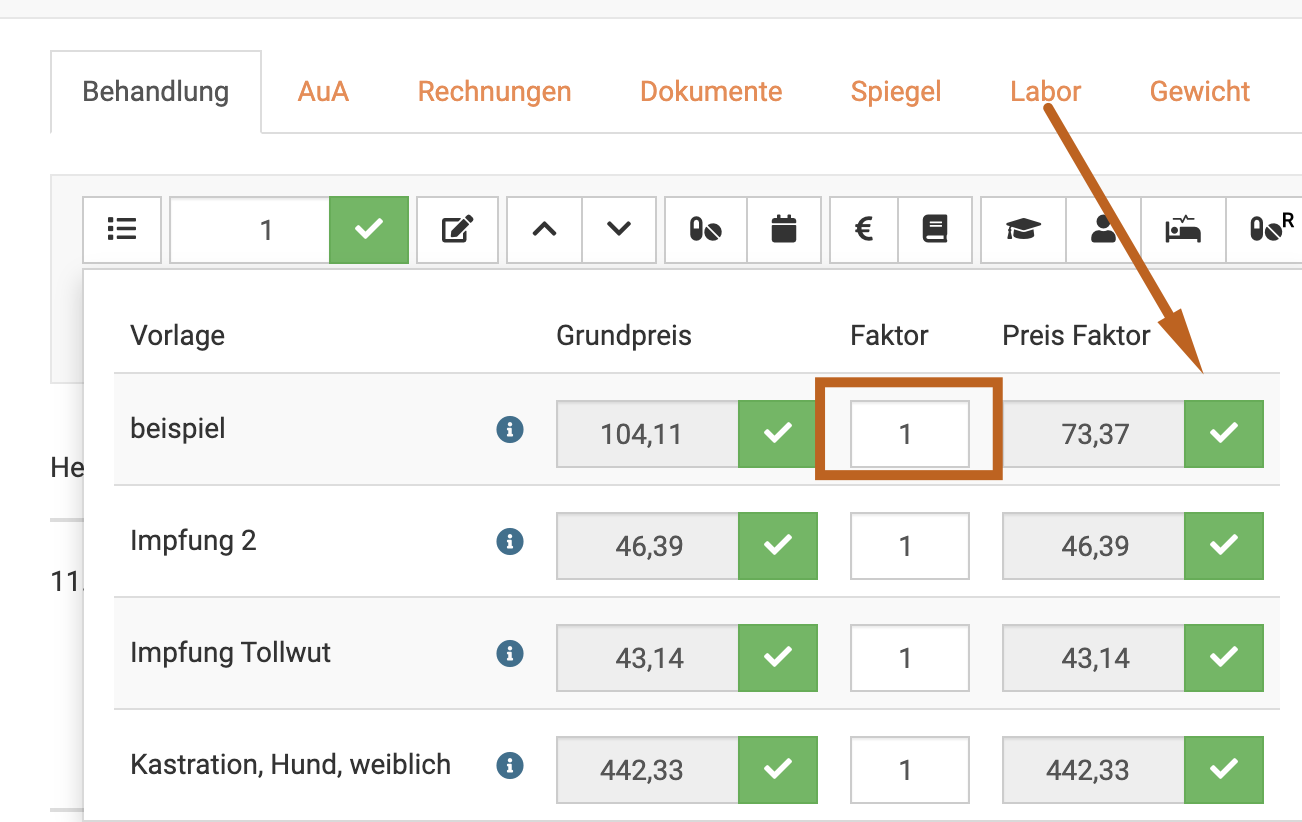
Wenn Sie "schnell" noch einmal nachschauen wollen, welche Leistungen in der Vorlage enthalten sind, fahren Sie mit dem Mauszeiger über das Info-Icon. Ihnen wird direkt eine Vorschau der Leistungen in der Vorlage angezeigt.
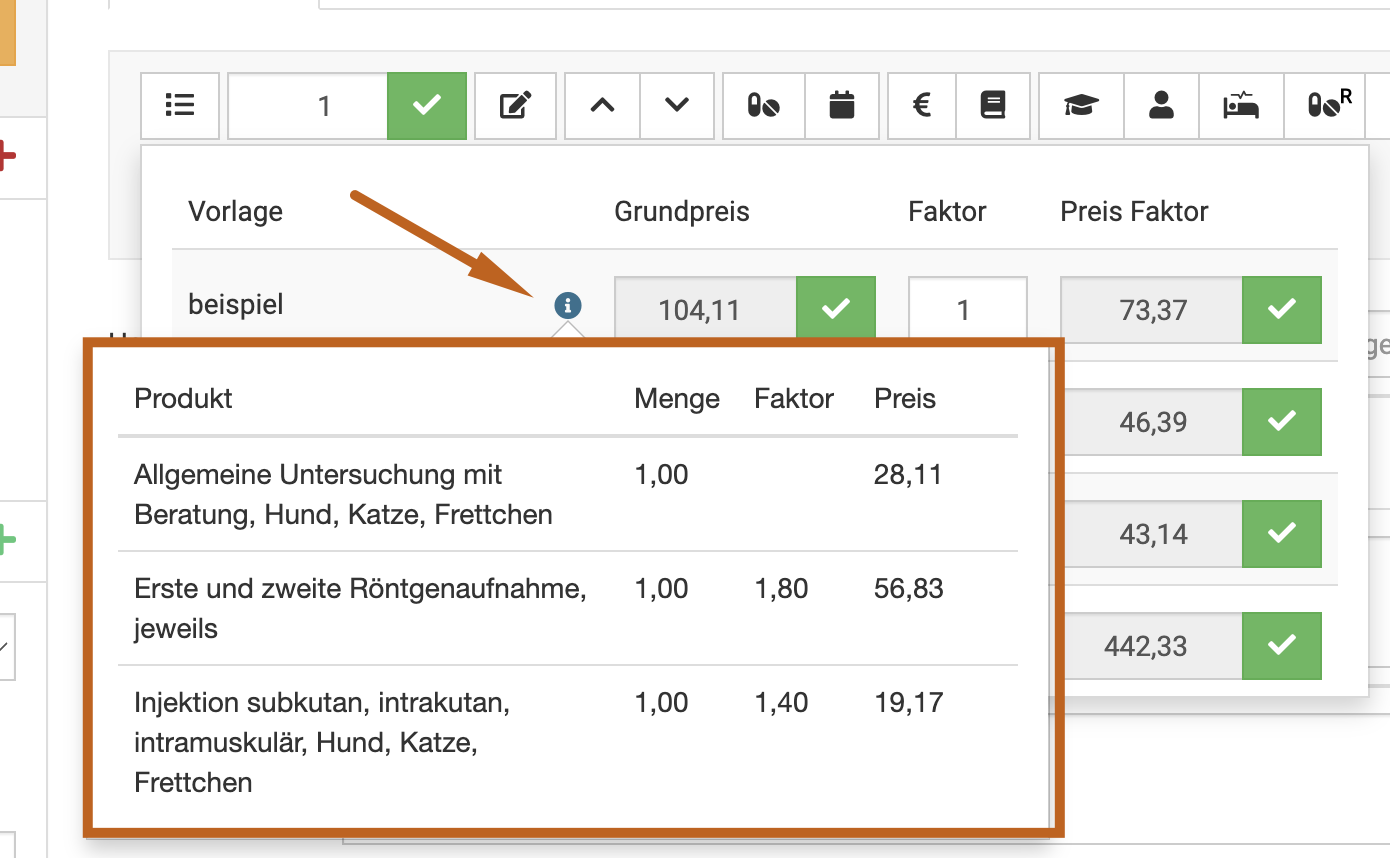
Mit dem Klick auf den grünen Haken fügt die debevet Software nun direkt alle Posten der Vorlage in Ihre Behandlung ein, inklusive evtl. hinterlegter Diagnose und/oder Befunden.
Vorlagen suchen
Sie haben eine sehr umfangreiche Liste mit Vorlagen und es ist unübersichtlich beim Anwenden einer Vorlage?
Sie können nach dem Klick auf das Vorlagen-einfügen-Symbol in das Feld klicken wie hier gezeigt:
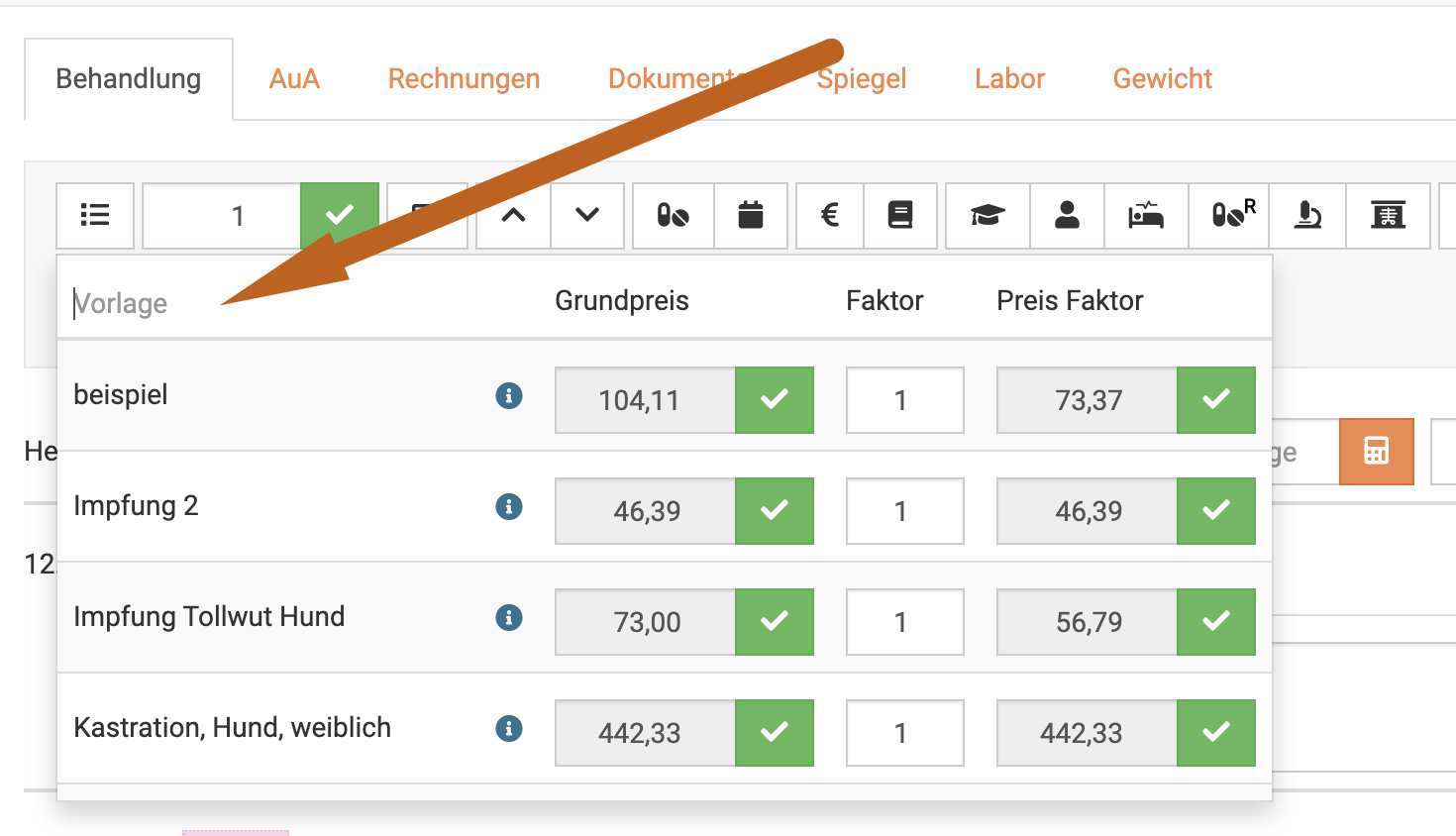
Nun tippen Sie mindestens 3 Buchstaben ein, um die Auswahl der Vorlagen nach Ihrer Wahl zu beschränken, in diesem Beispiel habe ich nach "Impfung" gesucht (Impf hätte auch gereicht).
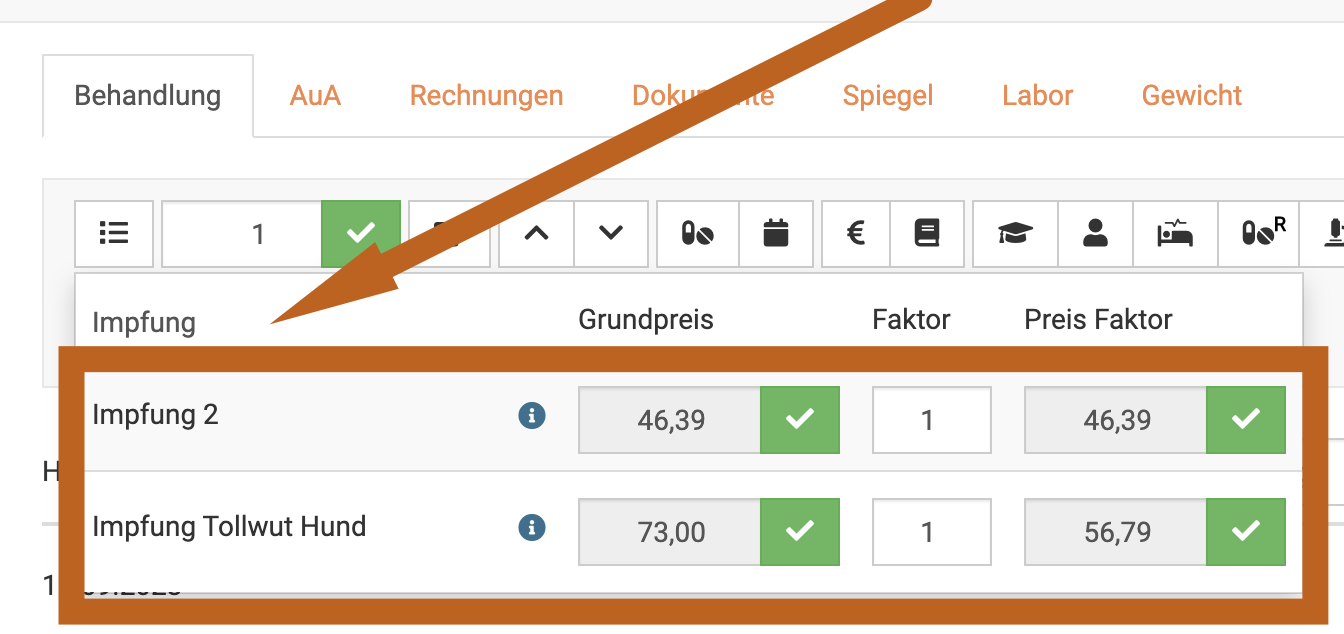
So ersparen Sie sich langes suchen und scrollen und können sehr schnell die gewünschte Vorlage einfügen.
Vorlagen mit inventurpflichtigen Medikamenten nutzen
Es ist natürlich auch möglich, direkt inventurpflichtige Medikamente in einer Vorlage zu verwenden, so dass diese automatisch mit verwendet werden. Allerdings kommt es bei der Nutzung von mehreren aktiven Chargen zu einem "Konflikt", da die debevet Software nicht wissen kann, welcher der aktiven Chargen genutzt wird.
In diesem Fall erscheint ein Popup Fenster, welches erneut abfragt, welche Charge Sie nun nutzen wollen/werden.
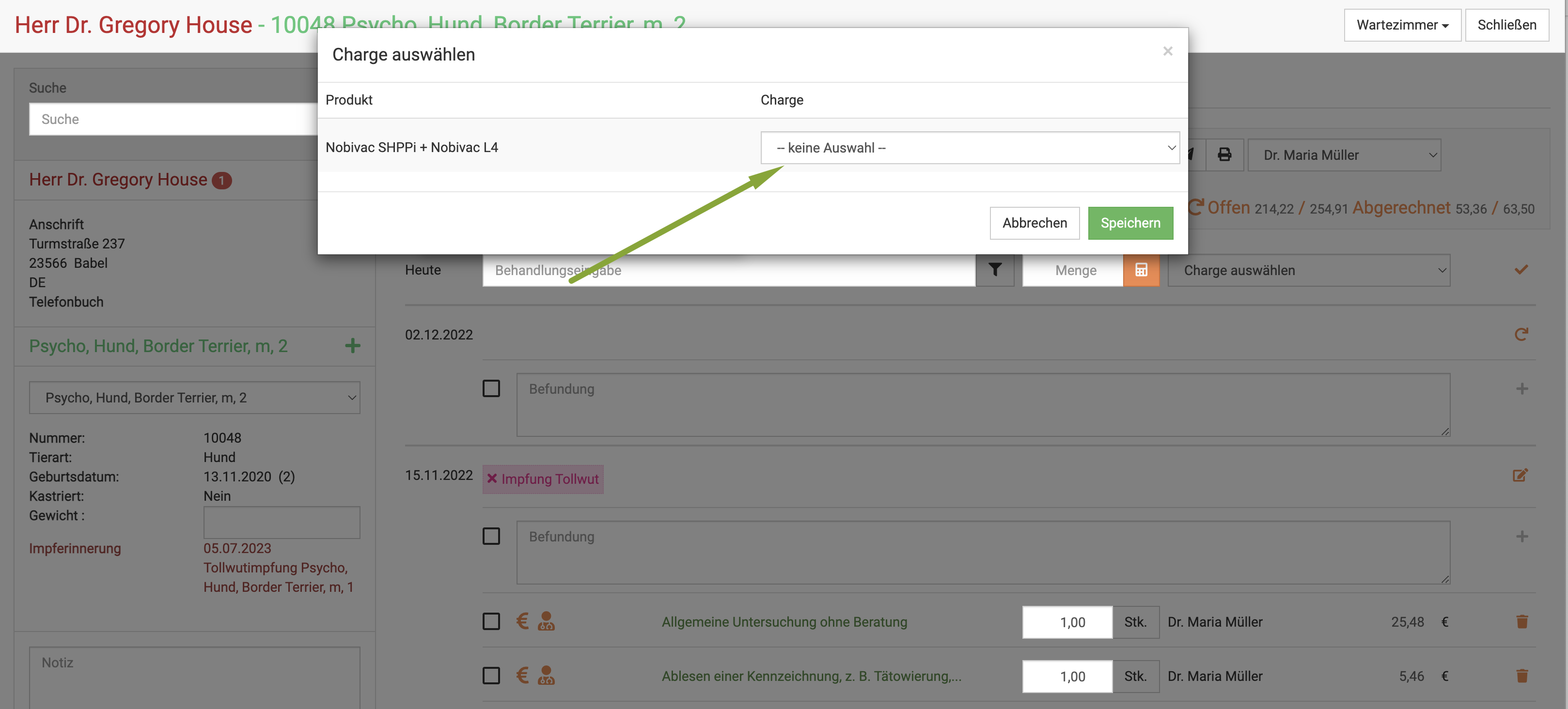
Wählen Sie dort durch einen Klick die korrekte Charge und klicken Sie dann speichern. Nun ist die Vorlage inklusive der korrekten Charge verwendet und die Inventur wird korrekt, da die Anzahl der verwendeten Medikamente abgezogen werden kann.
Vorlagen ein- und ausklappen
Die Vorlagen werden immer als "Stapel" angewendet und auch als ein solcher in der Behandlung abgebildet. Dabei sieht der Tierbesitzer auf der Rechnung den Namen bzw. die Überschrift ihrer Vorlage nicht, sondern nur die abgerechneten Positionen. Sie selbst können die Vorlagen entweder aus- oder wieder einklappen, indem Sie auf den kleinen Pfeil klicken, den nach oben oder unten zeigt (je nach Ansicht).
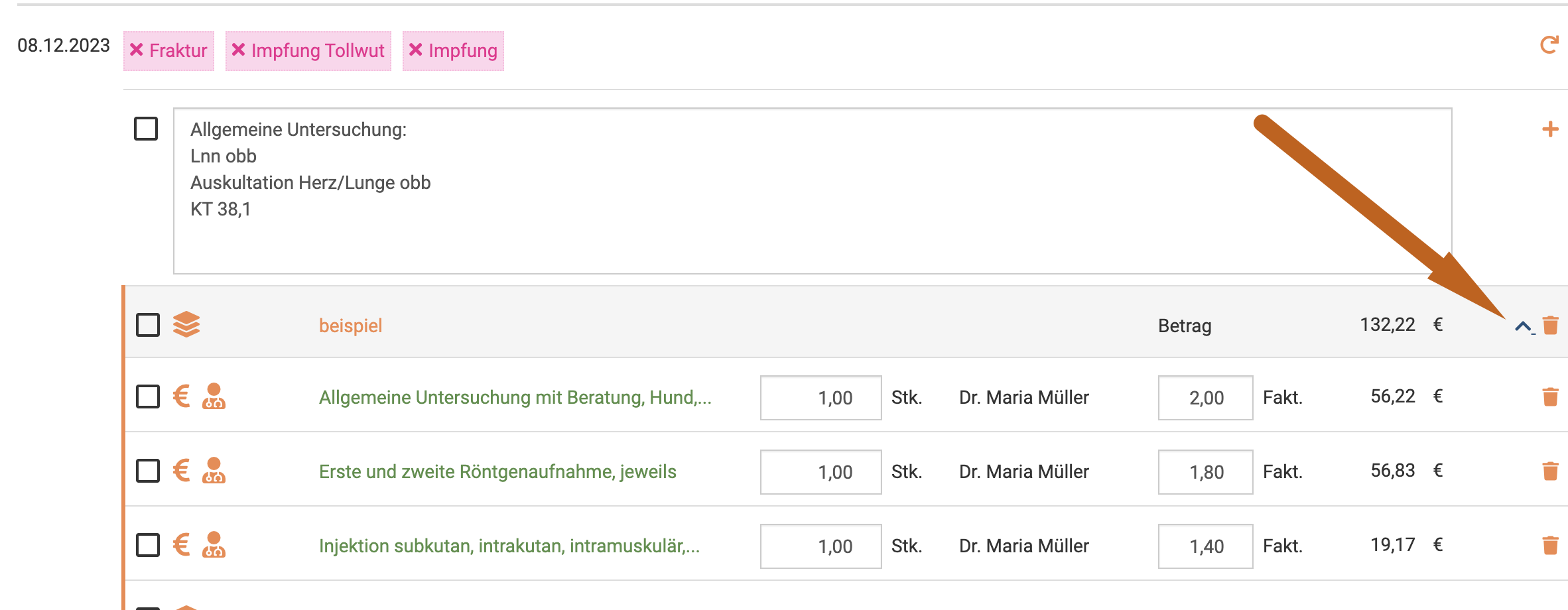
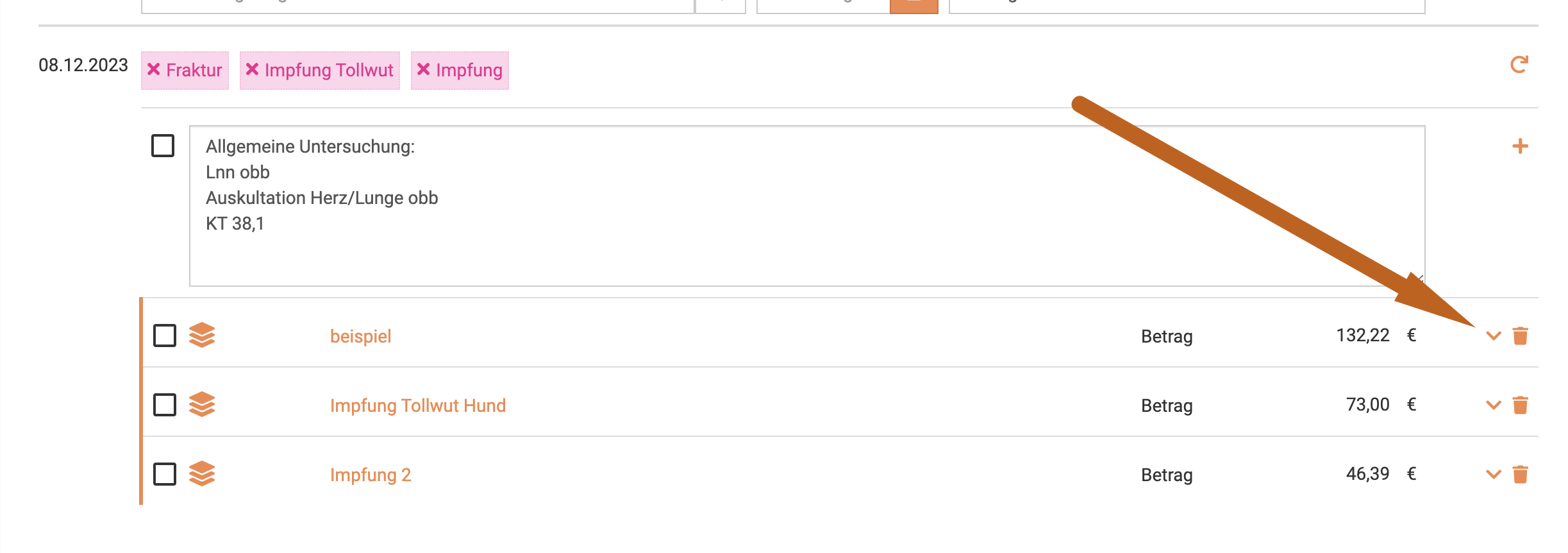
Außerdem haben Sie die Möglichkeit, die Vorlagen als immer ausgeklappt darstellen zu lassen, wenn das für Sie praktikabler ist.
Klicken Sie dazu auf Administration und dann Einstellungen. Dort finden Sie am Reiter Behandlung die Checkbox "Vorlagen immer offen". Wenn Sie diese aktivieren, werden die Vorlagen nicht mehr "zugeklappt".