Collmex Buchhaltung
Collmex ist ein Buchhaltungsprogramm, welches sehr ideal mit unserer Software kompatibel ist. Wenn Sie wollen, können wir die gesamte Einrichtung für Sie vornehmen und die Abrechnung der monatlichen Kosten kann über uns erfolgen.
Wir benötigen dann von Ihnen die Emailadresse Ihres Steuerberaters, die Mandantennummer bei der Kanzlei und die Beraternummer Ihres Beraters bei Datev.
Alternativ können Sie das Programm auch wie hier beschrieben selbst anbinden/aktivieren.
Wir bitten zu beachten, dass die Erweiterungen der Buchhaltung, die mit einem Sternchen gekennzeichnet sind (Collmex, lexware, debevet) nicht GLEICHZEITIG betrieben werden können, und zu Konflikten miteinander führen können. Ein Wechsel zwischen den Systemen sollte kurz mit uns abgesprochen werden, damit wir Ihnen Tipps geben können, worauf Sie achten müssen.
Collmex registrieren und einrichten
Registrieren Sie sich bei Collmex für den kostenlosen und unverbindlichen 30-Tage-Test der Finanzbuchhaltung in der Variante Buchhaltung Basic.
Füllen Sie das angezeigte Formular aus und klicken Sie abschließend auf den Button Ok, Testzugang anfordern.
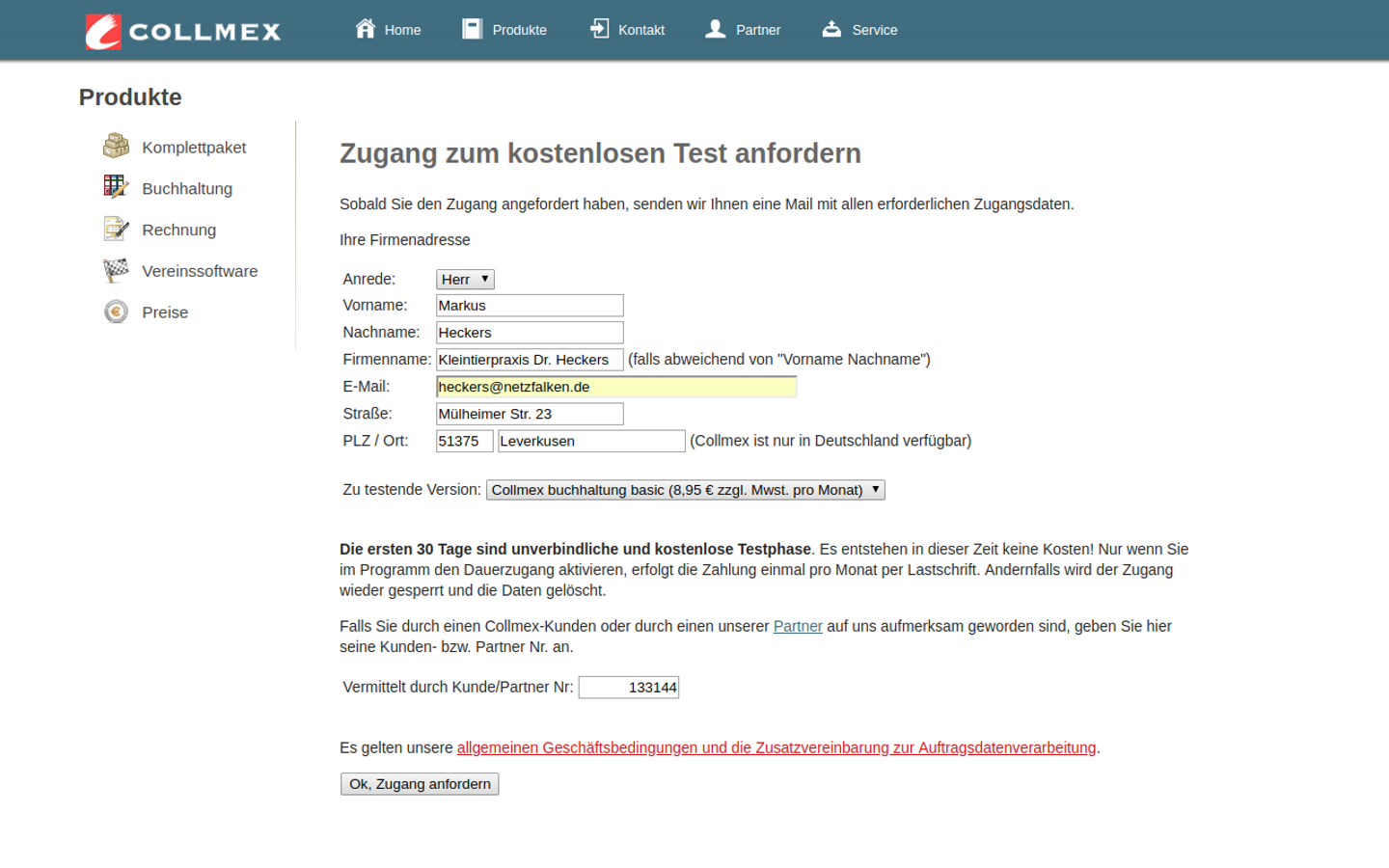
Die Registrierung wird Ihnen umgehend bestätigt und die Zugangsdaten an die von Ihnen soeben hinterlegte Emailadresse gesendet.
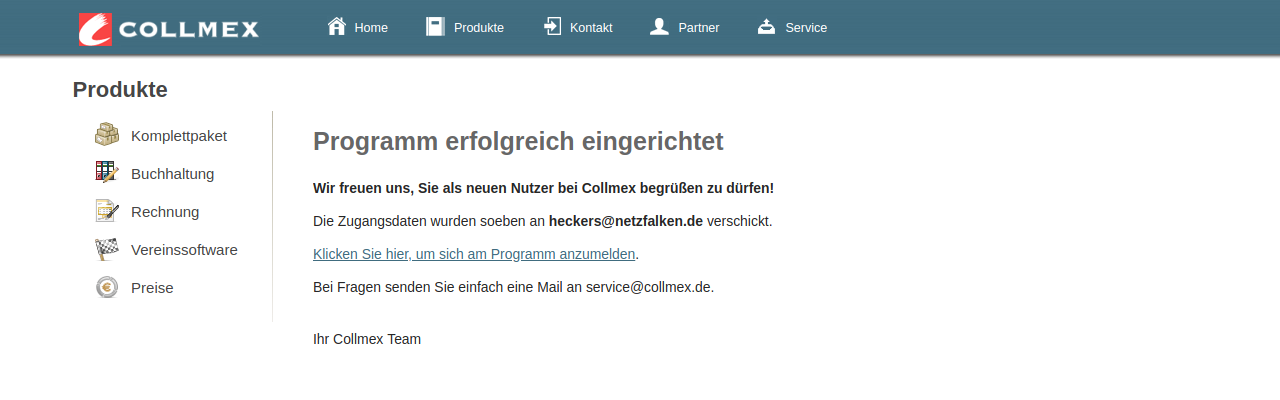
Schauen Sie nun in Ihrem Mailprogramm nach, um sich mit Ihren Benutzerdaten anzumelden, die von Collmex an die von Ihnen angegebene Emailadresse gesendet wurden.
Wenn wir bei debevet Ihren Account bei Collmex für Sie aufsetzen, bekommen Sie auch die Email mit Ihren Zugangsdaten. Bitte bewahren Sie diese gut auf.
Anmelden in Collmex
Besuchen Sie im Internet die Seite www.collmex.de. Geben Sie im Bereich Anmeldung für unsere Kunden Ihre Kundennummer aus der Email ein und und klicken Sie auf anmelden.
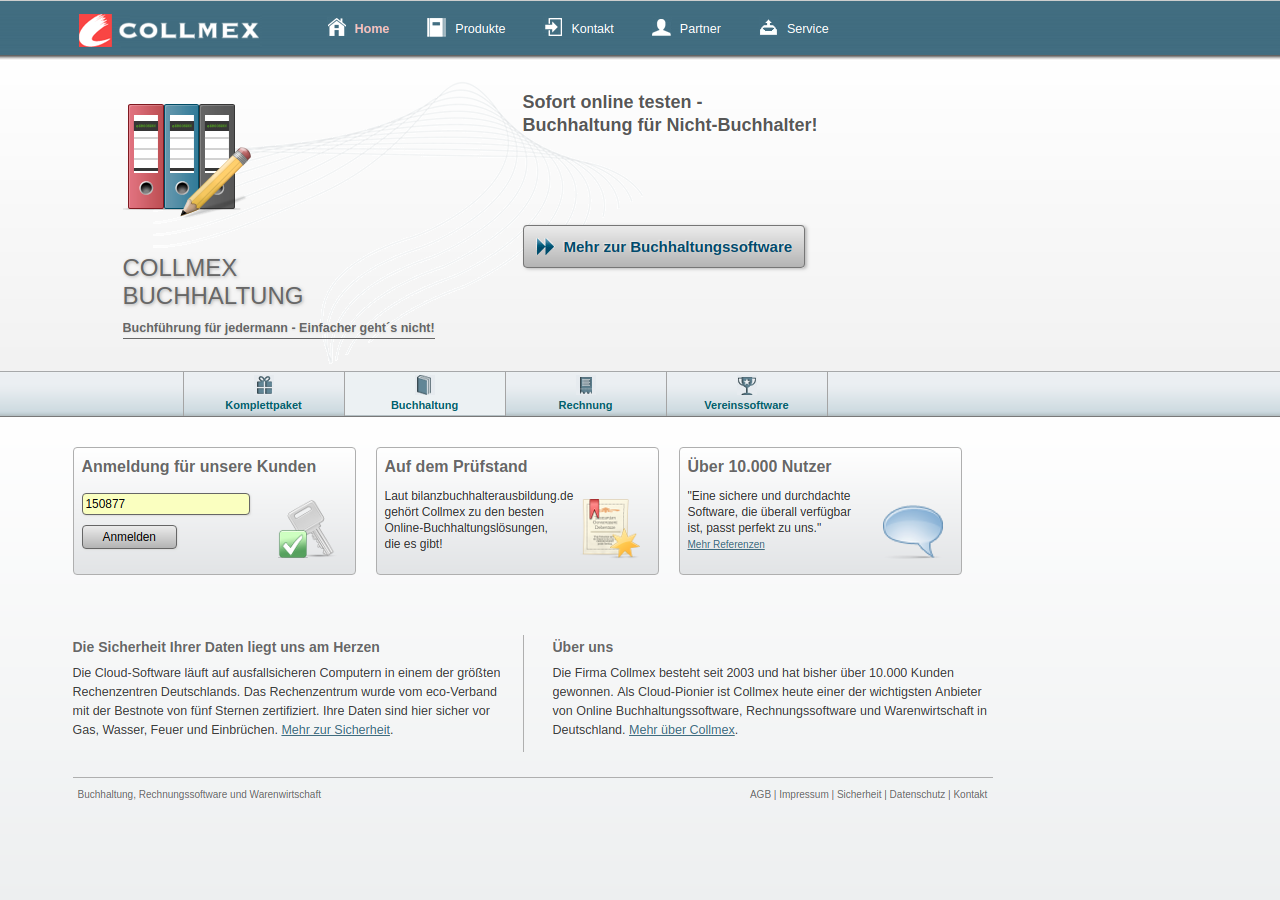
Legen Sie sich in Ihrem Browser ein Lesezeichen für diese Seite an, damit Sie diese künftig mittels Lezesezeichen direkt aufrufen können ohne vorher Ihre Kundennummer einzugeben.
Geben Sie in die Felder Benutzer und Kennwort, die entsprechenden Zugangsdaten für Collmex ein und klicken Sie auf Anmelden.
Sie werden nun auf die Startseite der Anwendung Collmex weitergeleitet.
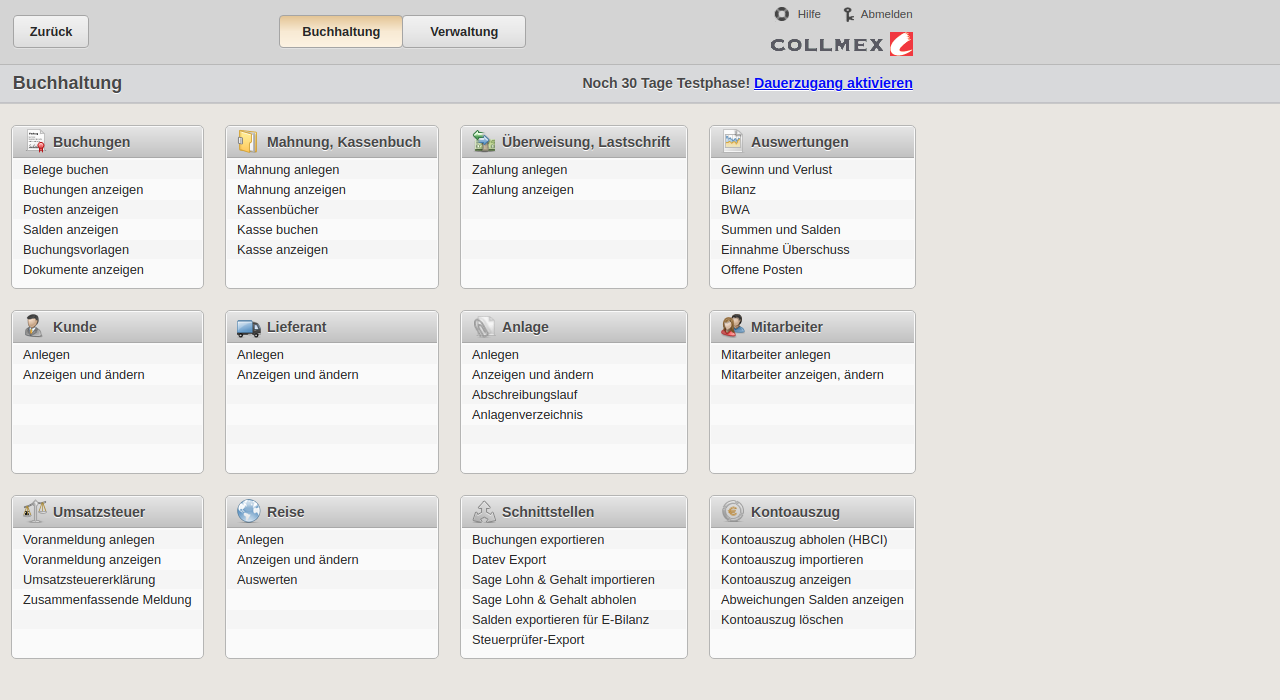
Schnittstellen-Benutzer für debevet anlegen
Sie sind nun in der Cloud-Buchhaltung von Collmex angemeldet.
Klicken Sie oben in der Maske auf den Button Verwaltung. Klicken Sie danach in der Kachel Benutzer auf den Link Benutzer anlegen.
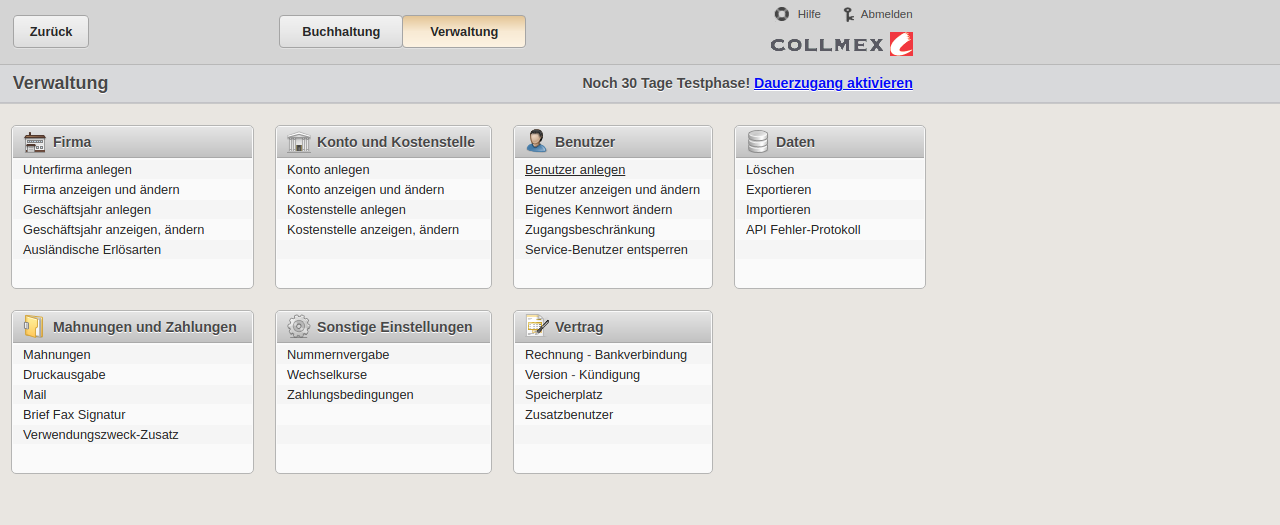
Kreuzen Sie die Checkbox Nur für API an, geben Sie im Feld Name einen Benutzernamen an (z.B. apidbv) und klicken Sie abschließend auf den Button Benutzer anlegen.
(Für Benutzer mit der Eigenschaft "Nur für API" berechnet Collmex keine Zusatzkosten.)
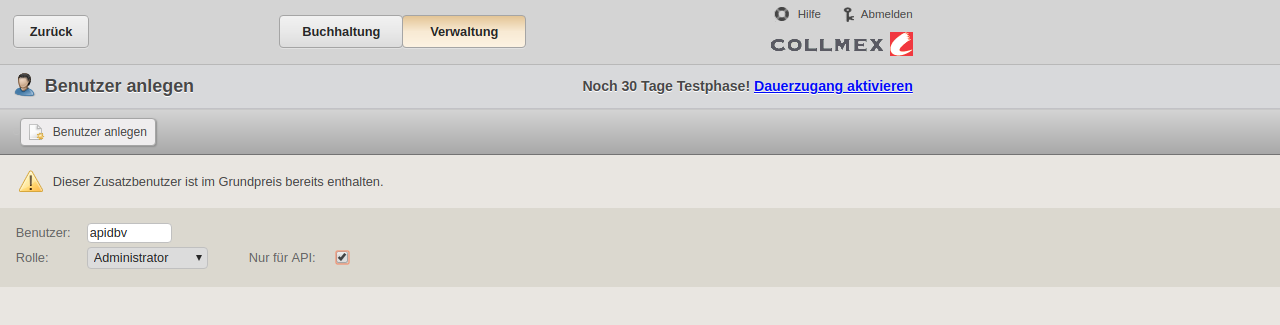
Auf dieser Seite klicken Sie nun auf Kennwort ändern, um ein Kennwort für den neuen Benutzer zu hinterlegen.
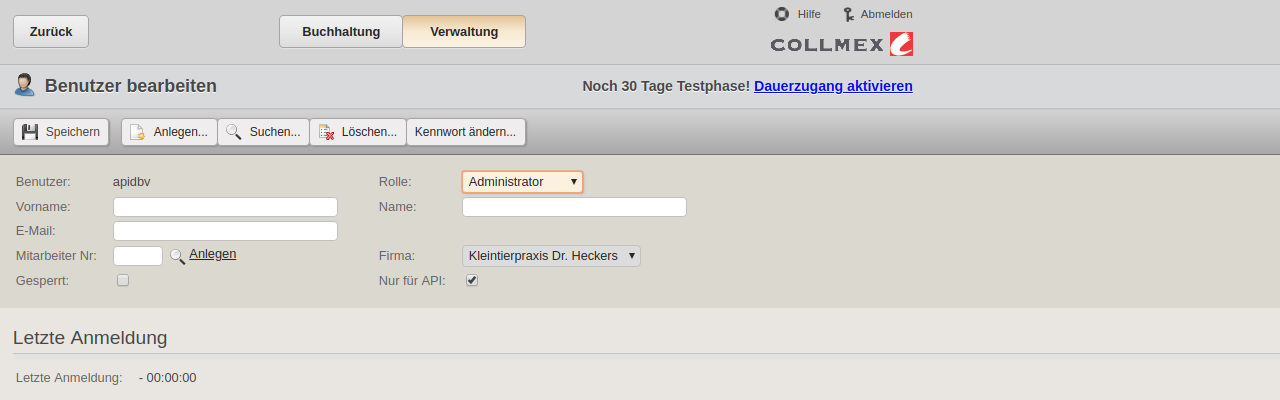
Geben Sie nun ein von Ihnen bestimmtes Kennwort für den API-Benutzer an. Klicken Sie abschließend auf Speichern.
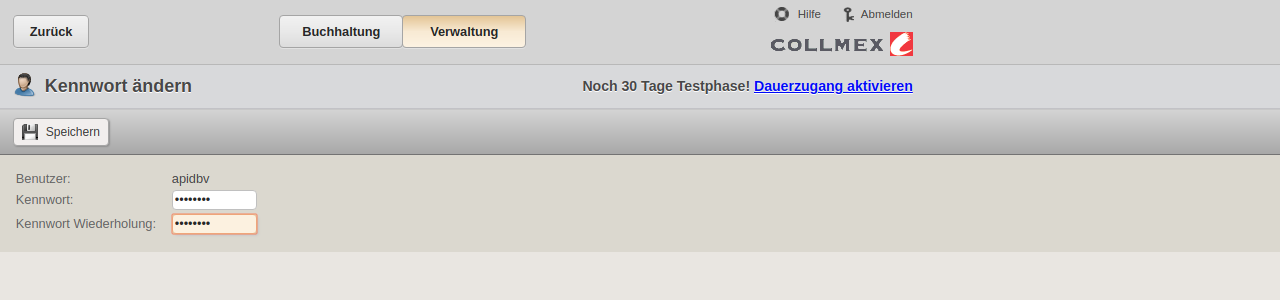
Buchhaltungseinstellungen in Collmex
Nun müssen Sie in Collmex noch einige Einstellungen vornehmen.
Kontenrahmen festlegen
Klicken Sie oben auf Verwaltung und in der Kachel Firma auf den Link Firma anzeigen und ändern.
Klicken Sie auf den Link Anzeigen neben Ihrem Firmeneintrag. Wählen Sie aus der Aufklappliste Kontenrahmen den passenden Eintrag für Ihre Praxis bzw. Ihr Unternehmen und klicken Sie abschließend auf Speichern.
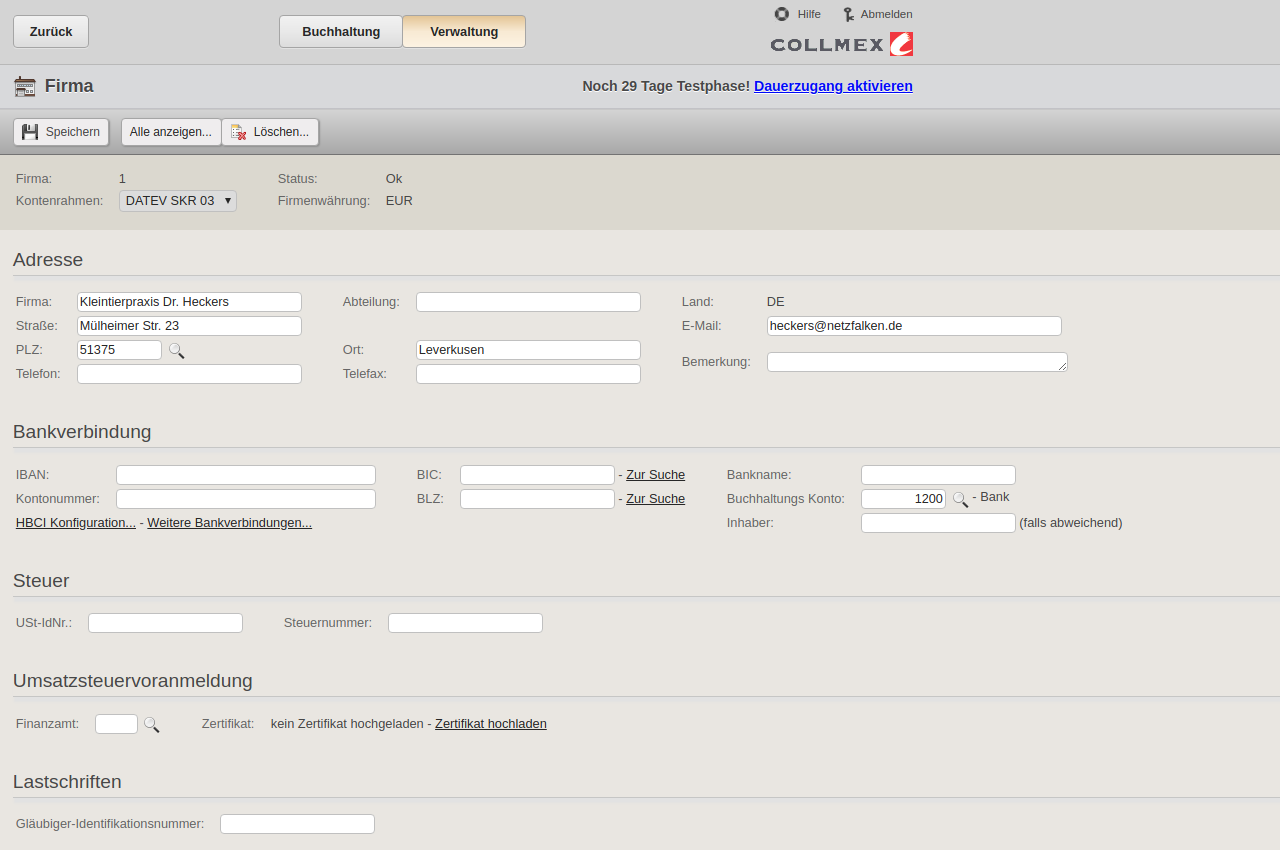
Ist- oder Sollbesteuerung festlegen
Klicken Sie oben auf Verwaltung und in der Kachel Firma auf Geschäftsjahr anzeigen, ändern. In der folgenden Liste klicken Sie in der Zeile des aktuellen Jahres auf den Link Anzeigen.
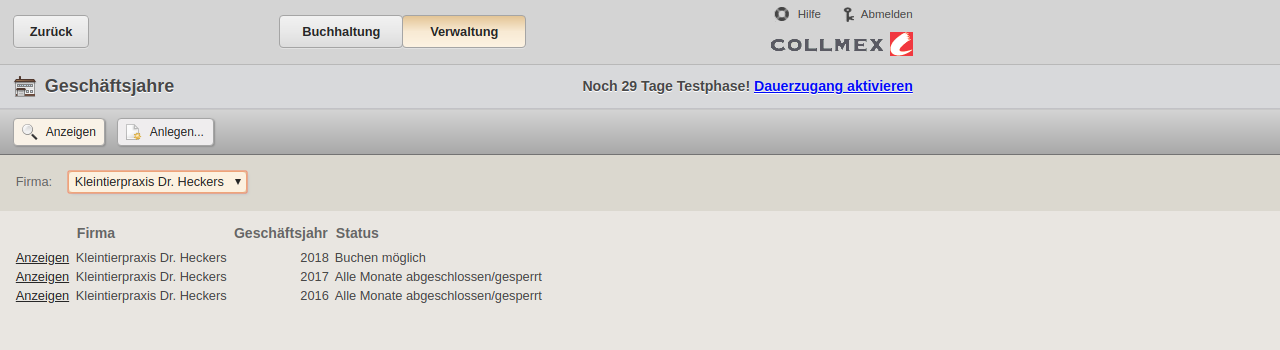
Den Eintrag in der Aufklappliste Umsatzsteuerbefreiung ändern Sie, sollte bei Ihnen eine Umsatzsteuerbefreiung vorliegen bspw. aufgrund der sog. Kleinunternehmer-Regelung.
Andernfalls belassen Sie den Wert und wählen in der Aufklappliste Art der Besteuerung aus, ob die Ist- oder Soll-Besteuerung angewendet wird. Klicken Sie abschließend auf den Button Speichern.
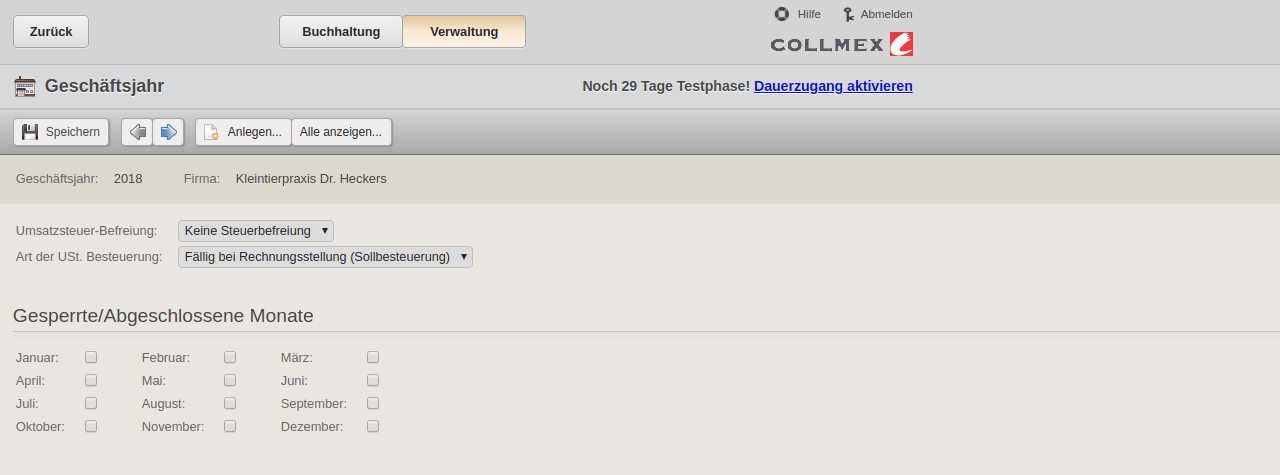
Eigene FiBu-Konten erstellen
Sollten Sie neben den Standardkonten des von Ihnen ausgewählten Kontenplans SKR03 oder SKR04 eigene FiBu-Konten benötigen, um z.B. Leistungen, Abgabeprodukte und Anwendungsprodukte auf unterschiedliche Erlöskonten als die Standard-Erlöskonten zu buchen, so müssen Sie solche Konten vor der ersten Buchung manuell anlegen.
Klicken Sie dazu auf den Button Verwaltung und in der Kachel Konto und Kostenstelle auf den Link Konto anlegen. Geben Sie die gewünschte Kontonummer in das Feld Kontonummer ein und klicken Sie auf den Button Konto anlegen.
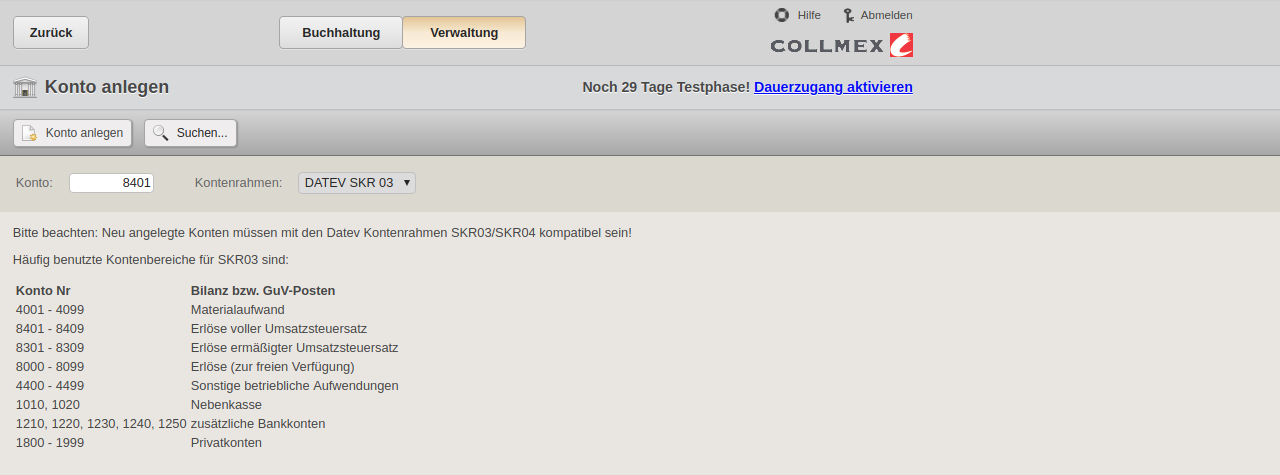
Überprüfen Sie die Angaben und passen Sie diese unter Umständen an. Es empfiehlt sich z.B. für eigene Konten logische eigene Namen in das Feld Bezeichnung einzugeben. Klicken Sie abschließend auf Speichern.
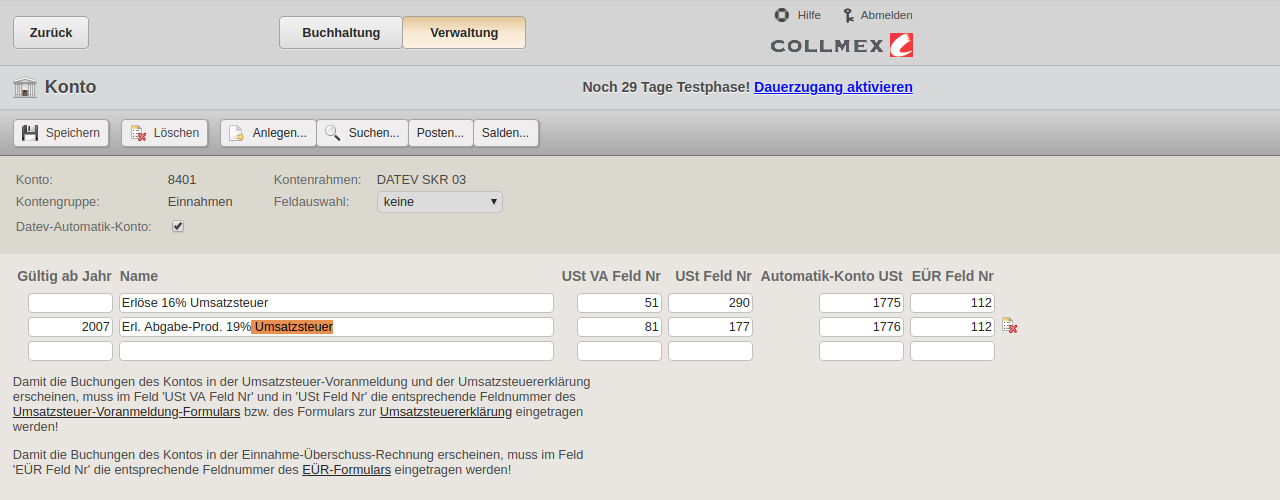
Datev Export Einstellungen
Damit der Export der Dateien für Datev problemlos funktioniert, müssen Sie die Daten zunächst im Collmex hinterlegen. Klicken Sie Buchhaltung und dann an der Kachel Schnittstellen auf Datev-Export. Dort klicken Sie auf Einstellungen.
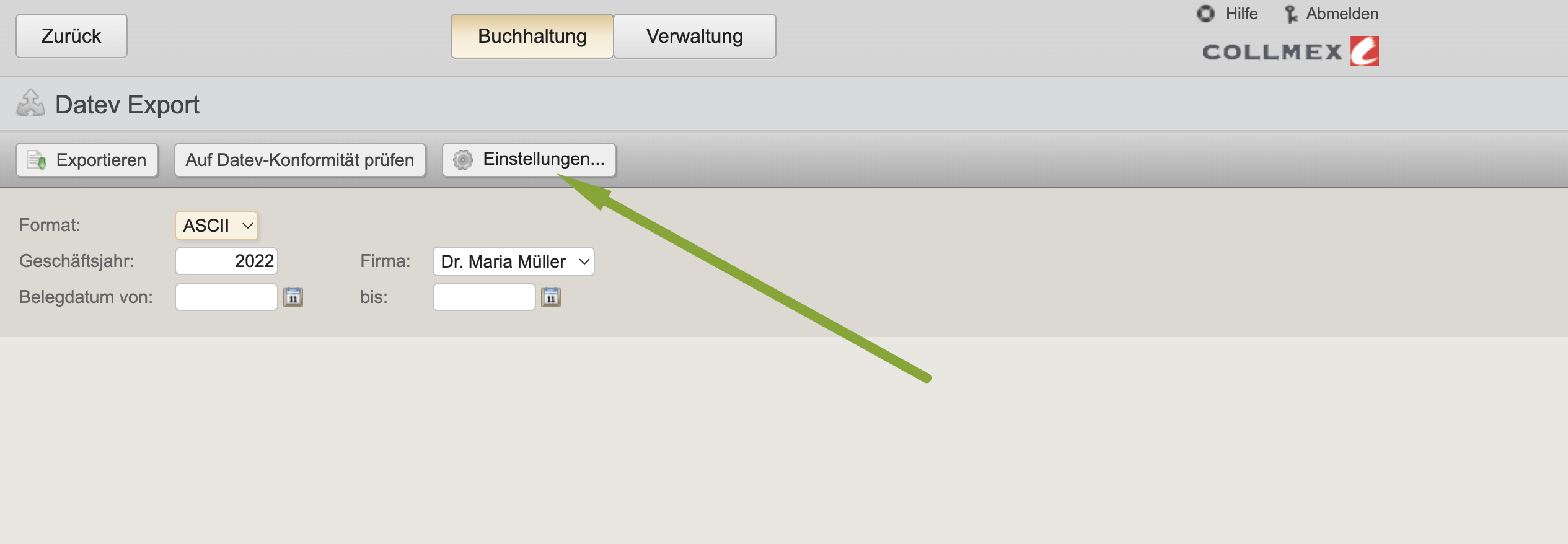 ƒ
ƒ
Hier müssen Sie nun Ihre Mandantennummer Ihres Steuerberaters eintragen und die Beraternummer Ihres Steuerberaters bei Datev.
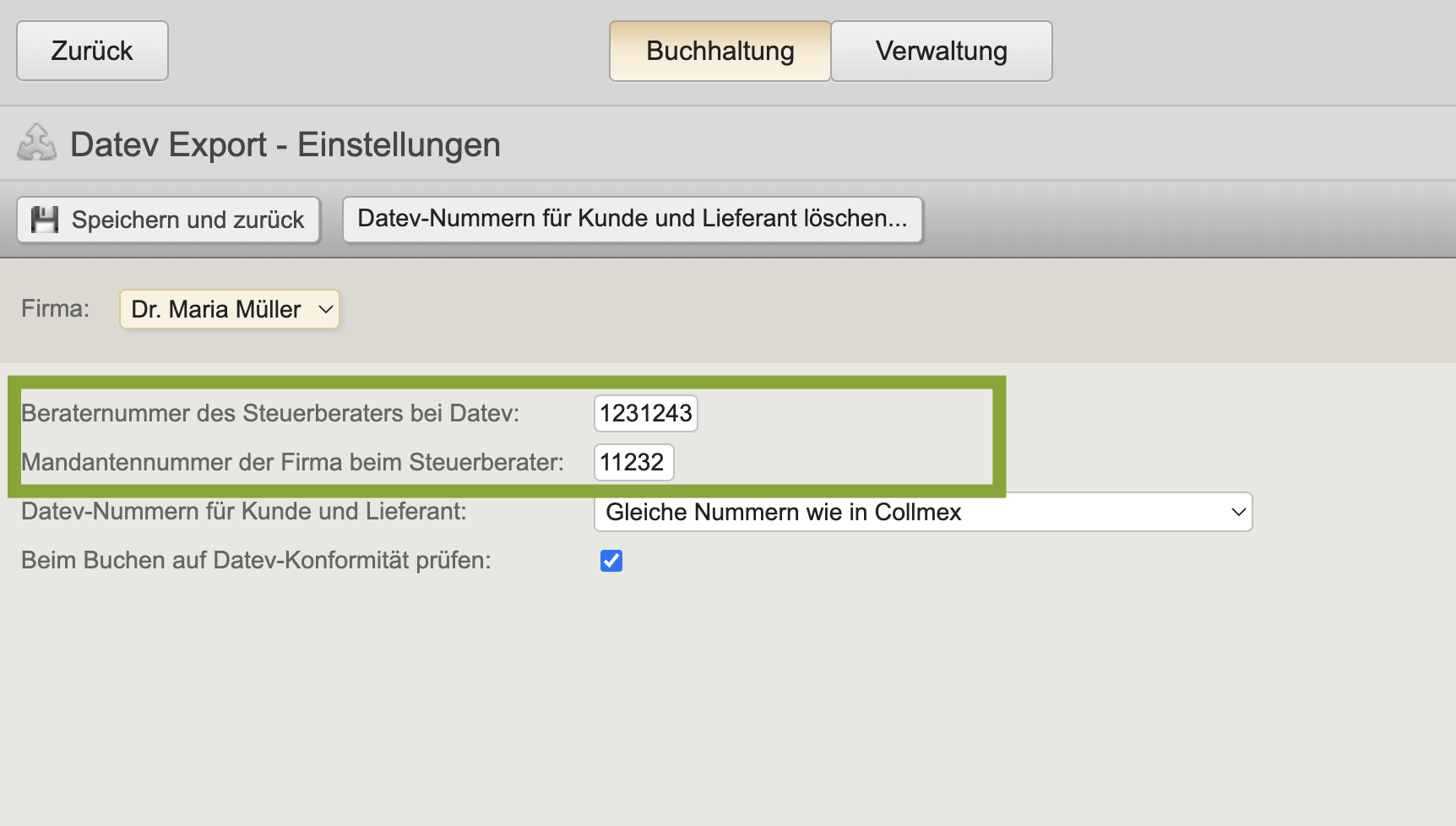
Anschließend müssen Sie die Beraternummer und die Mandantennummer ebenfalls im debevet hinterlegen. Klicken Sie dazu auf Administration und Einstellungen. Dort finden Sie unter dem Reiter Fakturierung die beiden passenden Felder.
Tragen Sie die Daten dort ein und klicken Sie Speichern (oben rechts).
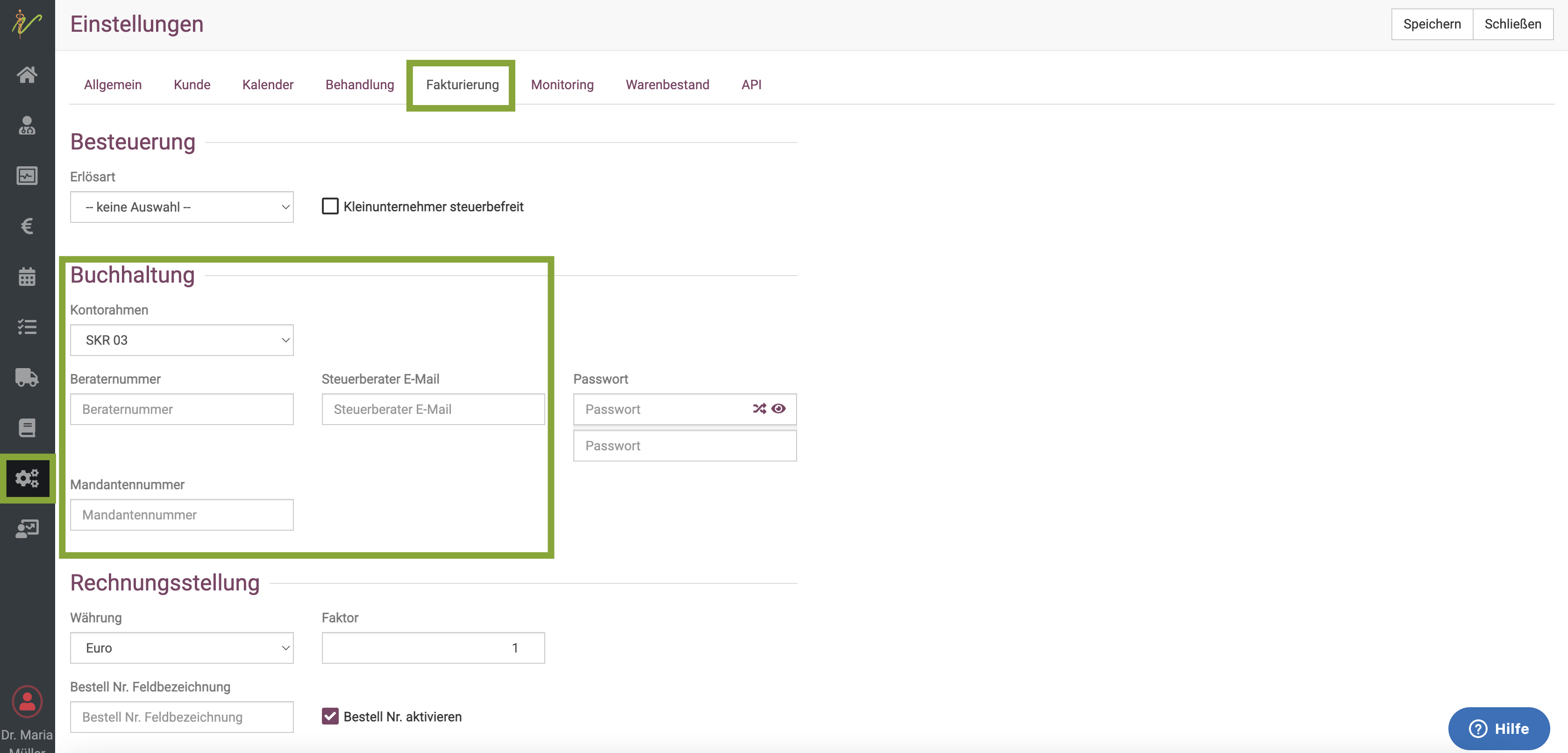
debevet mit Collmex verbinden
Klicken Sie im Hauptmenü auf Administration → Erweiterungen. Auf der folgenden Liste der Erweiterungen klicken Sie auf der Kachel 'Collmex Buchhaltung' auf den Button Anlegen, um Ihr debevet mit Collmex zu verbinden.
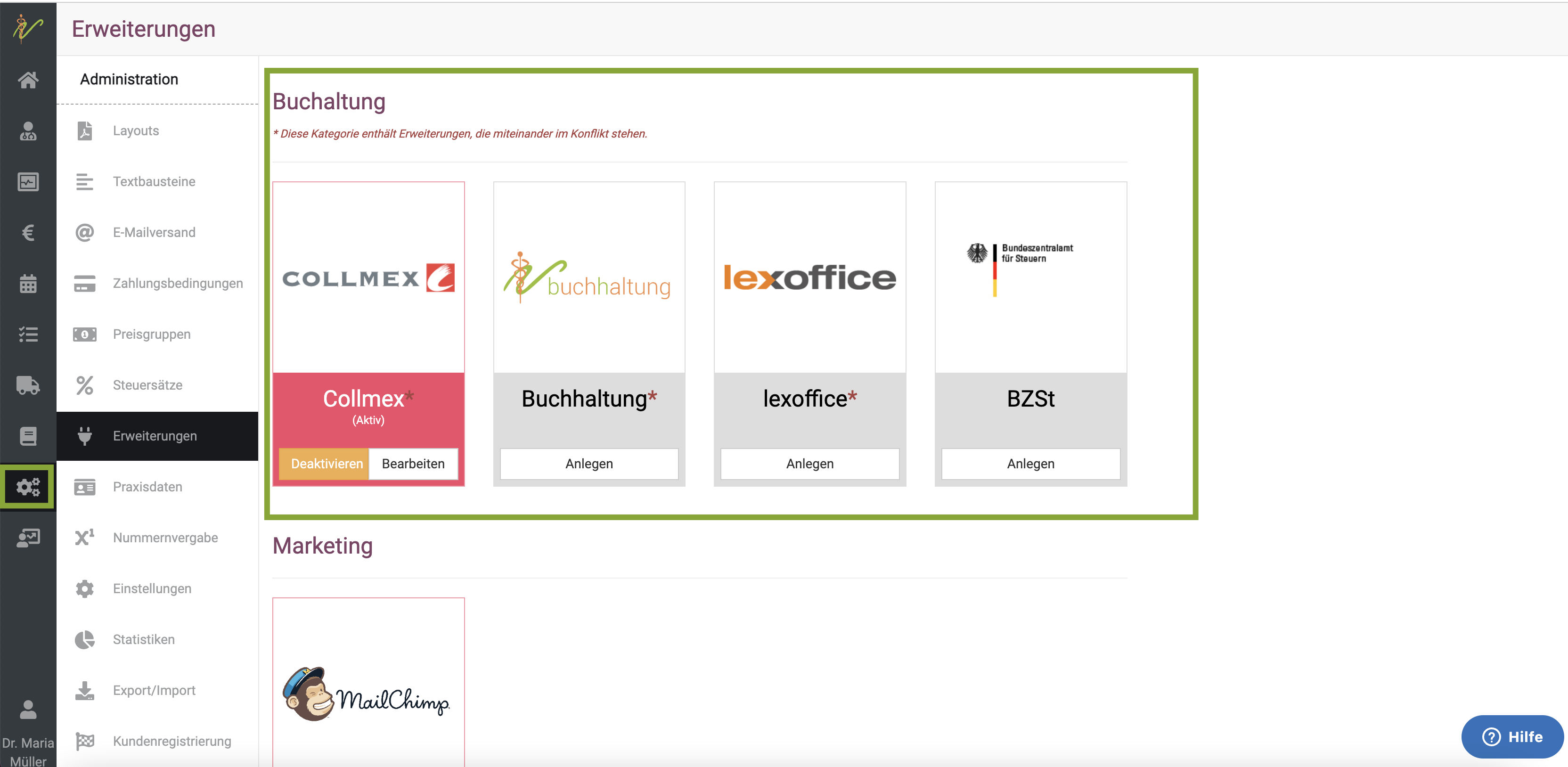
Wir bitten zu beachten, dass die Erweiterungen der Buchhaltung, die mit einem Sternchen gekenntzeichnet sind (Collmex, lexware, debevet) nicht GLEICHZEITIG betrieben werden können, und zu Konflikten miteinander führen können. Ein Wechsel zwischen den Systemen sollte kurz mit uns abgesprochen werden, damit wir Ihnen Tipps geben können, worauf Sie achten müssen.
Im Bereich Zugangsdaten geben Sie im Feld Kunden Nr. Ihre Kundennummer(Mandantennummer!) bei Collmex ein. In das Feld Benutzername tragen Sie den Namen des Benutzers (API-Benutzer) der Collmex-Schnittstelle (lt. Anleitung hier z.B. apidbv) ein und bei Kennwort, das Kennwort, das Sie diesem Benutzer in Collmex gegeben haben.
In das Feld Firma Nr. tragen Sie den Wert '1' ein und kreuzen Aktiv an. Speichern Sie Ihre Eingabe abschließend durch Klicken auf den Button Speichern oben rechts.
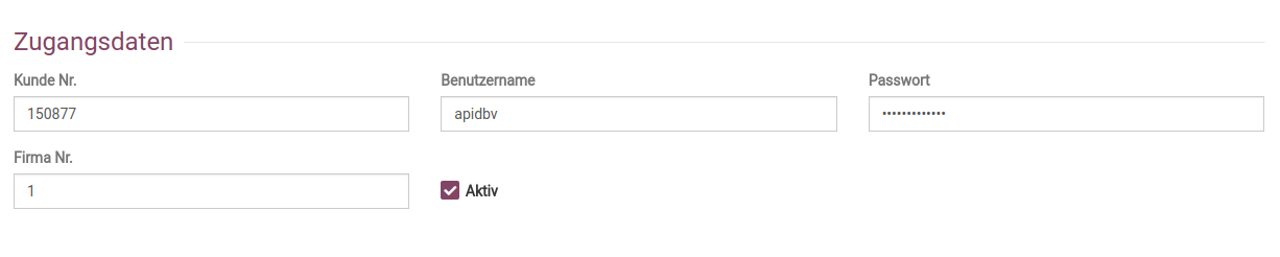
Erlöse nach Typ zusammenfassen
Wenn Sie Ihre Erlöse je Typ (Leistung, Abgaben, Anwendungsprodukte und Sonstiges) auf verschiedene Erlöskonten buchen möchten, so aktiveren Sie dieses Merkmal durch ankreuzen und geben Sie für die Typen die jeweiligen Erlöskonten aus der Finanzbuchhaltung für die beiden Umsatzsteuersätze an. Bitte beachten Sie, dass Sie Konten, die nicht im Standardkontenplan enthalten sind zuvor auch in Collmex angelegt haben.
Erzielen Sie ebenfalls Erlöse mit 0% Umstatzsteuer (z.B. durch Lieferung ins EU-Ausland), so können Sie weitere Zeilen hinzufügen für den jeweiligen Typ und bei Erlösart einen Grund für die Umsatzssteuerfreiheit auswählen. Wählen Sie dort z.B. den Eintrag 'innergemeinschaftliche Lieferung', so können Sie bei 0% USt. ein entsprechendes Erlöskonto vordefinieren. Wenn Sie abschließend das Häckchen am Ende der Zeile klicken, wird Ihr Eintrag in die Maske übernommen und eine weitere Zeile für weitere 0%-Regelen erzeugt.
Klicken Sie abschließend auf Speichern oben rechts.
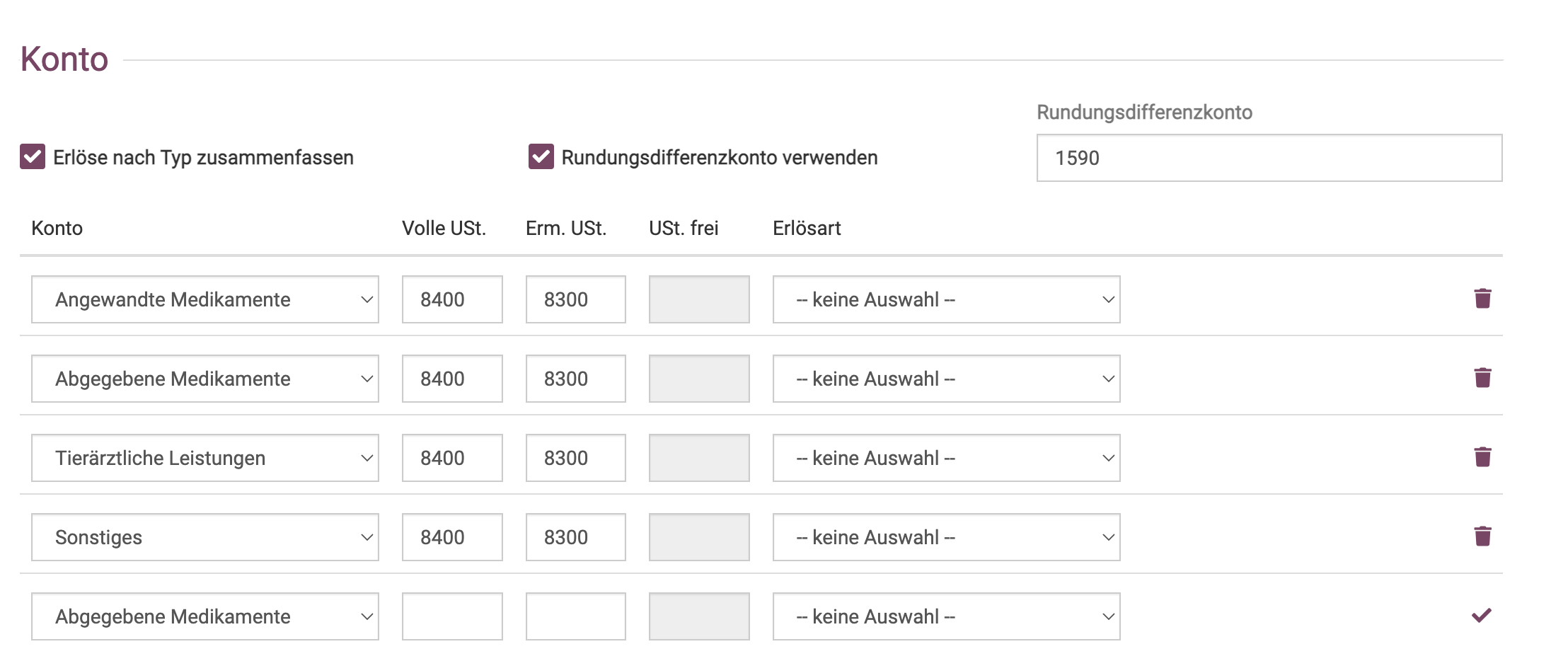
Rundungs- und Differenzkonto nutzen
Wenn Sie die Erlöse nach Typ zusammenfassen, sollten sie unbedingt ein Rundungs- /Differenzkonto anlegen. Je nach genutztem Kontenrahmen fragen Sie gern Ihren Steuerberater, welches dieses sein soll. Dort werden evtl. bei den getrennten Buchungen entstehende cent-Differenzen verbucht.
Zahlungsbedingungen
Verknüpfen Sie hier Ihre verschiedenen Zahlungsbedingungen mit einer Buchungsregel, damit debevet Ihre Rechnung gemäß
dieser Regeln und der optional eingestellten Erlöskonten buchen kann. Tragen Sie im Feld Nummer, die Nummer ein,
die eben diese Zahlungsbedingung in Collmex hat.
Im Feld Konto tragen Sie die Nummer des Kontos aus der Finanzbuchhaltung Collmex ein, auf das Rechnungserlöse
mit dieser Zahlart zugebucht werden.
Haben Sie in debevet weitere eigene Zahlungsbedingungen angelegt, so können Sie diese auf die jeweiligen Zahlungsbedingungen in Collmex mappen.
Der Status nach Buchung gibt an, ob kundenseitig nach Rechnungsstellung noch eine Zahlung ausgeführt werden muss (Gebucht) oder aber die Rechnung in debevet direkt als Erledigt gekennzeichnet werden kann.
Mit dem Feld Anzeigen legen Sie fest, ob Sie das Kontosaldo im Dashboard für die jeweilige Zahlungsart anzeigen lassen wollen, sofern Sie dies in der Administration unter Einstellungen für das Dashboard eingestellt haben.
Kreuzen Sie dies z.B. für die Methode 'Barzahlung' an, sehen Sie den Stand des Kassenkontos 1000 bzw. 1200 jeweils live aus Collmex auf Ihrem Dashoard.
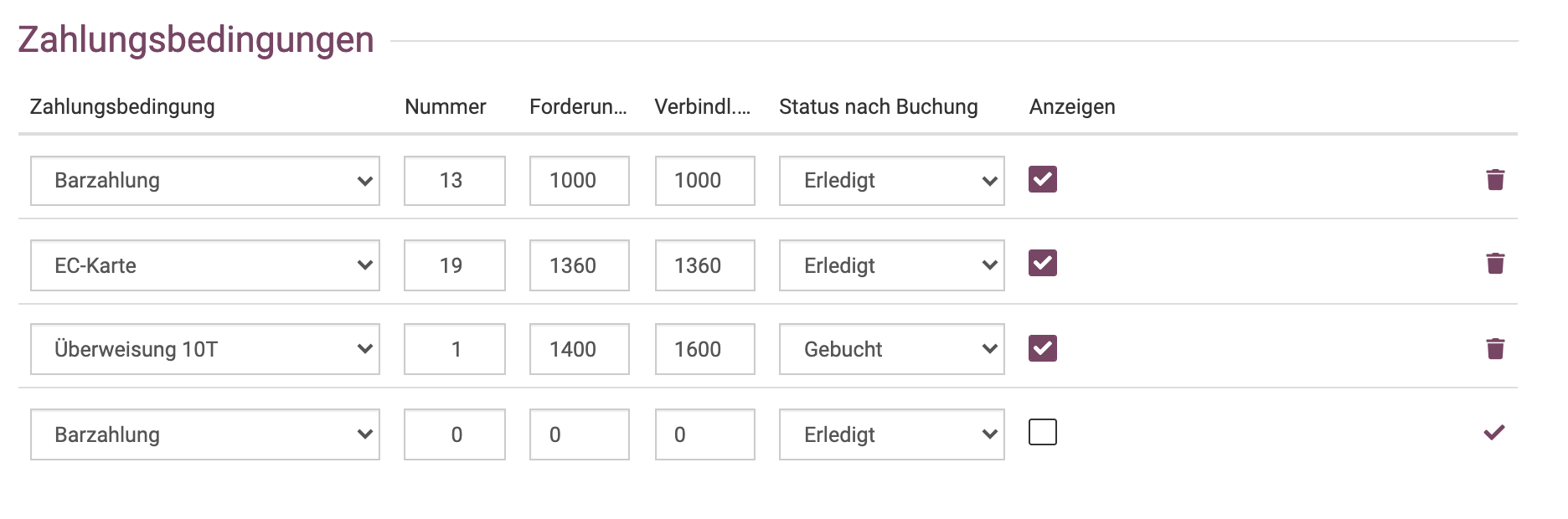
Weitere Zahlungsbedingungen im Collmex anlegen
Sollten Sie besondere oder neue Zahlungsbedingungen wünschen oder die im Collmex bereits vorhandenen einsehen wollen, loggen Sie sich bitte in Ihren Collmex Login Bereich ein. Klicken Sie dann auf den Sektor Verwaltung.
Dort klicken Sie dann auf Zahlungsbedingungen.
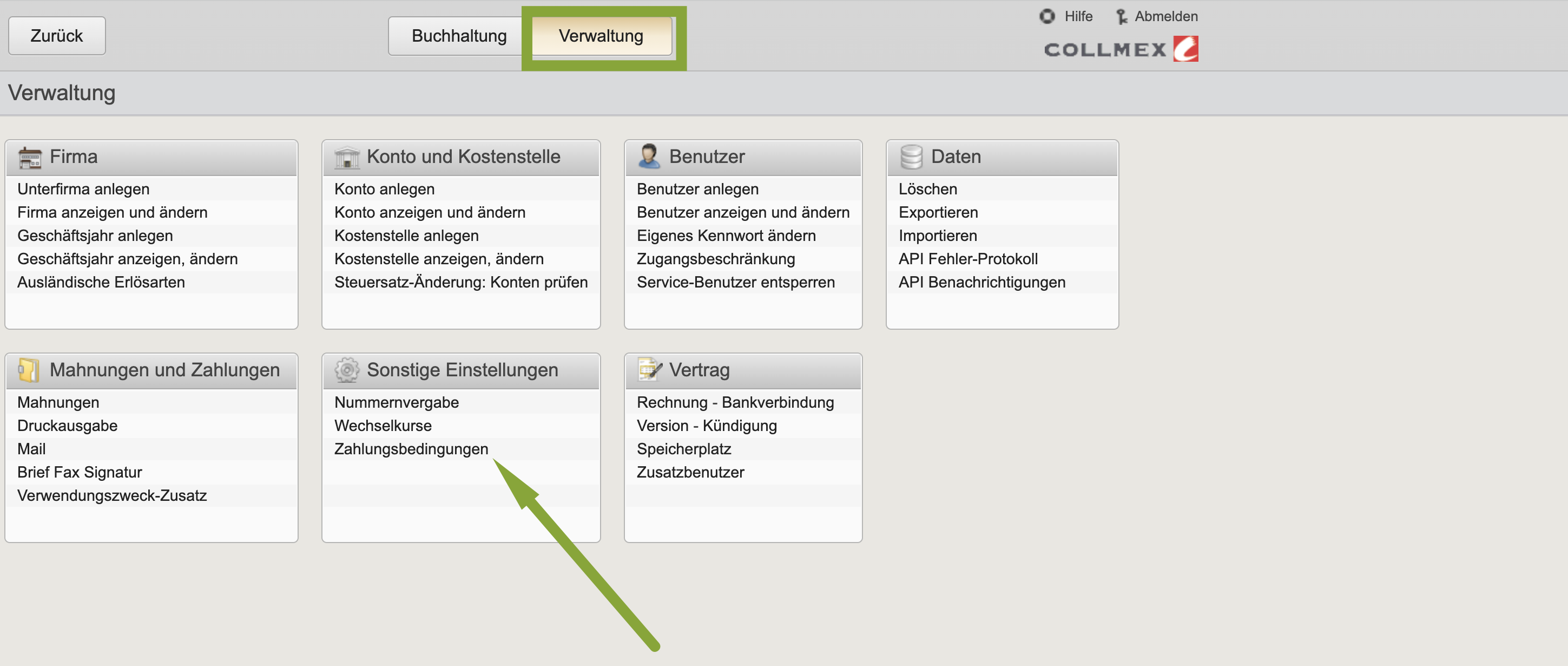
Schauen Sie die Liste der Zahlungsbedingungen an, ob es die gewünschte Zahlungsbedingung bereits gibt. Möchten Sie eine neue anlegen, klicken Sie nun auf Anlegen.
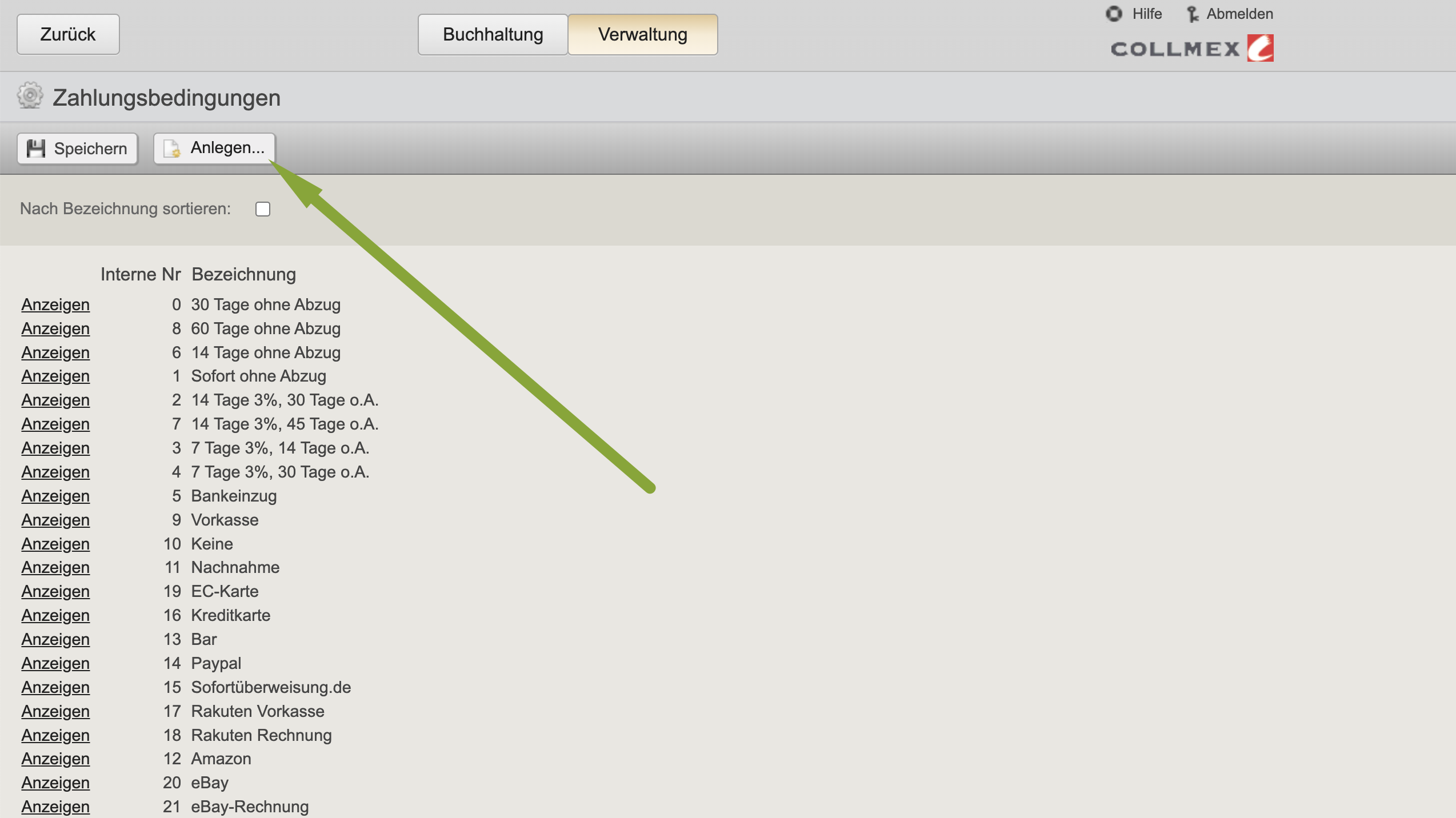
Anschließend klicken Sie den Dropdown-Pfeil bei Zahlart und wählen dort für die sumup Einrichtung Karte. Für andere Zahlarten müssen Sie evtl. mit Ihrem Steuerberater oder uns Rücksprache halten, wie diese angelegt werden sollen.
Geben Sie den Namen genauso ein, wie Sie ihn im debevet sehen (Groß- und Kleinschreibung sicherheitshalber beachten).
Klicken Sie dann auf Zahlungsbedingung anlegen.

Anschließend können Sie in der Liste der Zahlungsbedingungen die Nummer der Zahlungsbedingung sehen, welche in der Buchhaltungserweiterung im debevet dann benötigt wird.
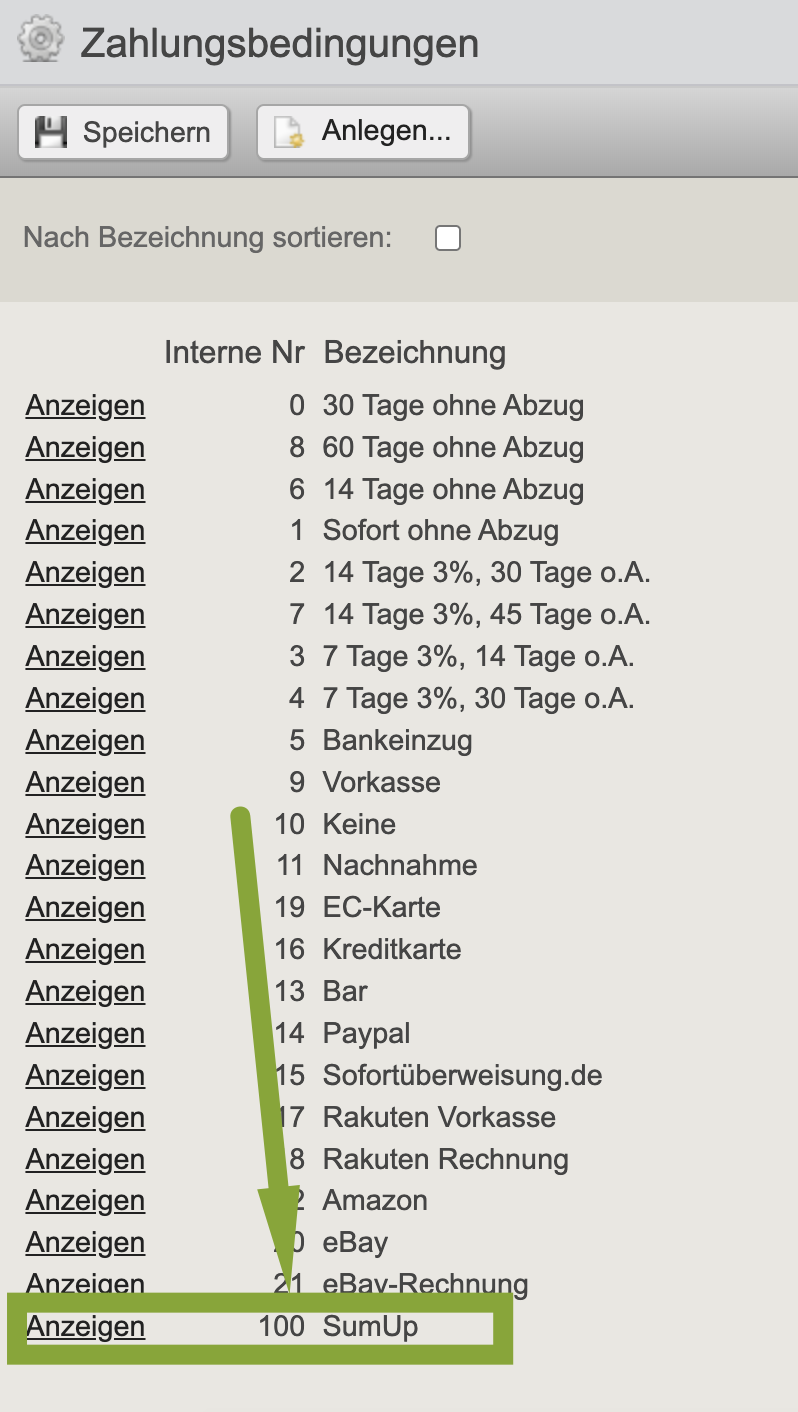
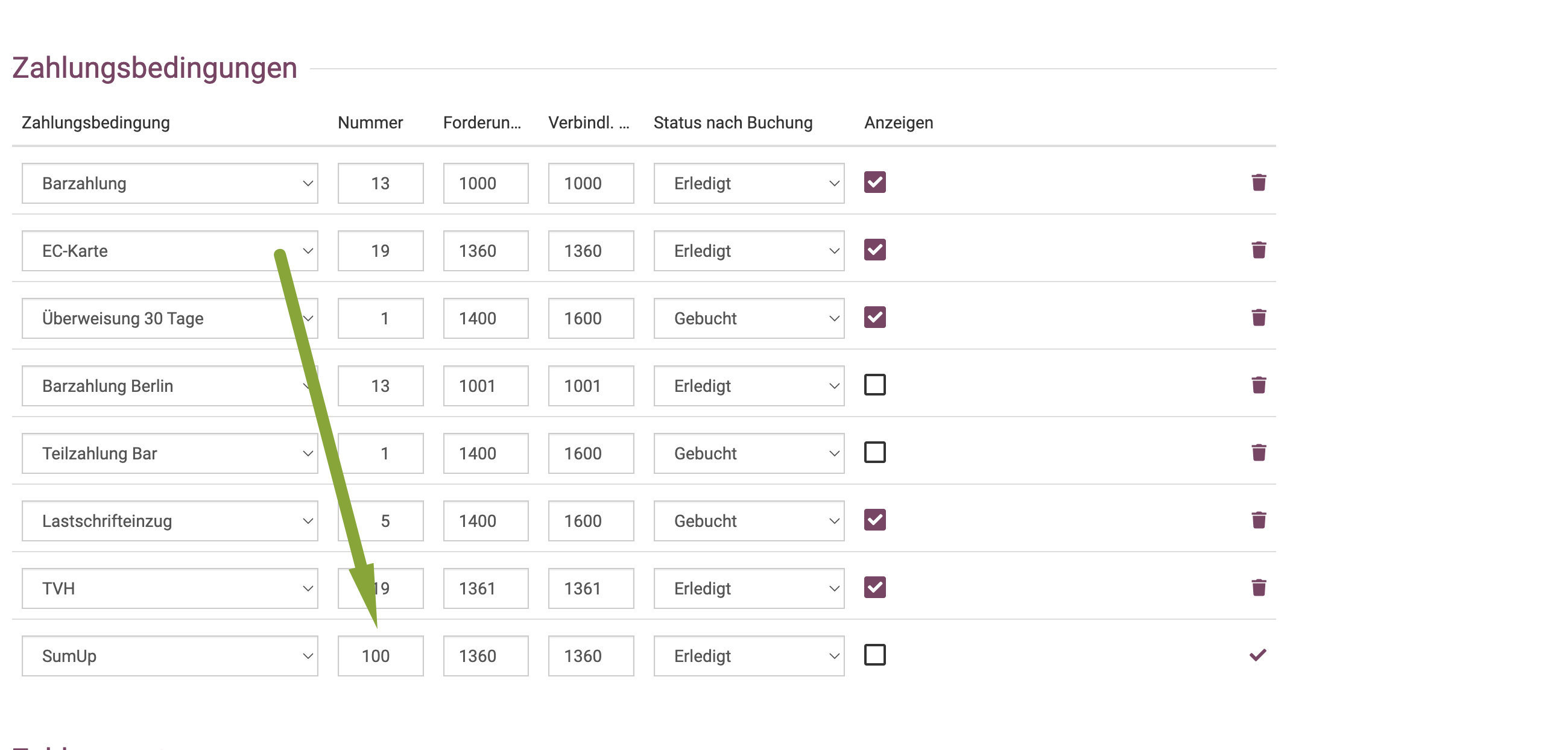
Kunden und Lieferanten übertragen
Sollten Sie Collmex in debevet erstmalig aktivieren, nachdem Sie bereits Kunden und Lieferanten in debevet erfasst haben, so sollten Sie einmal auf den Button Kunden nach Collmex und Lieferanten nach Collmex klicken. debevet überträgt bei aktivierter Schnittstelle dann einmal alle Kunden und Lieferanten nach Collmex als Debitoren bzw. Kreditoren.
Sollten Sie in Collmex bereits Kunden oder Lieferanten erfasst haben, werden diese bei gleicher Kunden oder Lieferantennummer überschrieben. Bitte beachten Sie, dass Sie künftig Änderungen an Kunden oder Lieferantendaten ausschließlich in debevet vornehmen, da debevet die Schreibhoheit über diese Daten hat. Die Schnittstelle ist derart konzipiert, dass alle Änderungen an Kunden oder Lieferantendaten mit dem Speichern in debevet immer zeitgleich eins zu eins nach Collmex übertragen werden.
Zahlungseingänge und Zahlungsausgänge
Zahlungseingänge Ihrer Kunden buchen
Erhalten Sie für eine in debevet erstellte Rechnung von Ihrem Kunden Geld (Teilzahlung, Vollzahlung) zum Beispiel über das Bankkonto, so wird dies ausschließlich in Collmex verbucht, z.B. automatisch durch Abruf der Bankumsätze via HBCI. Onlinebanking, dieses müssen Sie im Collmex einrichten, siehe unten!)
Wenn Sie kein Onlinebanking anbinden, müssen Sie die Zahlungen manuell einzeln erfassen, dazu schauen Sie bitte hier: https://handbuch.debevet.de/docs/Fakturierung/Rechnungen#rechnung-als-bezahlt-setzen--zahlung-erfassen
Wenn Sie Ihr Onlinebanking bereits angebunden haben, schauen Sie unter dem Abschnitt Onlinebanking hier, wie Sie die automatisch gebuchten Zahlungseingänge im debevet abgleichen.
Zahlungsausgänge an Ihre Lieferanten
Bezahlen Sie Ihre Lieferanten Rechnungen aus debevet in Collmex z.B. mit dem dort integrierten Onlinebanking, so zeigt debevet die jeweilige Lieferantenrechnung (wenn Sie diese hochgeladen haben) automatisch als Erledigt an.
Collmex Mahnungen und offene Posten
Collmex bietet Ihnen zahlreiche Live-Auswertungen z.B. der offenen Posten (Lieferanten, Kunden) als auch über Ihren betriebswirtschaftlichen Status (EÜR, Bilanz, Gewinn- und Verlustrechnung, Saldenliste etc.).
Ebenso bietet Ihnen Collmex ein bewährtes Mahnsystem, sollten Ihre Kunden ihre debevet-Rechnungen einmal vergessen zu zahlen. Sie müssen allerdings Ihre gewünschen Zahlungs- bzw. Mahnungsfristen einmalig im Collmex manuell einstellen, denn diese kann die Schnittstelle leider nicht automatisch übernehmen. Gehen Sie hierfür wie folgt vor:
- Die Zahlungsfrist bis zur ersten Mahnung wird im Collmex an der Zahlungsfrist der Zahlungsbedingung festgelegt. Sie müssen also auf der Collmex Seite abgleichen, ob die dort hinterlegte Frist auch Ihrer geewünschten entspricht. Schauen Sie dazu zunächst im debevet, welche Frist dort hinterlegt ist. Klicken Sie auf Administration und dann Erweiterungen und an der Collmex-Kachel dann bearbeiten.
Hier steht an der Zahlungsbedingung "Überweisung (Beispiel hier 10T)" eine Zahl (Beispiel hier 1), diese sollten Sie nun auf die Nummer 6 ändern. Klicken Sie anschleißend oben rechts auf Speichern.
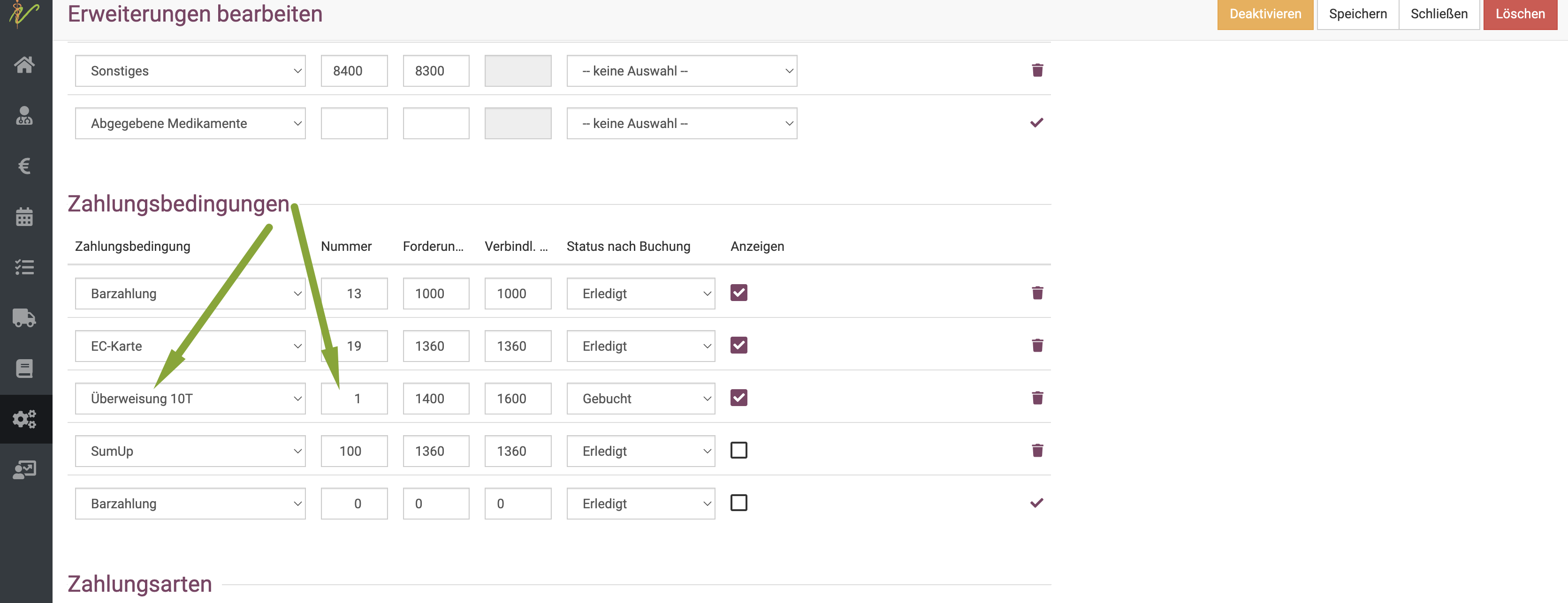
- Loggen Sie sich in Ihren Collmex Account ein und klicken Sie ganz oben auf Verwaltung und dann Zahlungsbedingungen.
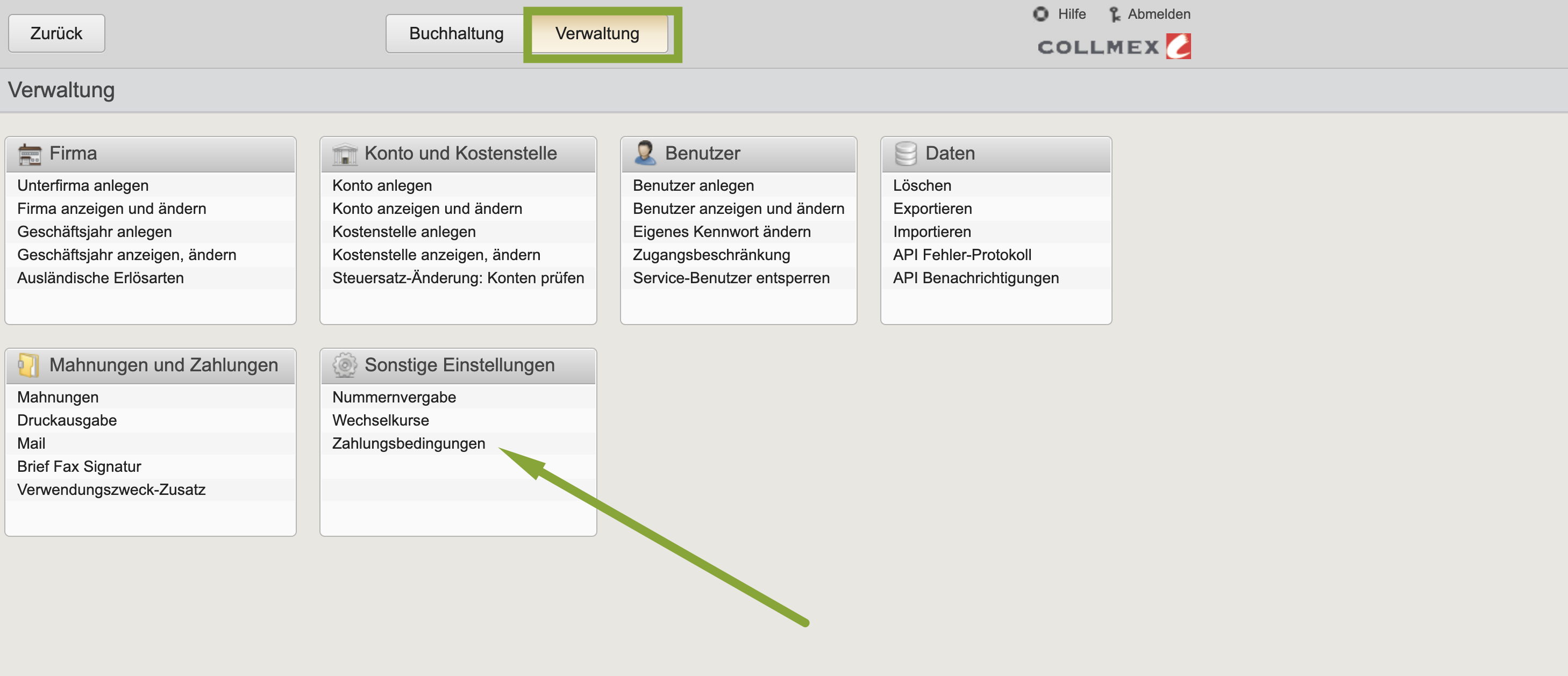
Nun öffnet sich eine Übersicht der Standard-Zahlungsbedingungen von Collmex. Dies sind mehr, als Sie nutzen, ignorieren Sie die nicht benötigten bitte.
Suchen Sie dort die Nummer 6. Dies ist normalerweise die Zahlungsbedingung Zahlbar in 14 Tagen ohne Abzug. Klicken Sie dort auf Anzeigen.
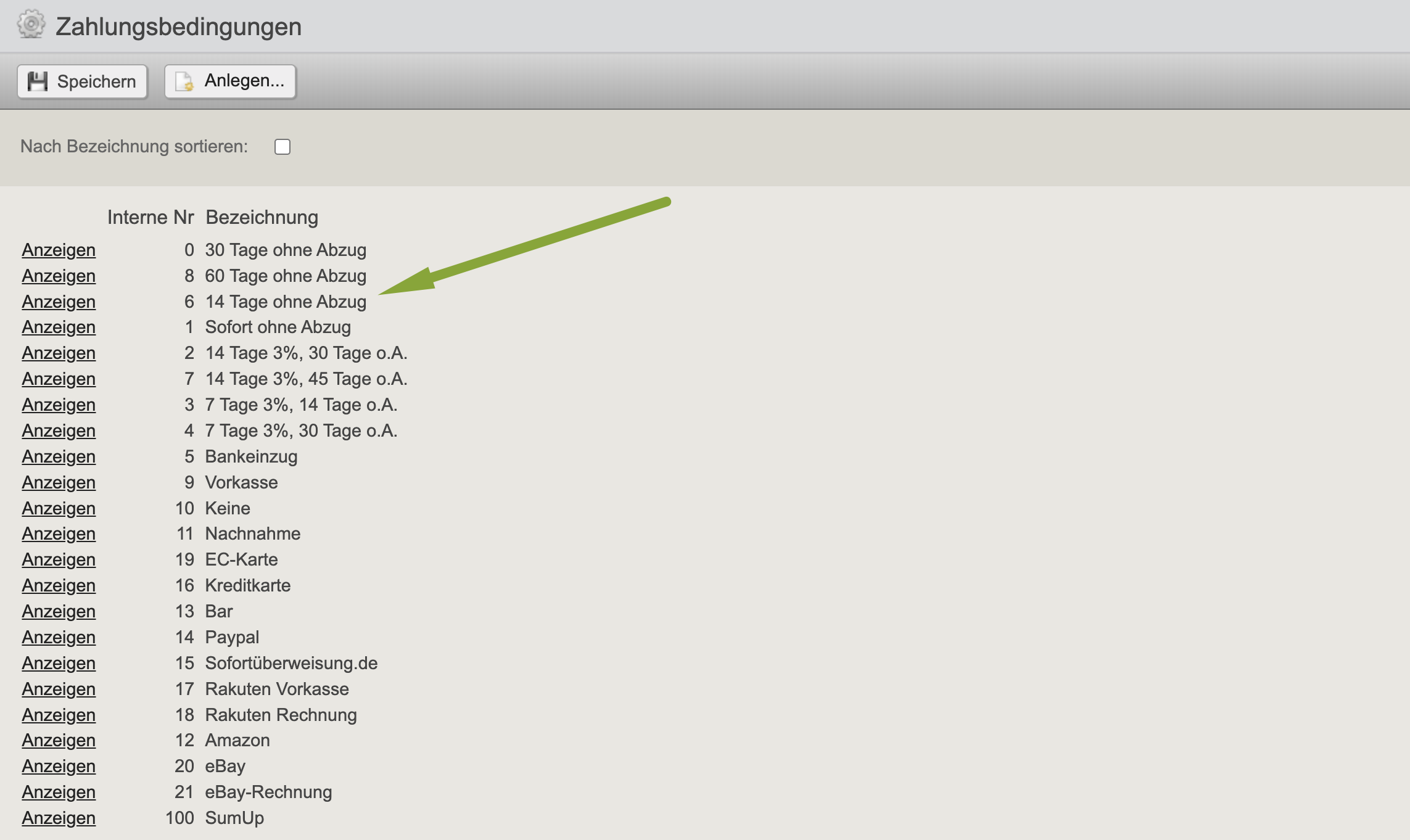
Hier können Sie nun die gewünschte Zahlungsfrist, nach der die erste Mahnung erstellt werden soll, eingeben. Die gewünschte Periode wird unten im Feld bei Periode 1 eingegeben. Klicken Sie dann auf Speichern.
Die Mahnungsfristen selbst, die zwischen den Mahnungen bestehen sollen, setzen Sie im Collmex im Bereich Verwaltung und dann Mahnungen.
Die Frist, die bei 1. Mahnung steht, bezieht sich auf den Zeitraum, bis wann diese Mahnung bezahlt sein muss, damit die zweite Mahnung erstellt wird. Die Frist bis zur ersten Mahnung wird über die Zahlungsbedingung gesetzt.
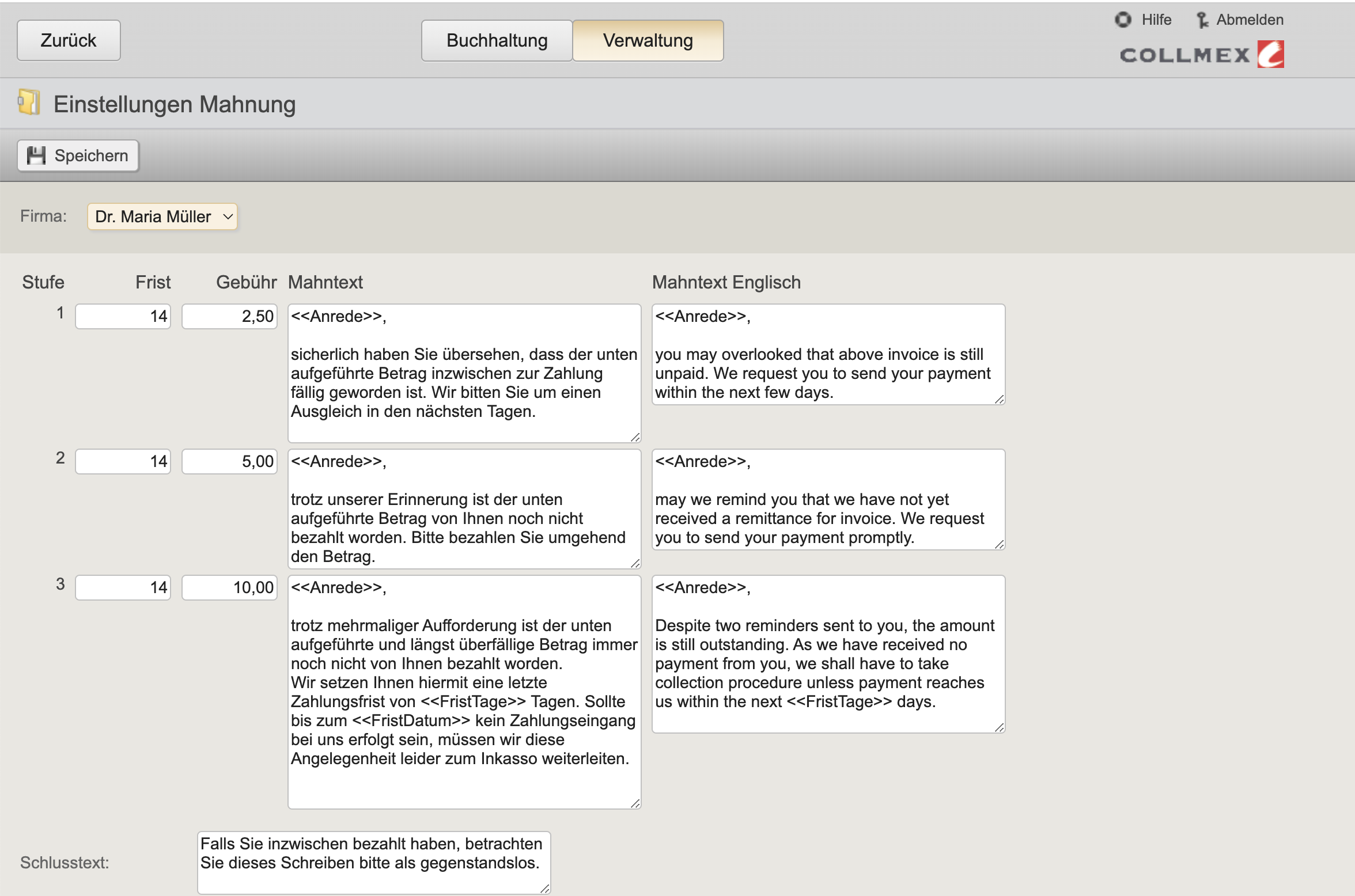
Collmex Onlinebanking
Um Onlinebanking zu nutzen, müssen Sie im Collmex Ihr Konto bzw. Ihre Konten via HBCI einbinden und synchronisieren.
Sie benötigen hierfür folgende Daten, die Sie von Ihrer Bank bekommen:
- Komm-Adresse
- Benutzerkennung
- Kunden-ID
- PIN (Zugangsdaten, nicht EC PIN!)
Klicken Sie in Ihrem Collmex Account auf Buchhaltung und dann Kontoauszug abholen (HBCI).
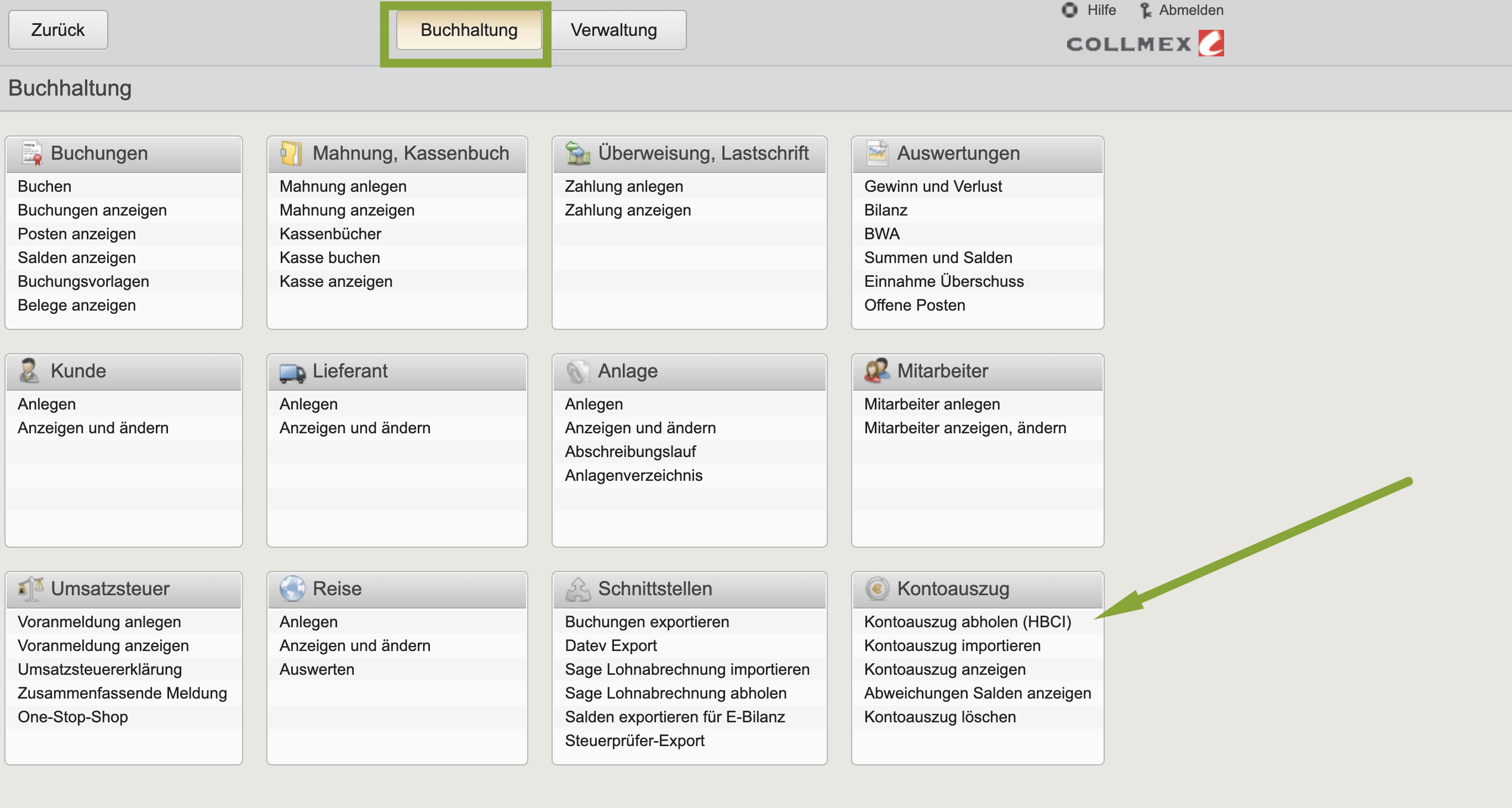
Nun klicken Sie auf HBCI Konfiguration.
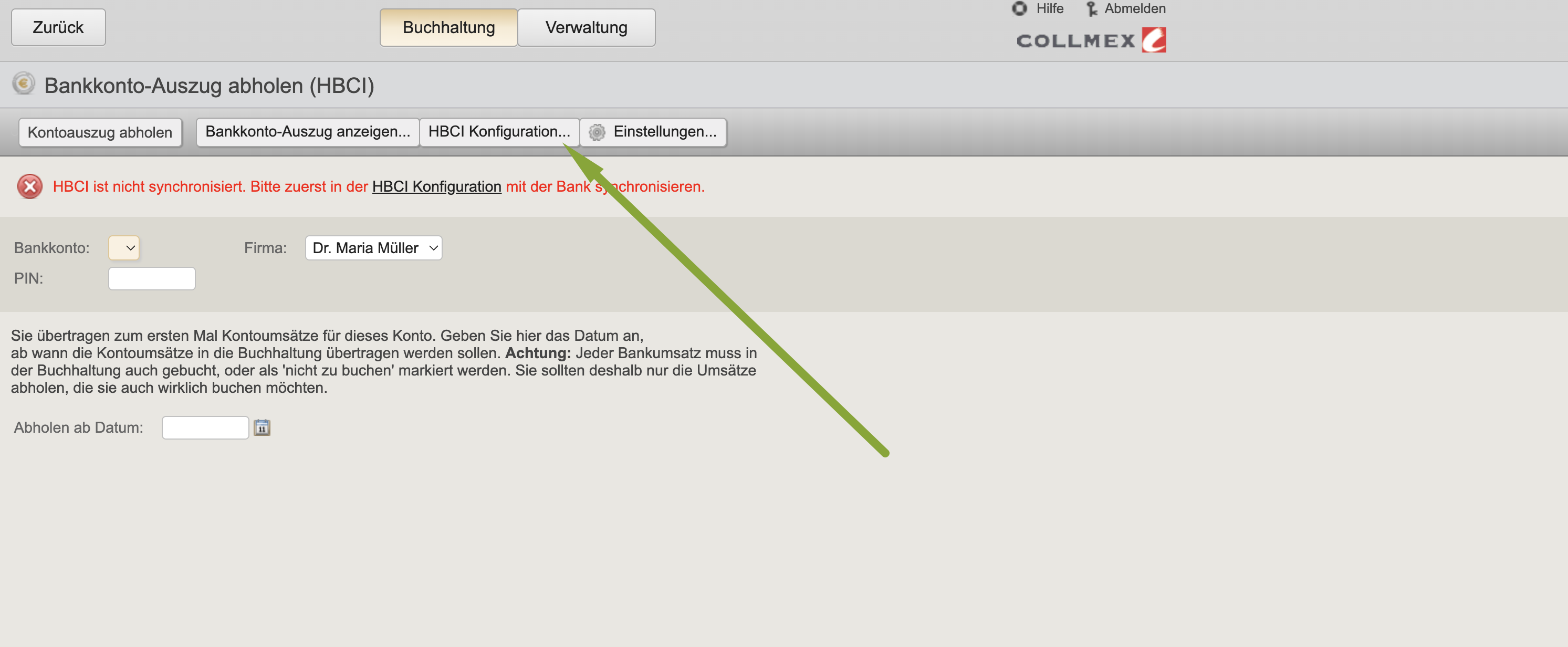
Dort geben Sie nun alle Daten ein und klicken auf Synchronisisieren. Speichern Sie außerdem oben mit *Speichern** die Daten.
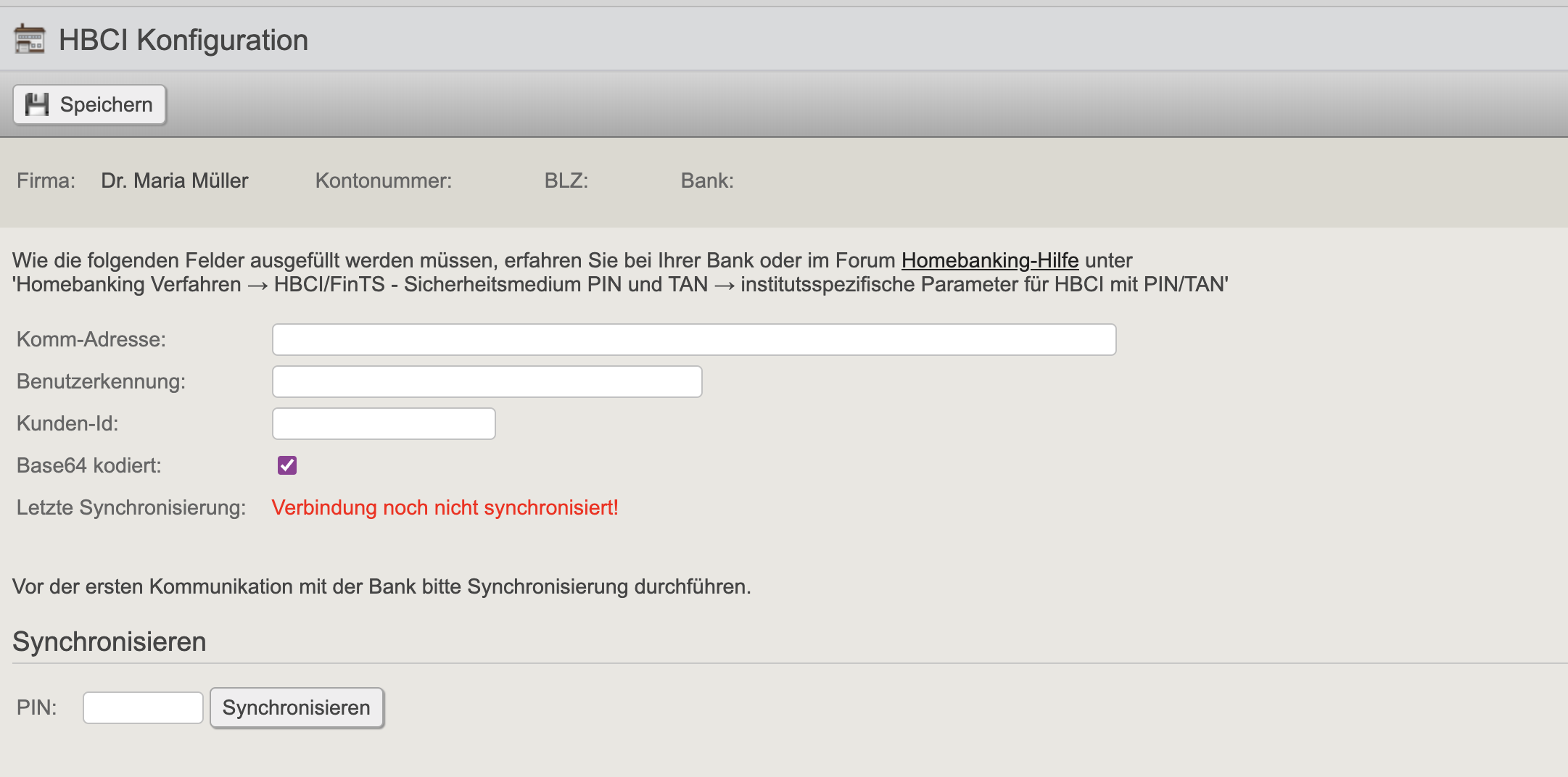
Sie müssen dennoch im Collmex regelmäßig dann über Kontoauszug abrufen die aktuellen Bankdaten synchronisieren. Die bezahlten Rechnungen werden normalerweise dann automatisch erkannt und als erledigt zurück an debevet gegeben.
Zahlungen/ Zahlungseingänge abgleichen
Um die Zahlungen abzugleichen, wenn diese via Onlinebanking abgerufen und erkannt wurden, gehen Sie wie folgt vor:
Klicken Sie auf das Eurosymbol und dann Rechnungen und klicken dort den Dropdown Pfeil, um die erweiterte Suche zu öffnen.
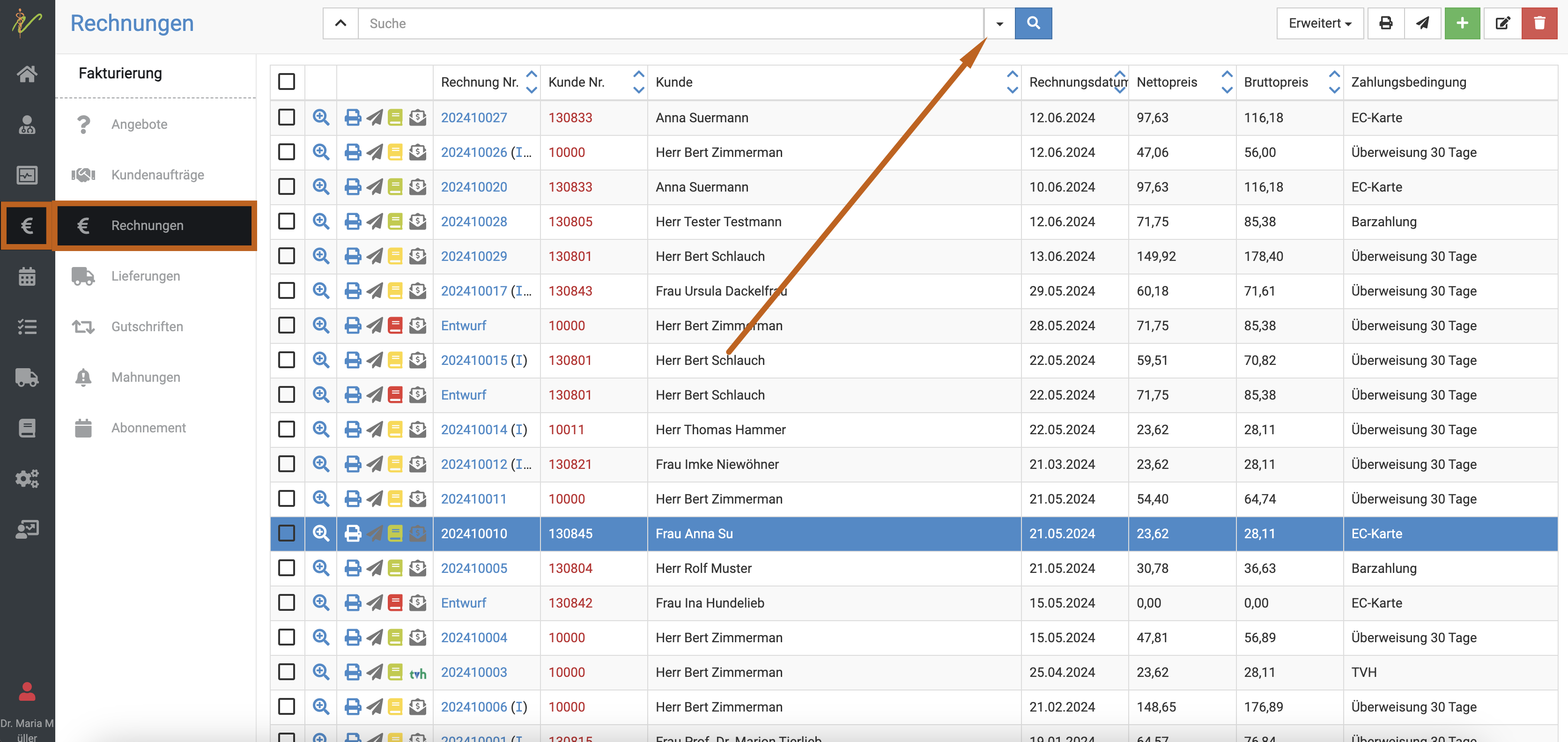
Setzten Sie nun am Dropdownmenü "Status" den Status auf "gebucht". Klicken Sie anschließend die Lupe.
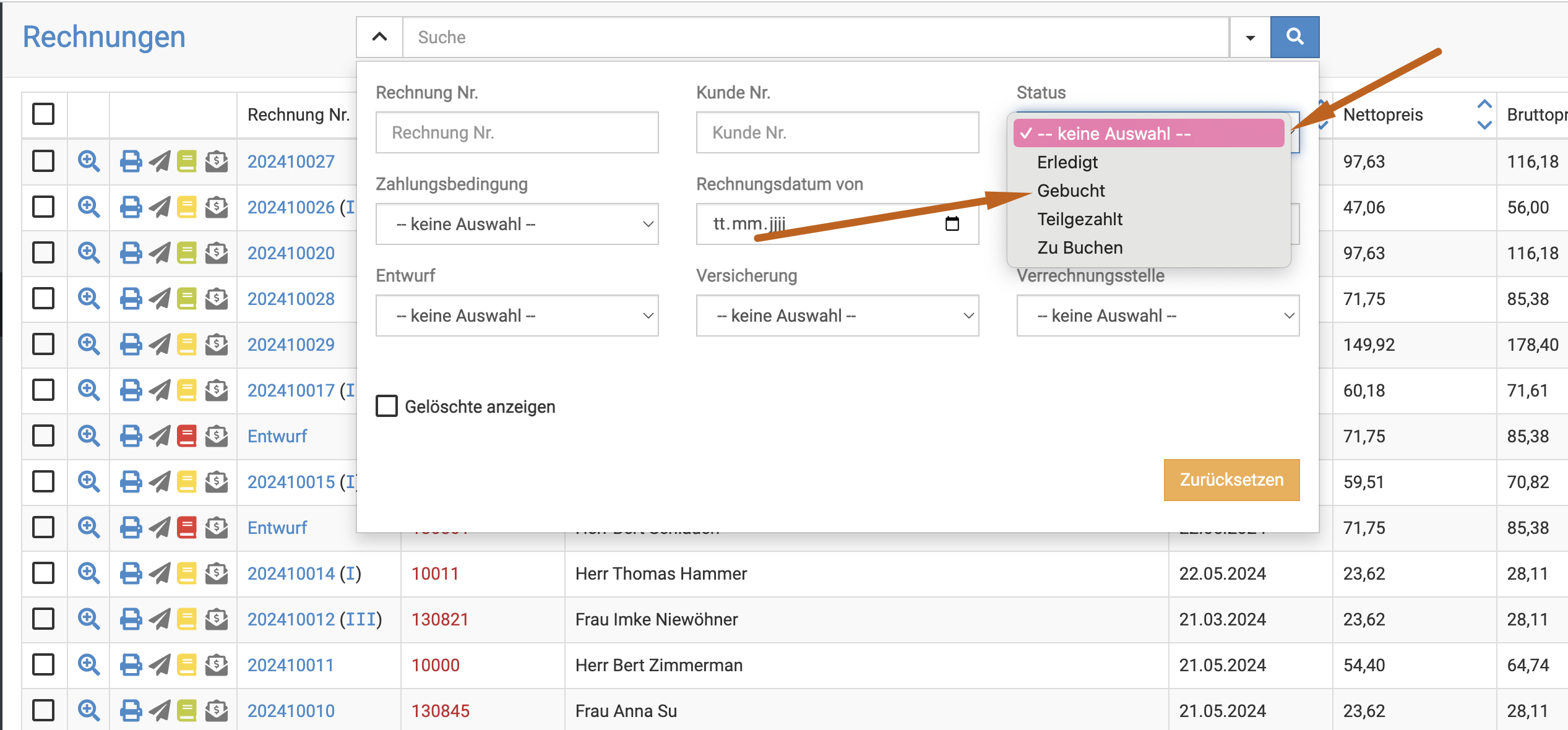
Markieren Sie nun alle Rechnungen mit einem Klick in das oberste Kästchen und klicken dann auf Erweitert.
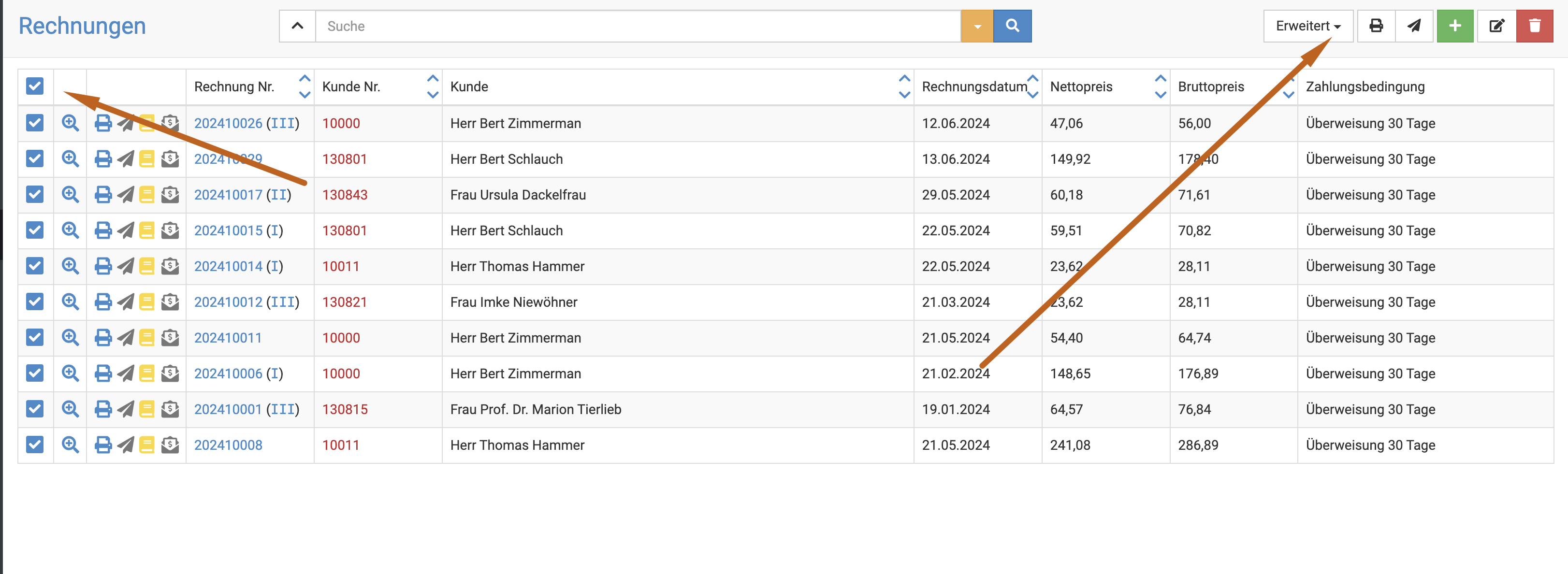
Klicken Sie nun "Zahlungsstatus aktualisieren". Die Zahlungen werden abgeglichen und die bezahlten Rechnungen werden in den Status "erledigt" überführt und verschwinden somit aus der Liste.
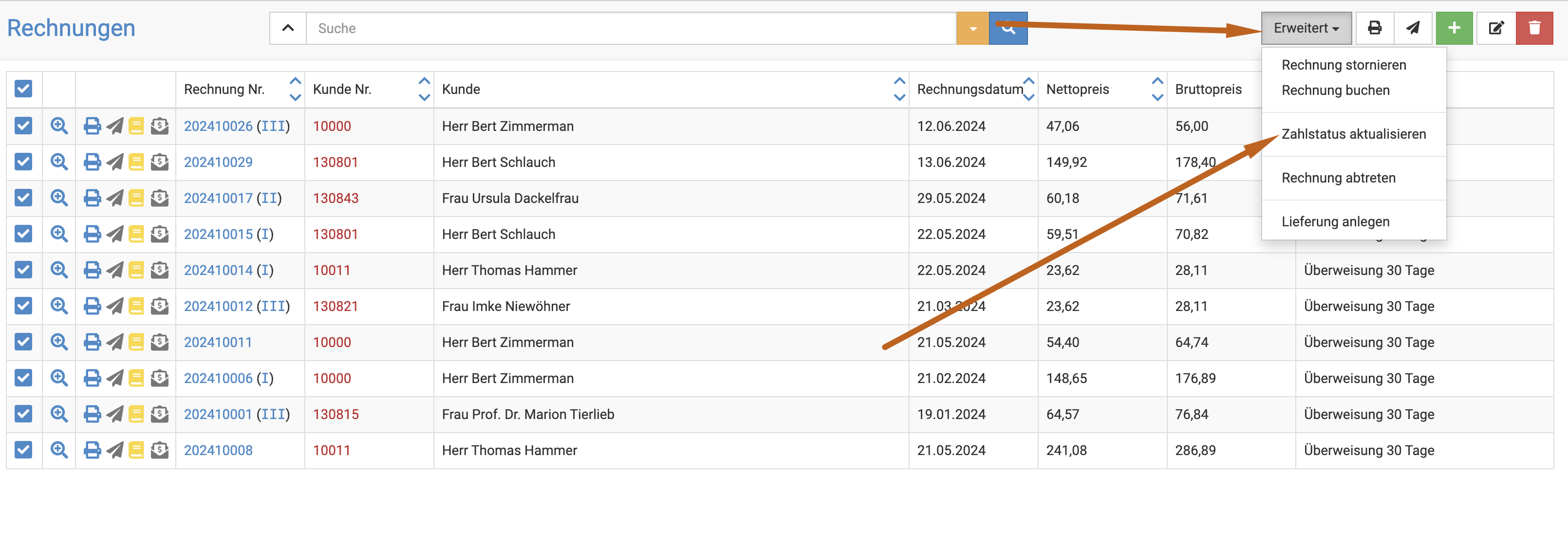
::tip Tipp:
Eine Rechnung wurde bezahlt aber nicht automatisch im Onlinebankung zugeordnet, weil der Kunde ohne "Zusammenhang" überwiesen hat? In diesem Fall
müssen Sie in Collmex zunächst die Rechnung manuell der Zahlung zuordnen.
:::
Rechnungen via Lastschrifteinzug zahlen lassen
Sie haben Kunden, die Ihnen ein SEPA Mandat erteilt haben und möchten die Rechnungen per Lastschrift einziehen? Wenn Sie die Collmex Buchhaltung nutzen, ist dies problemlos machbar.
Lastschrift als Zahlungsbedingung anlegen
Zunächst müssen Sie allerdings die Zahlungsbedingung Bankeinzug (oder Lastschrifteinzug, oder Sepa, diese können Sie benennen, wie Sie mögen) anlegen.
Klicken Sie dazu auf Administration und Zahlungsbedingungen.
Dort klicken Sie oben rechts das grüne Plus-Symbol und tragen anschließend die Daten inkl. Ihres gewünschten Rechnungstextes ein und klicken auf Speichern.
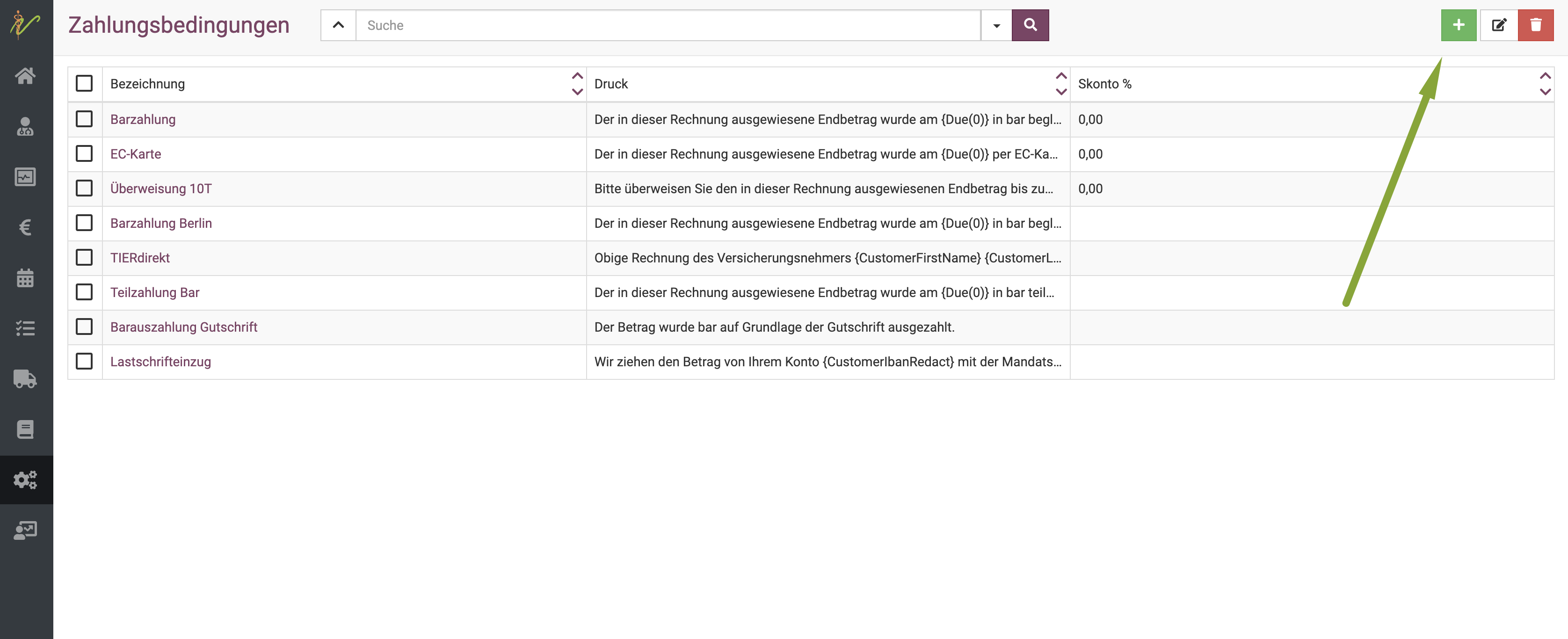
Nun klicken Sie Administration und Erweiterungen und wählen dann bei Collmex "bearbeiten".
Scrollen Sie herunter bis zu den Zahlungsbedingungen und tragen wählen in der untersten Zeile via Dropdown die neue Zahlungsbedingung aus. Hinterlegen Sie die Buchhaltungskonten wie mit Ihrem Steuerberater besprochen (meistens dieselben wie bei Zahlung per Überweisung) und tragen diese ein. Bei Nummer können Sie die "5" eintragen, diese ist bei Collmex als Bankeinzug hinterlegt. Klicken Sie den grünen Haken in der Zeile (rechts) und dann oben rechts Speichern.
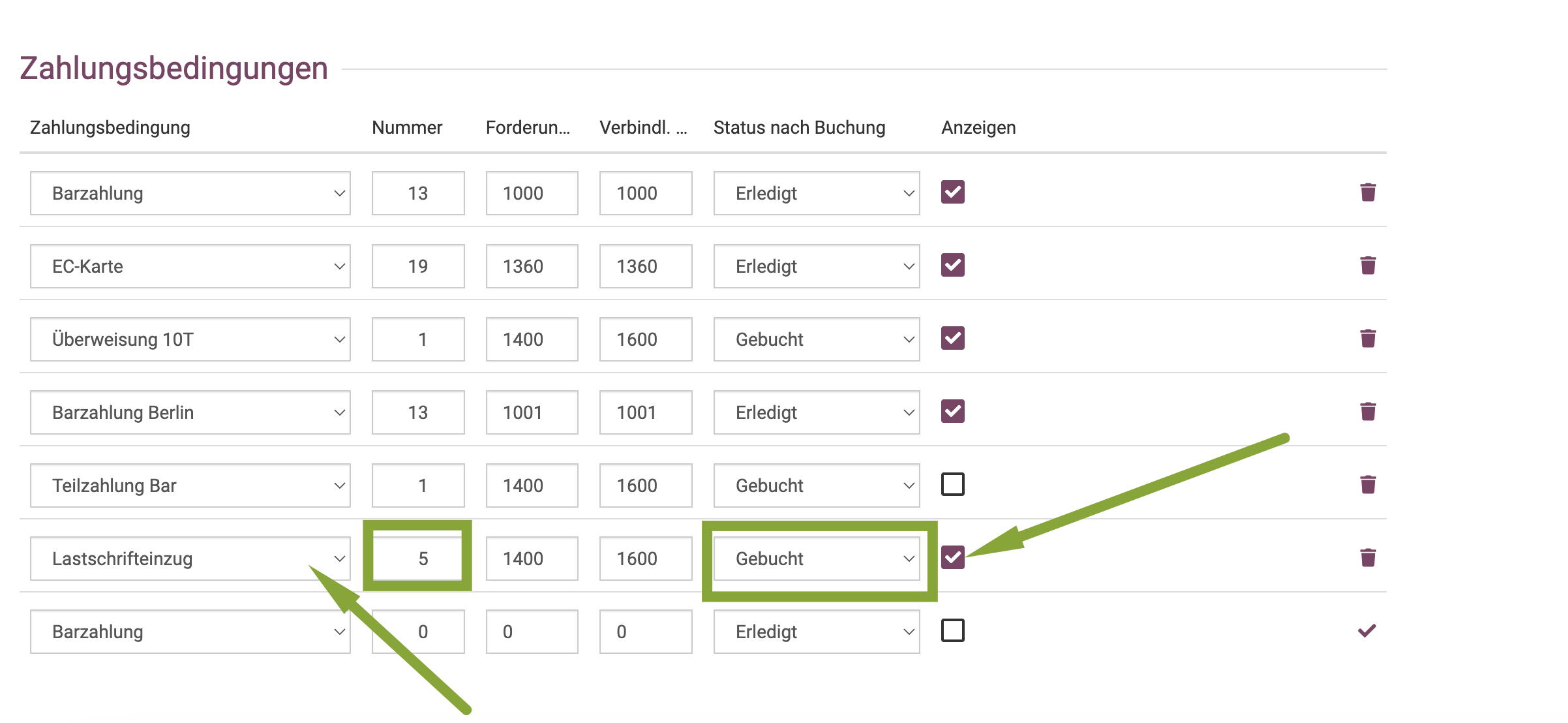
Ebenso verfahren Sie ein wenig weiter unten mit den Zahlungsarten. Vergessen Sie bitte nicht zu speichern!
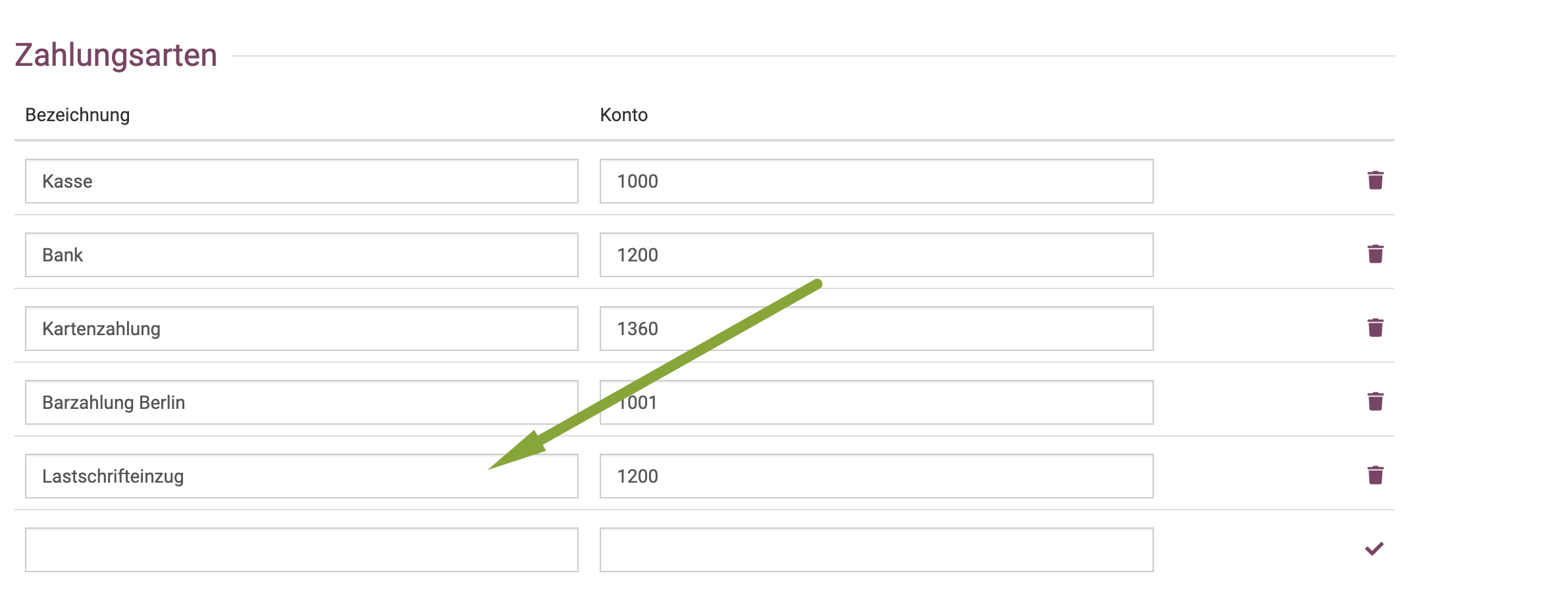
SEPA Daten am Kunden hinterlegen
Nun können Sie den Kunden öffnen, der via Bankeinzug zahlen möchte. Klicken Sie dort auf den Reiter Konten. Anschließend klicken Sie auf Bankverbindung anlegen.
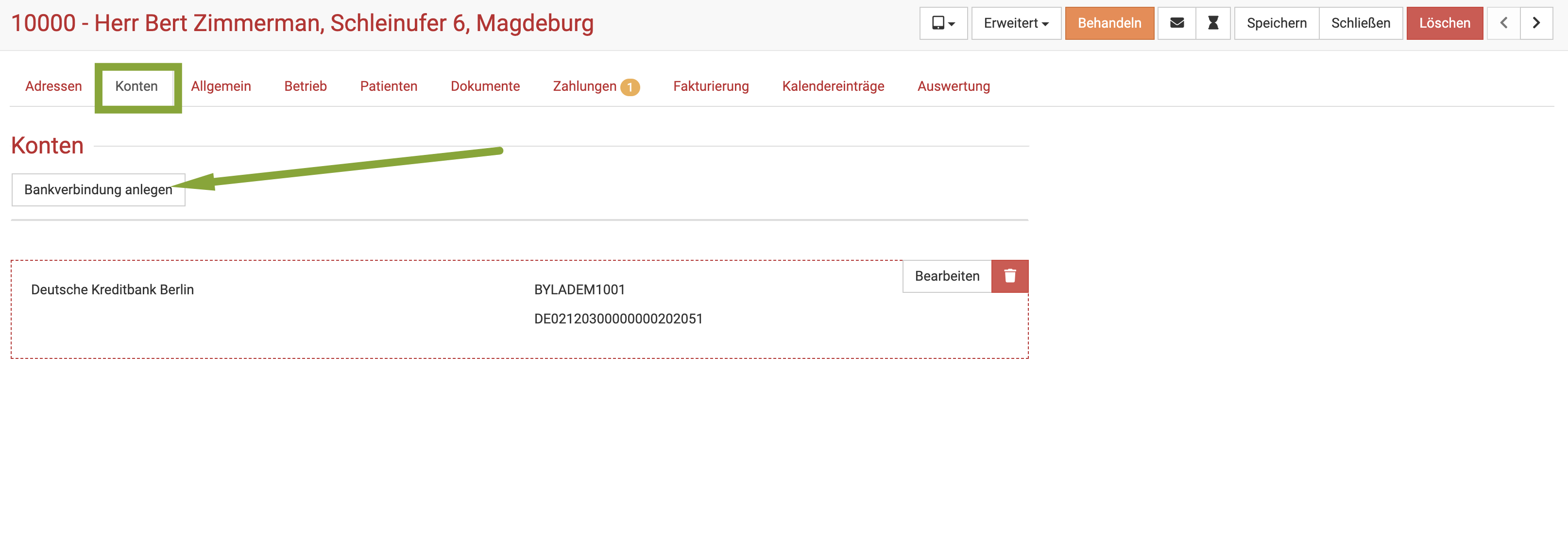
Tragen Sie nun alle Daten ein und denken Sie vor allem an die SEPA Mandatsreferenz.Bei Fragen dazu sprechen Sie bitte mit Ihrem Bankberater.
Nachdem Sie diese Daten hinterlegt haben, können Sie beim Erstellen von Rechnungen nun einfach am Kunden die Zahlungsbedingung "Lastschrifteinzug" wählen.
Lastschrift mit Collmex einziehen
Natürlich können Sie nur Lastschriften einziehen, wenn Ihr Konto im Onlinebanking an Collmex angebunden ist. Um die Zeitspanne einzustellen, wann Collmex eine Lastschriftrechnung als "offen" erkennt, müssen Sie diese Frist in den Zahlungsbedingungen auf die gewünschte Zeit setzen. (Standard sind dort 14 Tage!).
Klicken Sie dazu, wenn Sie bei Collmex eingeloggt sind, auf Verwaltung und dann Zahlungsbedingungen.
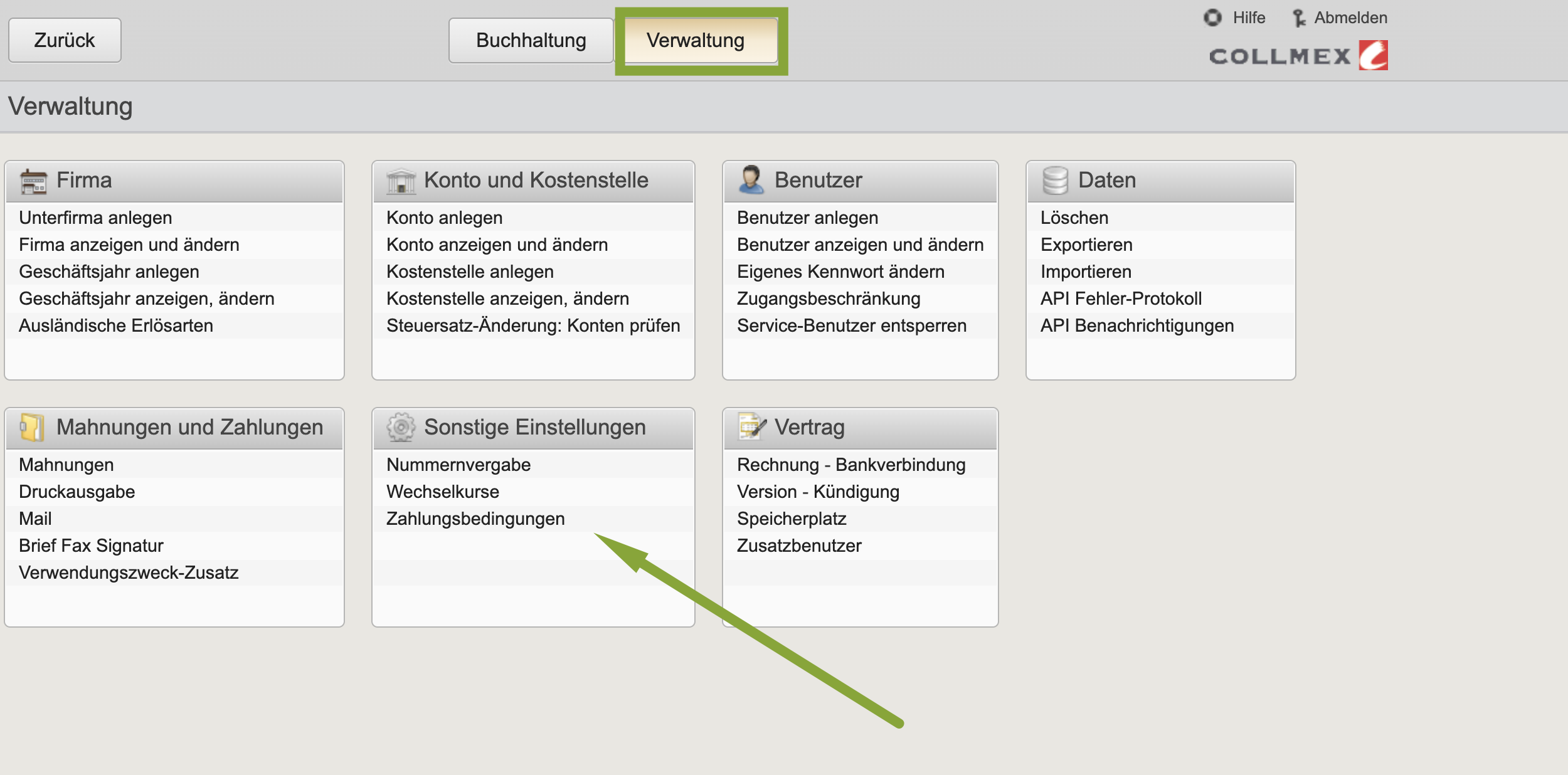
Dort wählen Sie bei Bankeinzug dann Anzeigen.

Hier setzen Sie nun bei "Einzug nach x Tagen" die gewünschte Zahl und speichern.
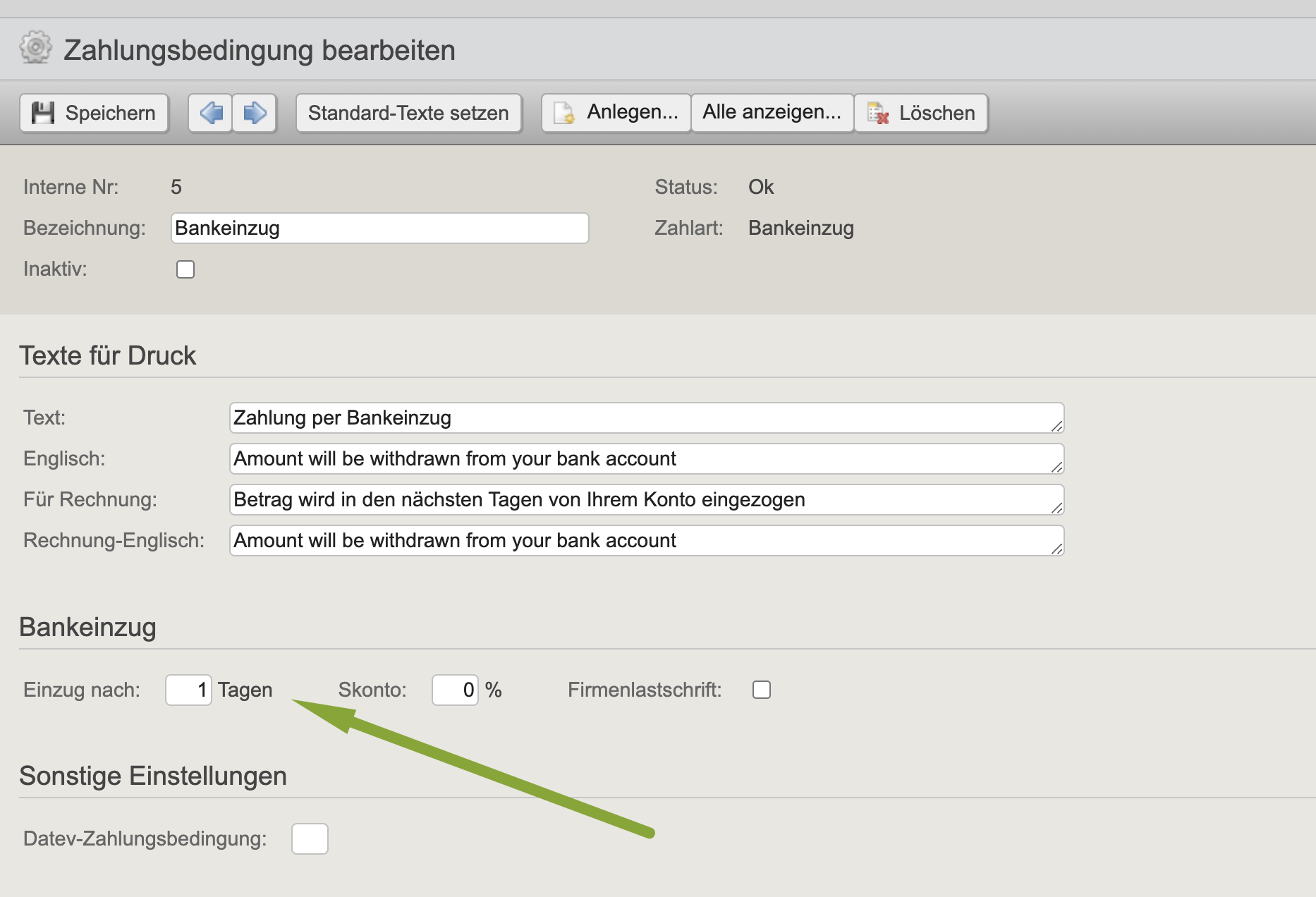
Wenn Sie nun den Einzug erstellen wollen, klicken Sie wieder den Reiter Buchhaltung. In der Sektion "Überweisung/Lastschrift" wählen Sie Zahlung anlegen.
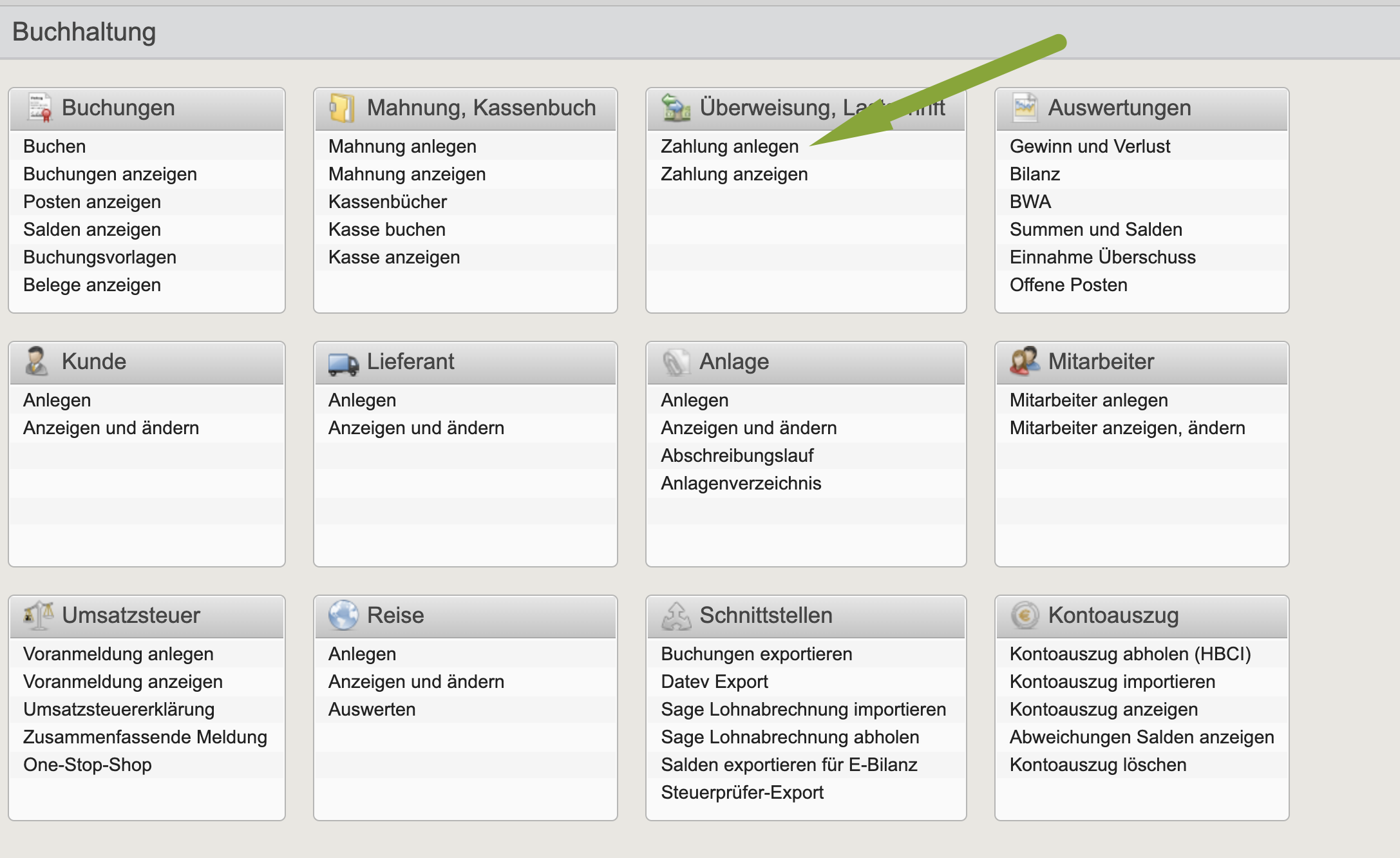
Am Dropdownmenü wählen Sie bitte aus Lastschrift und Überweisung die Option Lastschrift.
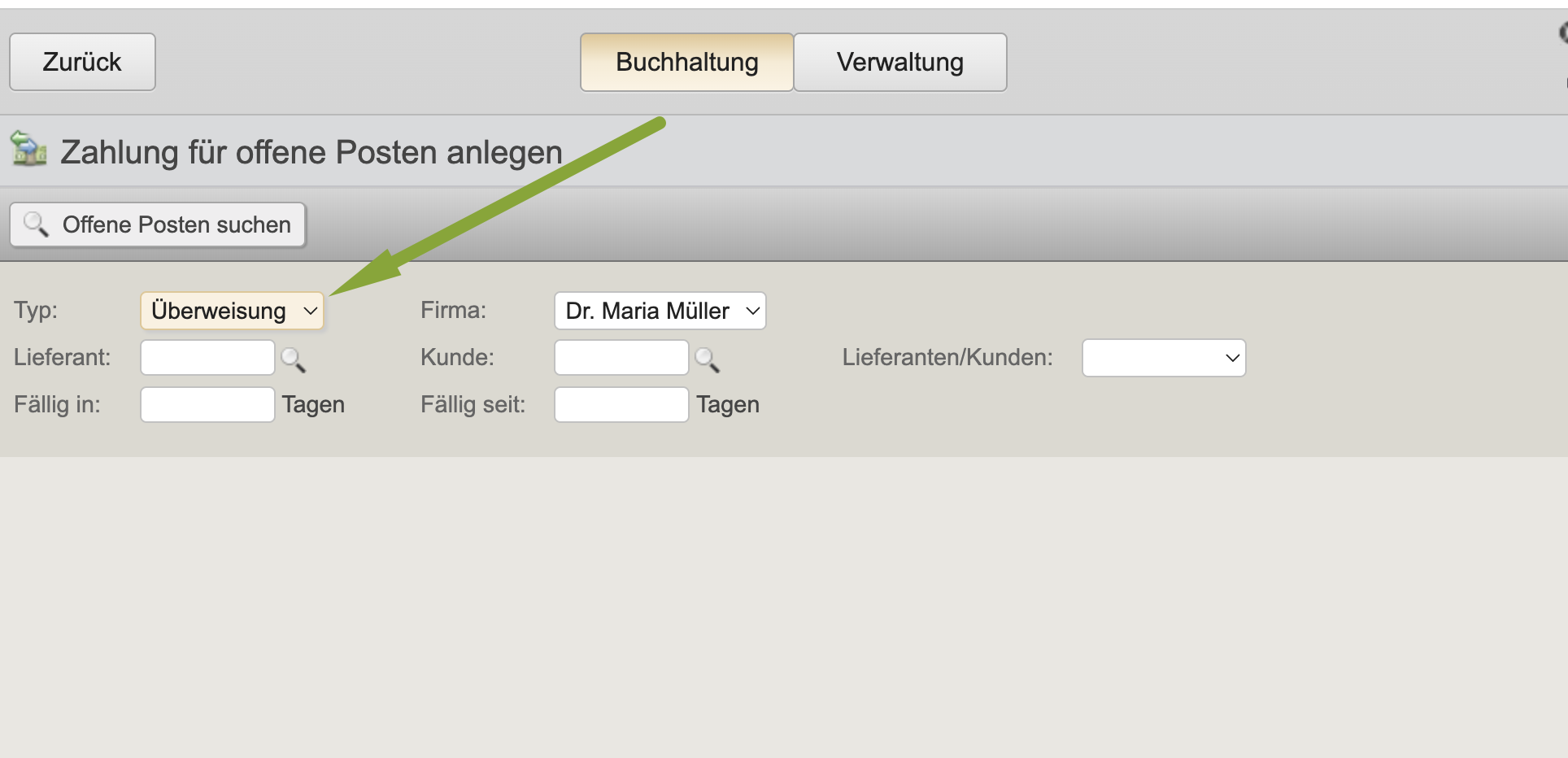
Klicken Sie nun auf Offene Posten suchen.
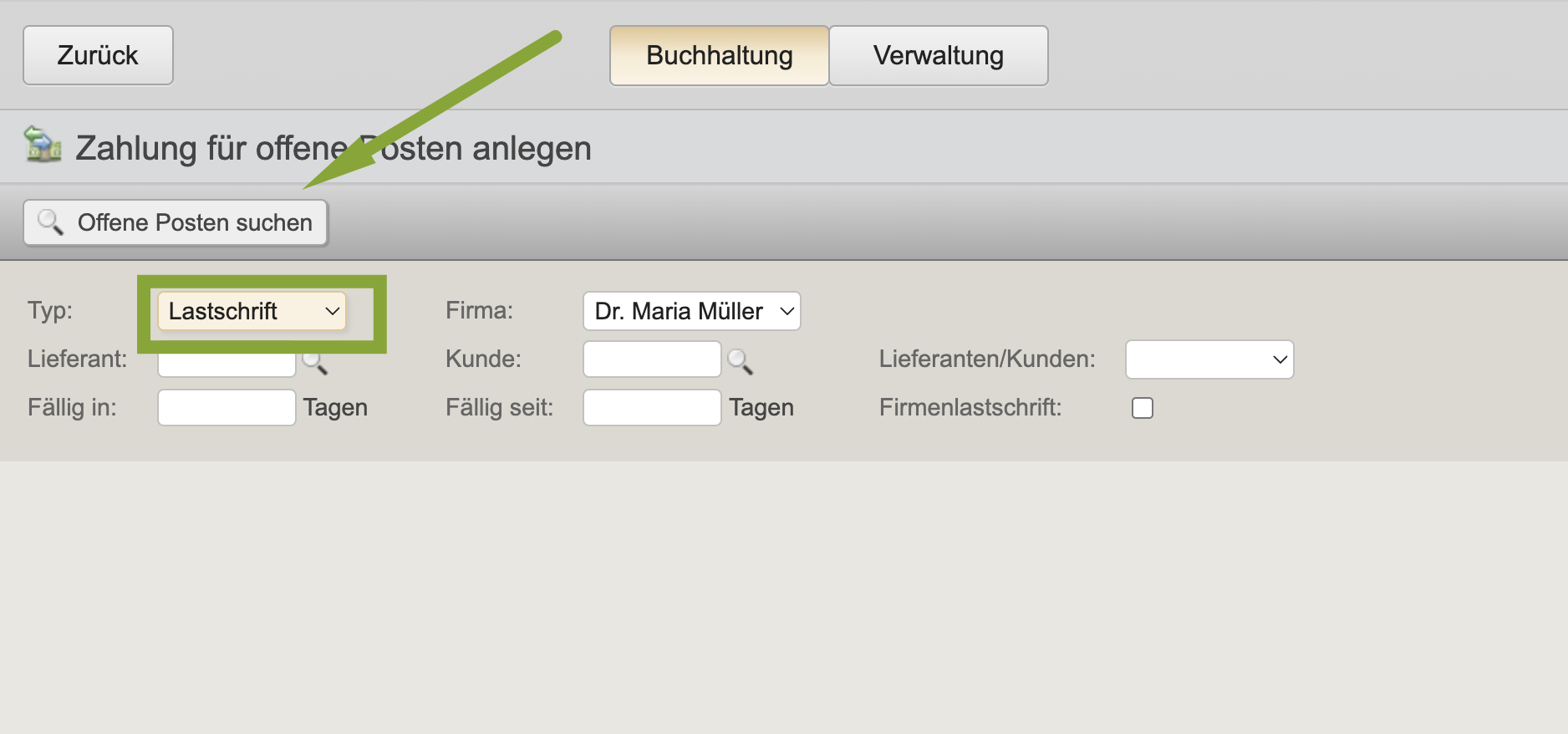
Wenn die oben eingestellten Tage nach Erstellung der Rechnung nun verstrichen sind, werden diese (und andere offene) Rechnungen nun hier aufgelistet. Sie können markieren, welche Sie einziehen möchten und dann auf Zahlung anlegen und bearbeiten klicken.
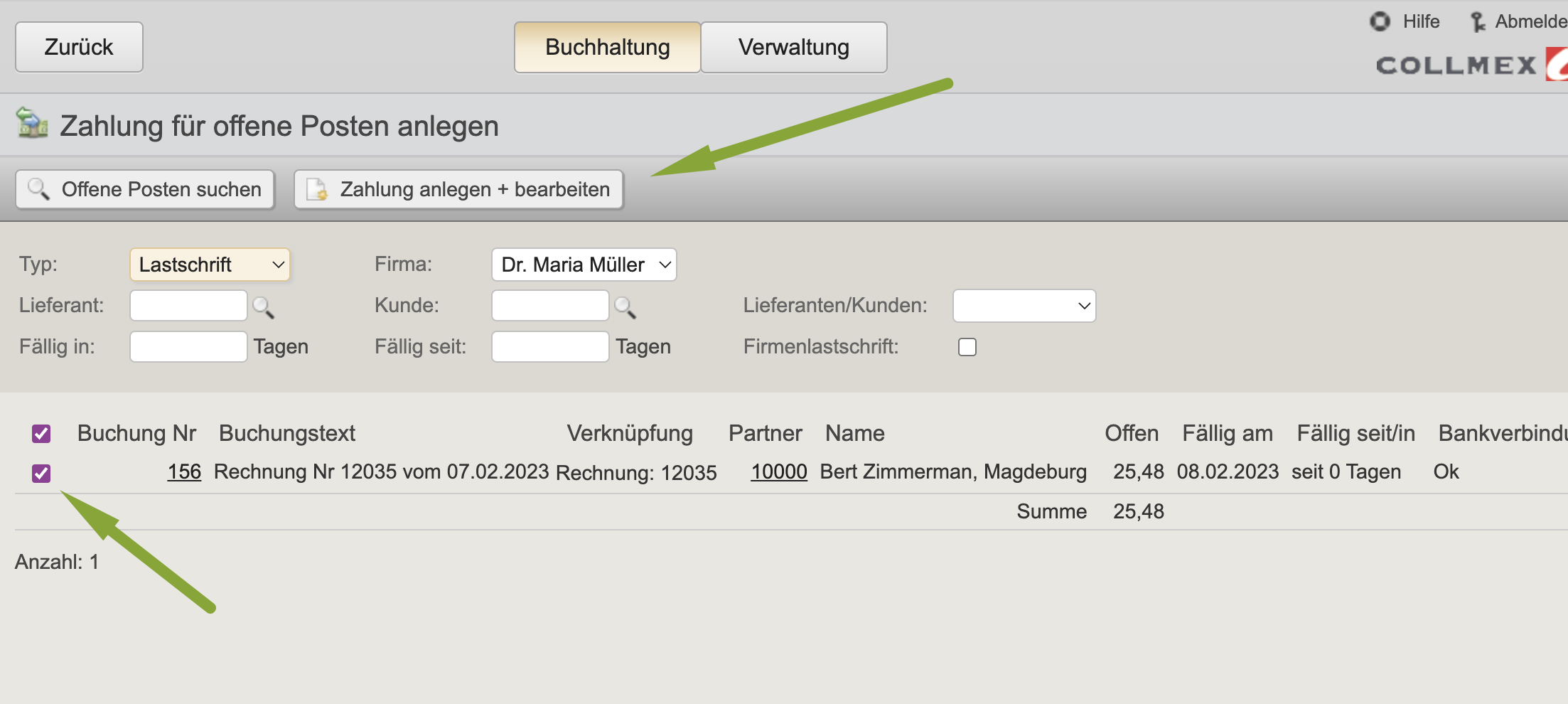
Folgen Sie dann den weiteren Schritten, um die Summe einzuziehen.