Warenbestände
Die Warenwirtschaft ist ein wichtiger Faktor in Ihrer Praxis. Wenn Sie die Möglichkeiten der debevet Software ideal nutzen, ist eine Apothekenprüfung und Inventur für Sie ein Kinderspiel!
Sie können einen Warenbestand entweder direkt anlegen, oder aber die Kette von Bestellung-Lieferung-Warenbestand recht einfach nutzen.
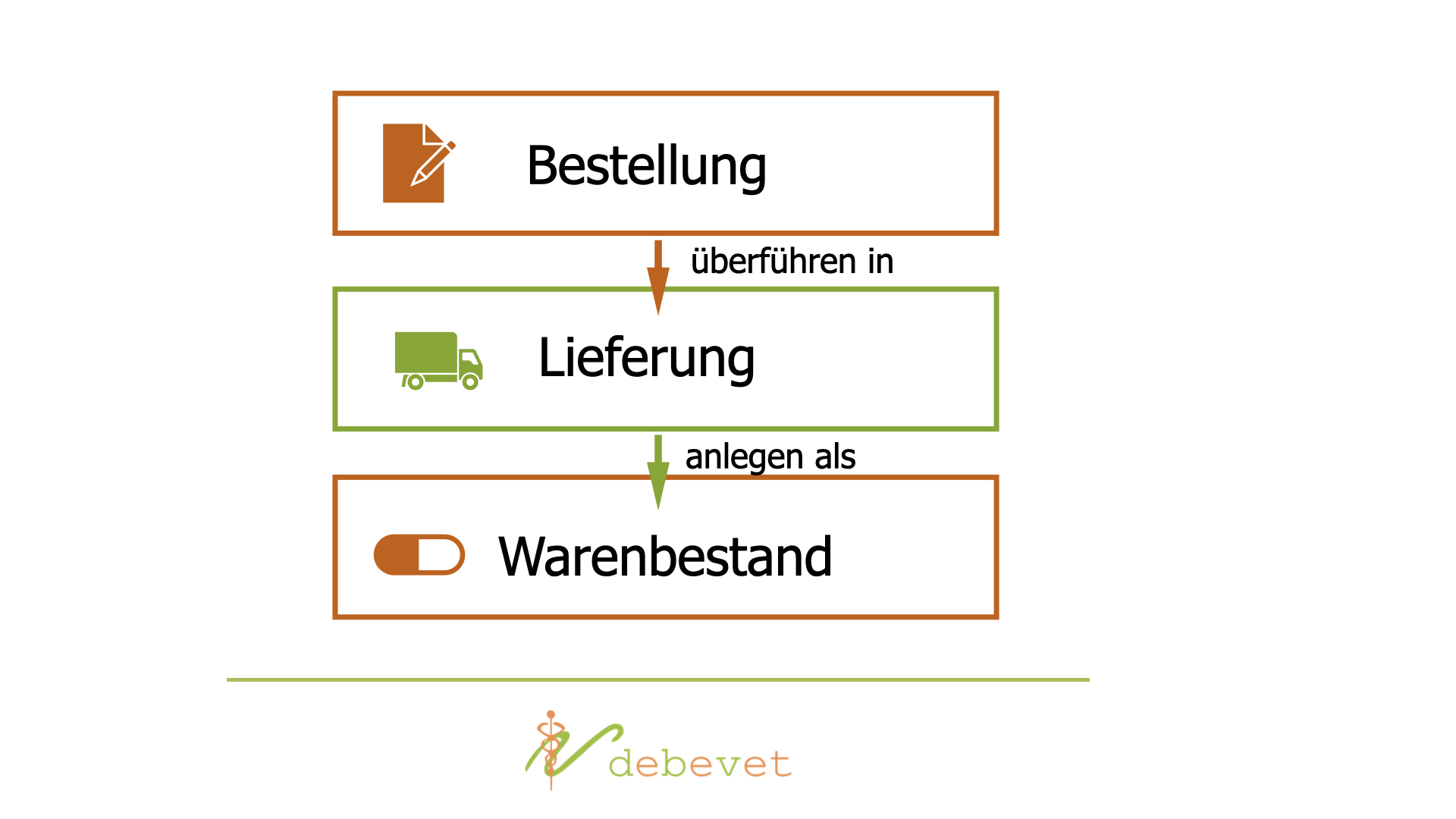
Neuen Warenbestand anlegen
Wenn Sie die Kette nicht nutzen, können Sie auch manuell einen neuen Warenbestand anlegen. Klicken Sie hierzu auf Warenwirtschaft und dann Warenbestände. Sie sehen die ungefilterte Liste Ihrer Warenbestände. Klicken Sie nun auf das grüne Plus-Symbol, um auf die Seite zur Eingabe eines neuen Warenbestandes zu gelangen.
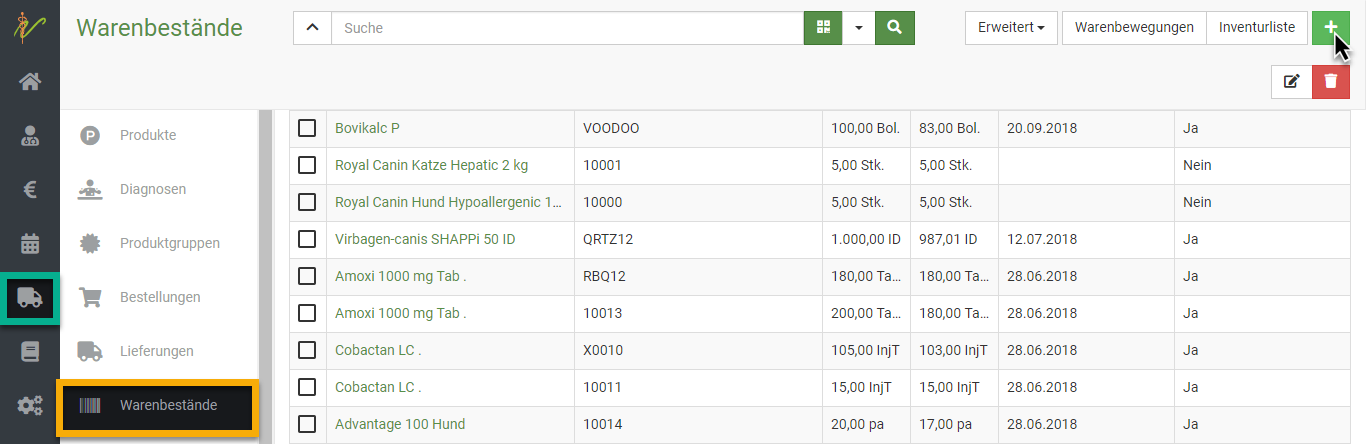
Geben Sie in der Eingabeseite die gewünschten Informationen ein und speichern Sie den neuen Warenbestand anschließend, indem Sie auf Speichern klicken.
Im Feld für Produkt können Sie beginnen zu tippen. Die debevet Software schlägt Ihnen dann direkt passende Treffer vor.
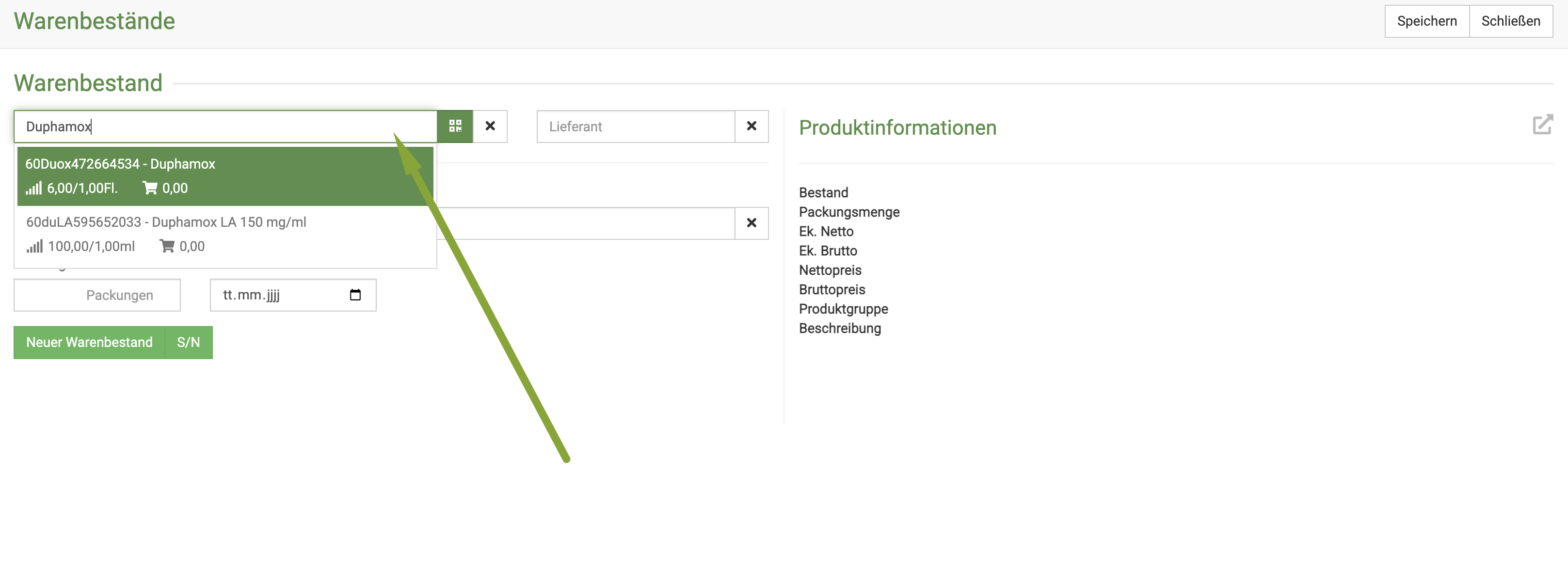
Achten Sie beim Vorhandensein von verschiedenen Packungsgrößen darauf, dass Sie die korrekte Packungsgröße auswählen!
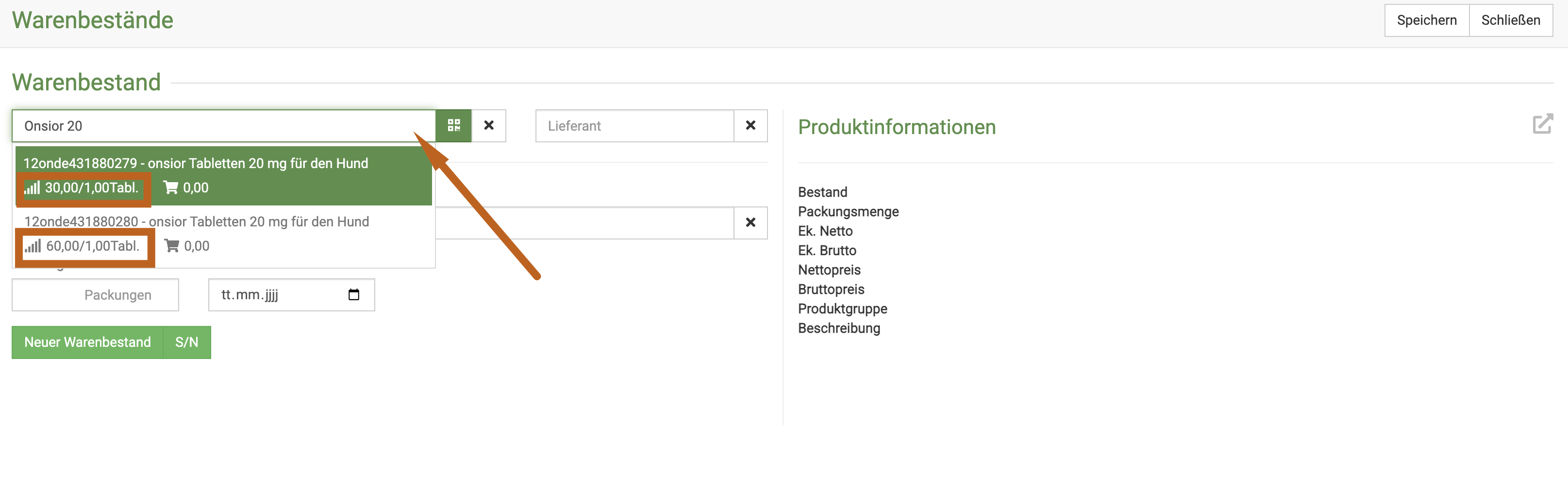
Geben Sie nun die weiteren Daten zum Produkt ein. Wir empfehlen dabei, die Chargennummer und das Ablaufdatum auf jeden Fall zu setzen, um die Effizient der digitalen Lagerverwaltung zu verbessern und Apothekenprüfungen zu erleichtern.
Die Lagerortverwaltung kann auch sehr nützlich sein, ab unserem Standard Paket haben Sie mehrere Lagerorte zur Verfügung.
Wenn Sie alle Waren angelegt haben im Bestand, die Ihnen geliefert wurden, klicken Sie oben rechts auf Speichern.
Nach dem Speichern des Warenbestandes ist dieser noch nicht aktiv nutzbar in den Behandlungen! Erst, wenn der Warenbestand auf gebucht gesetzt wird, funktioniert die Verwaltung des Bestandes in sofern, dass bei Nutzung durch Abgabe oder Behandlung die passende Menge vom Warenbestand abgezogen wird!
Einlesen mit dem Barcodescanner
Da wir keinen Support zu einem Barcodescanner anbieten können, vertreiben wir keinen selbst. Jeder Scanner, der folgendes lesen kann, kann Ihnen helfen, Warenbestände zu erfassen:
- 1D/ 2D
- Datamatrix
Die meisten Scanner sind "Plug and Play", das bedeutet, Sie schließen das Gerät an und es funktioniert direkt. Bitte haben Sie Verständnis, dass wir keinen Support für Ihre Hardware bieten können.
Sie können Ihre Wareneingänge auch mit einem Barcodescanner erfassen. Klicken Sie hierzu auf das grüne Datamatrix Symbol neben dem Suchenfeld und scannen Sie dann den Code auf der Verpackung.
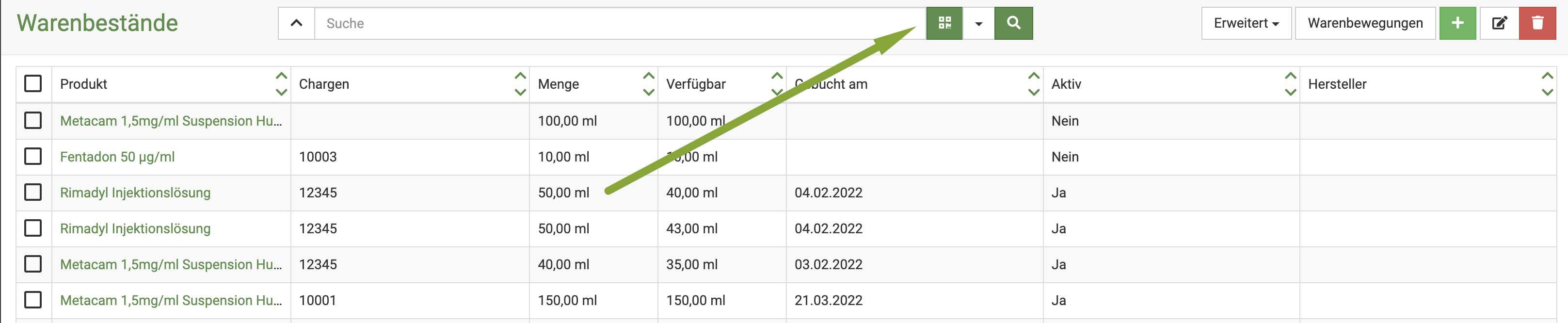
Hier ein Bild des Codes, der gescannt werden muss:
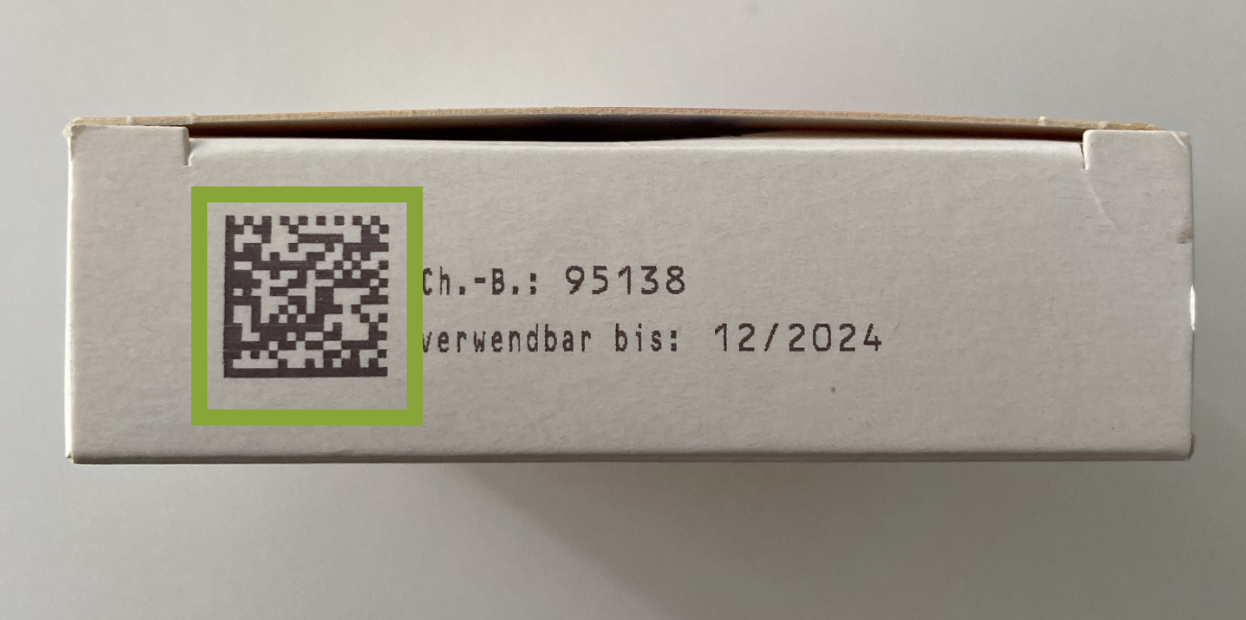
Um eine Lieferung scannen zu können, müssen Sie immer am Produkt einmalig die GTIN eingescannt haben. Das System ist leider nicht einheitlich, was diesen Schritt unumgänglich macht. Sobald dies aber einmalig geschehen ist, spart das Einlesen der Lieferungen mit dem Scanner enorm Zeit.
Zum Einscannen haben wir ein kleines Hilfevideo erstellt:
Verschiedene Chargen, Seriennummern oder Lagerorte auf einmal eingeben
Um verschiedene Warenbestände des gleichen Produktes und Lieferanten hinzuzufügen, klicken Sie nach der Eingabe der ersten Charge auf Neuen Warenbestand.
Geben Sie nun die jeweiligen Daten ein. Um den Warenbestand zu löschen, drücken Sie rechts auf Entfernen.
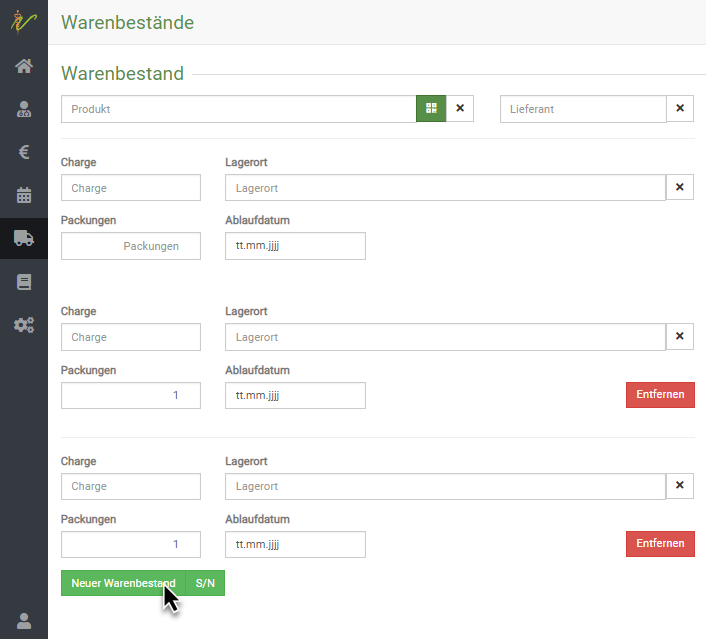
Warenbestand anzeigen und Waren suchen
Klicken Sie auf Warenwirtschaft und dann auf Warenbestände. Das System listet alle Warenbestände auf. Tippen Sie in das Suchfenster wie bei einer Suchmaschine Begriffe ein, die auf den gesuchten Warenbestand passen und drücken Sie die Entertaste oder klicken Sie auf das Lupen-Symbol.

Natürlich können Sie wie überall neben dem Suchenfeld auf den Dropdown-Pfeil klicken, um nach gezielten Parametern bzw. weiteren Suchbegriffen zu filtern.
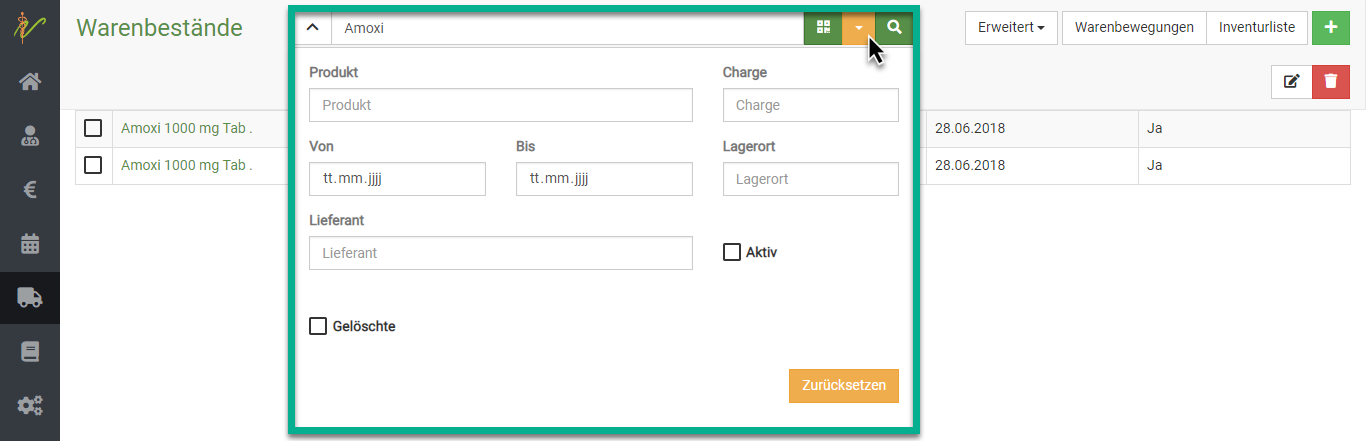
Wie immer zeigt die gelbe Farbe des Pfeils an, dass ein Filter gesetzt ist. Dieser muss zurückgesetzt werden, um wieder die gesamte Liste angezeigt zu bekommen.
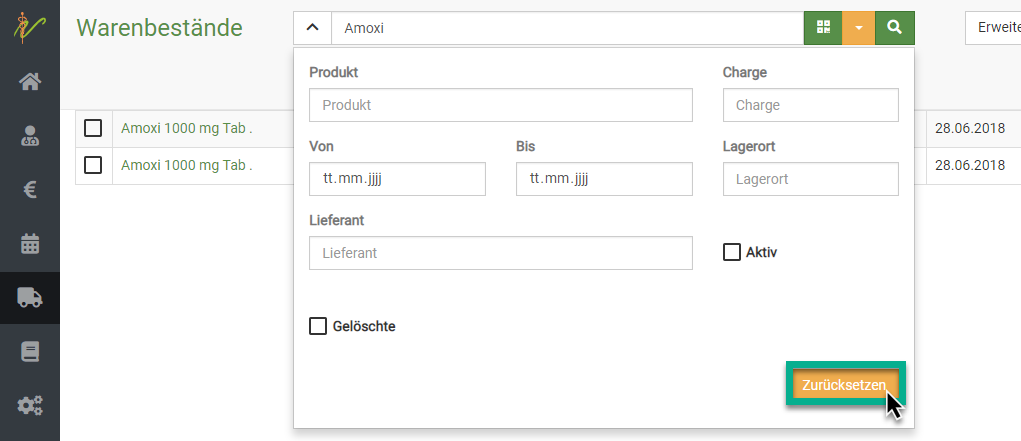
Warenbestände bearbeiten
Wenn Warenbestände noch nicht gebucht sind, können sie bearbeitet werden. Klicken Sie hierzu auf Warenwirtschaft und auf Warenbestände. Klicken Sie in der Liste Ihrer Warenbestände auf die Schrift in der Spalte Produkt, um auf die Bearbeitungsseite des Warenbestandes zu gelangen.
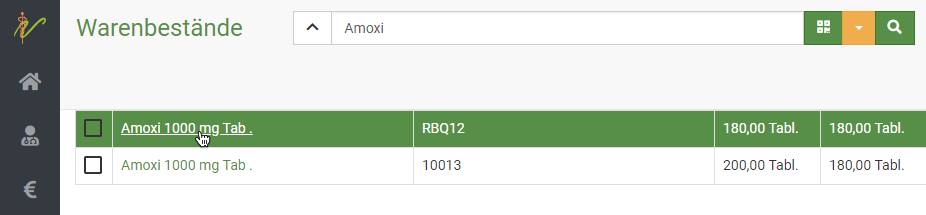
Um mehrere Warenbestände zu bearbeiten, wählen Sie zunächst die jeweiligen Checkboxen in der Liste an. Drücken Sie nun das Stift-Symbol oben rechts, um die ausgewählten Warenbestände zu bearbeiten.
Nutzen Sie die Pfeile < und >, um beim Bearbeiten zwischen den einzelnen Warenbeständen zu wechseln.
Um sie zu löschen, drücken Sie das Mülltonnen-Symbol.
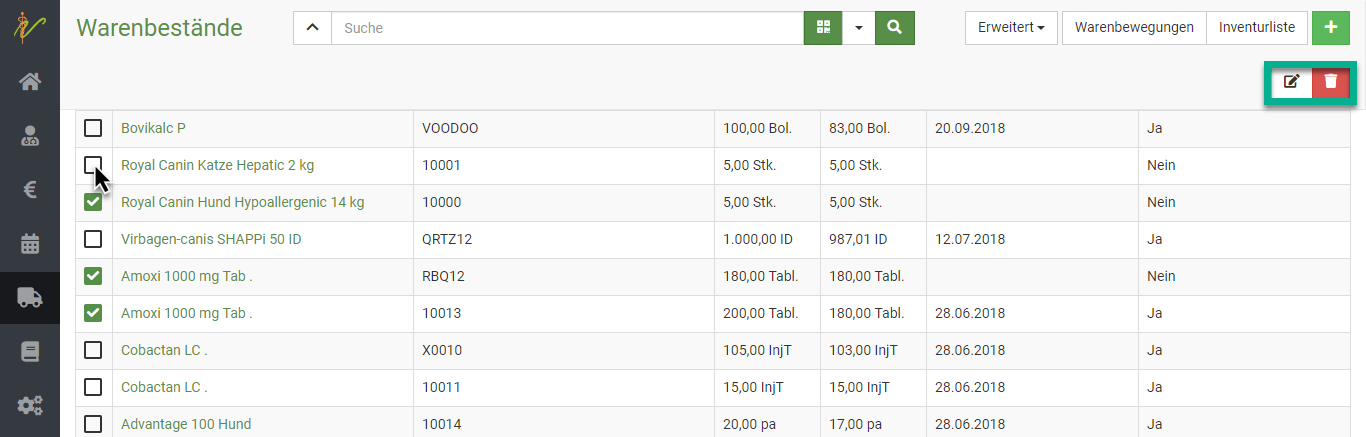
Warenbestand buchen
Nach dem Speichern des Warenbestandes ist dieser noch nicht aktiv nutzbar in den Behandlungen! Erst, wenn der Warenbestand auf gebucht gesetzt wird, funktioniert die Verwaltung des Bestandes in sofern, dass bei Nutzung durch Abgabe oder Behandlung die passende Menge vom Warenbestand abgezogen wird!
Wir empfehlen, nach dem Anlegen der Warenbestände in der Übersicht des Warenbestandes zu schauen, welche Bestände noch nicht gebucht sind. Hierzu können Sie in der Spalte 'gebucht am auf den Pfeil nach klicken, um sich die Reihenfolge zu ändern. So werden Ihnen die noch nicht gebuchten ganz oben angezeigt.
Nun können Sie die Checkboxen anklicken, bei den Produkten, die Sie buchen wollen. Klicken Sie nun auf Erweitert und dann Warenbestand buchen.
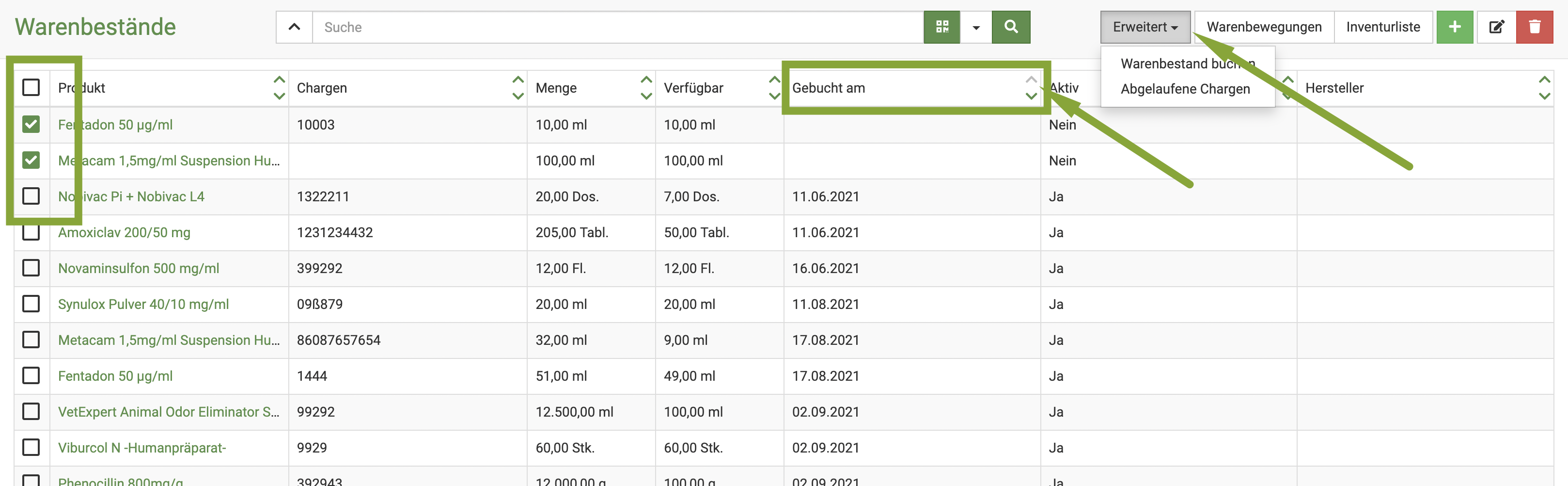
Nun ist die Ware "aktiv" nutzbar und wird bei Nutzung abgezogen.
Kennen Sie schon die Möglichkeit, einen Mindestbestand zu hinterlegen, damit Sie direkt informiert werden, wenn dieser unterschritten wird?
Schauen Sie hier: Mindestbestand nutzen
Warenbewegungen anzeigen
Sie haben jederzeit die Möglichkeit, sich alle Warenbewegungen anzeigen zu lassen. Das sind sowohl Zugänge als auch Abgänge. Besonders nützlich ist dies bei einer Apothekenprüfung. Mehr Tipps zu der präzisen Nutzung beschreiben wir hier.
Klicken Sie in Ihrem Warenbestand zunächst oben rechts auf Warenbewegungen.
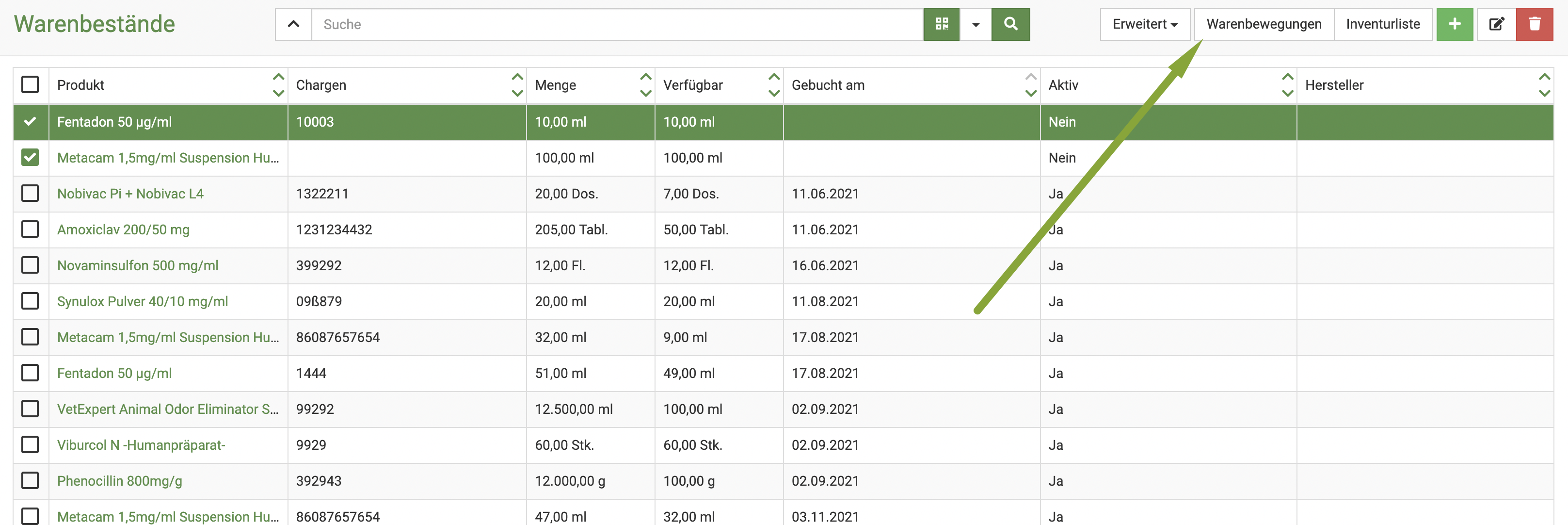
Nun sehen Sie eine Auflistung der Zu- und Abgänge. Im Falle einer Apothekenprüfung empfehlen wir Ihnen folgendes:
Filtern Sie sich die Liste nach verschiedenen Parametern. Um den Suchenfilter zu setzten, klicken Sie neben dem Suchenfeld oben rechts auf den Dropdownpfeil.
Sie können nun zum Beispiel für bestimmte Zeiträume oder nur bestimmte Produkte (wie z.B. BTM Präparate) eine eigene Liste erstellen.
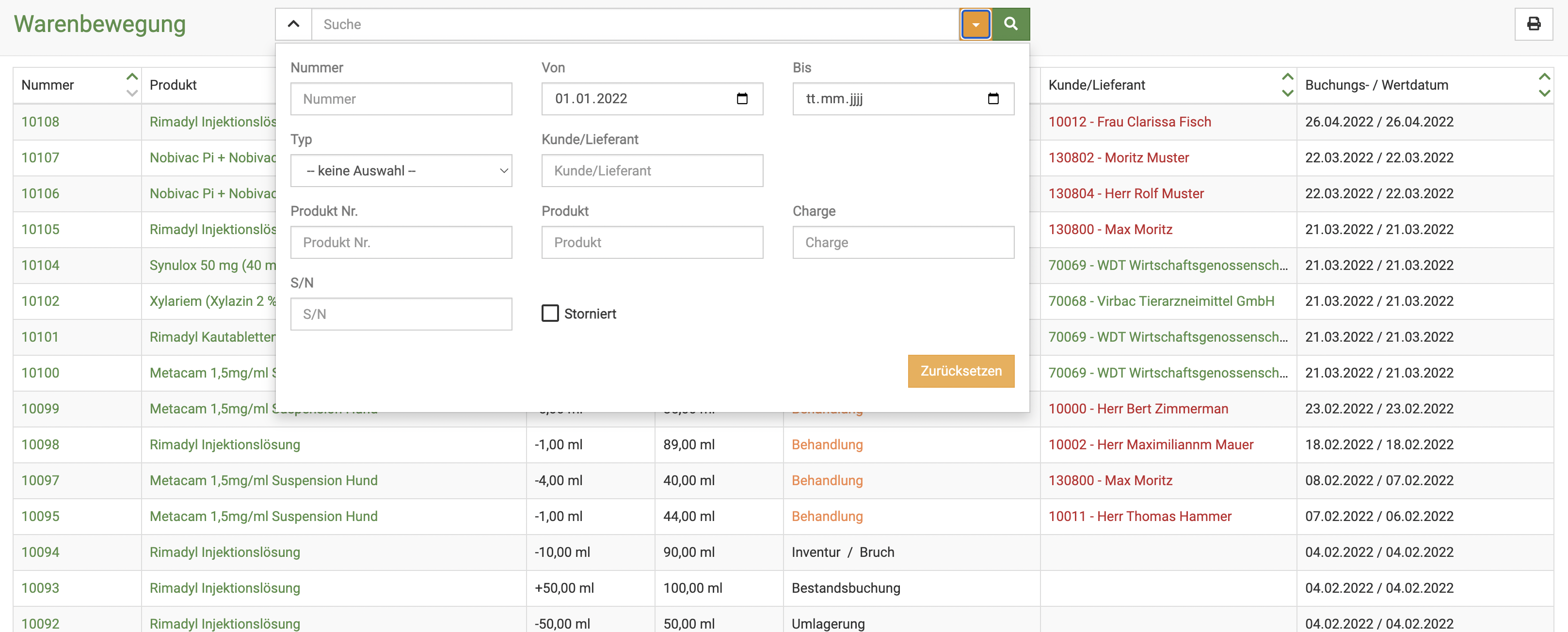
Geben Sie beispielsweise ein BTM Präparat in die Suche ein und setzen Sie den Zeitraum auf einen bestimmten Monat oder ein Jahr. Drücken Sie nun die Entertaste oder klicken Sie auf das Lupen-Symbol, bekommen Sie nur diese aufgelistet.
Wenn Sie nun rechts oben auf das Drucker-Symbol klicken, können Sie diese Liste drucken oder als pdf speichern.
Filter zurücksetzen
Um wieder die gesamte Warenbewegung anzuzeigen, klicken Sie auf den nun gelben Dropdown-Pfeil neben dem Suchenfeld. Klicken Sie auf Zurücksetzen, um wieder alle Posten angezeigt zu bekommen.
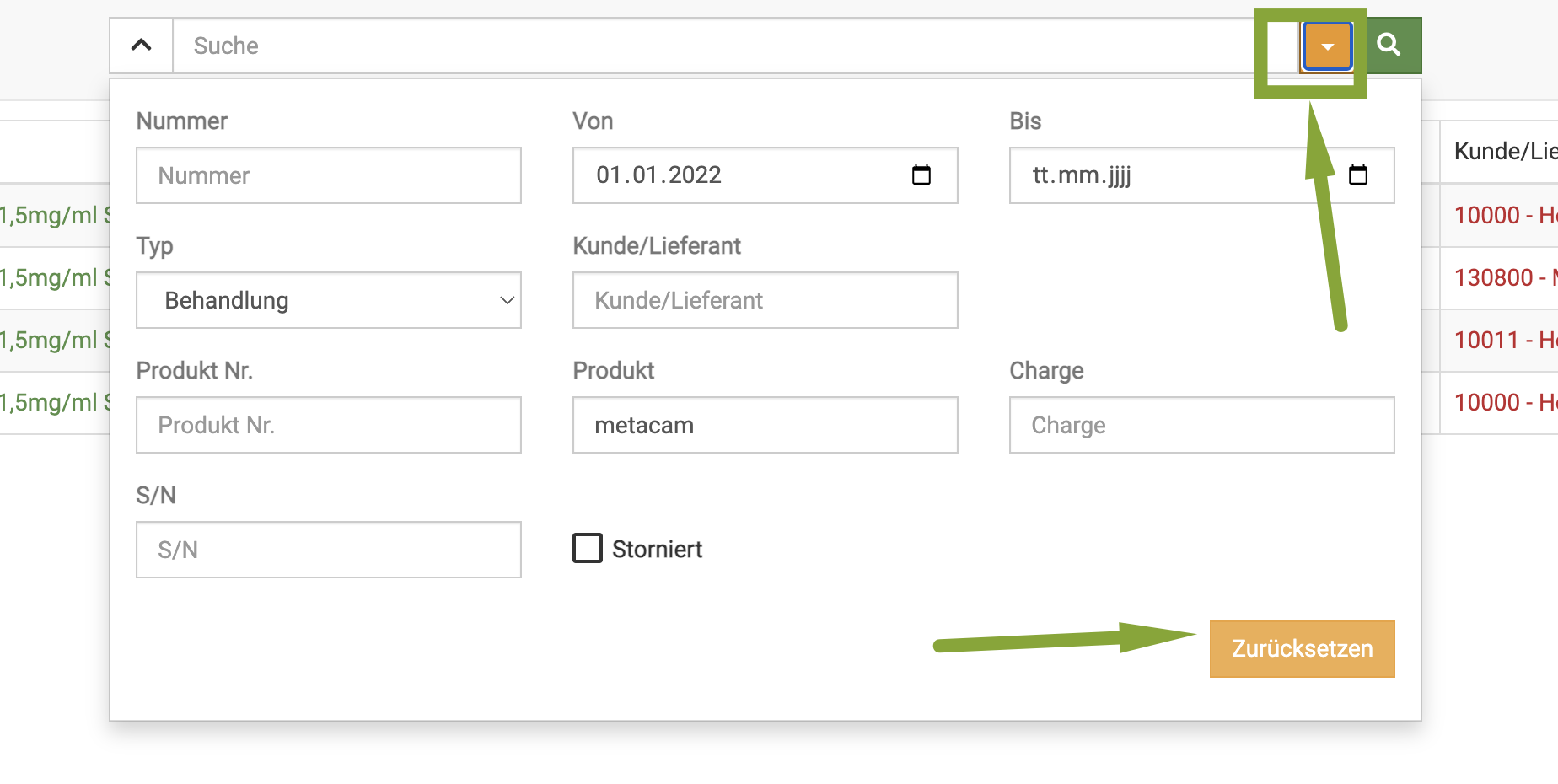
Inventur
Wenn Sie die Warenbestandsbuchungen wie angegeben nutzen, sind Ihre Warenbestandlisten immer sehr gut geführt.
Sie haben verschiedene Darstellungsvarianten, die Sie sich drucken lassen können, je nachdem, welche Inhalte Sie benötigen.
Um eine gesamte Liste anzuzeigen bzw. zu drucken, klicken Sie auf Warenwirtschaft und dann Warenbestände. Dort klicken Sie nun oben rechts auf Erweitert und dann Drucken.
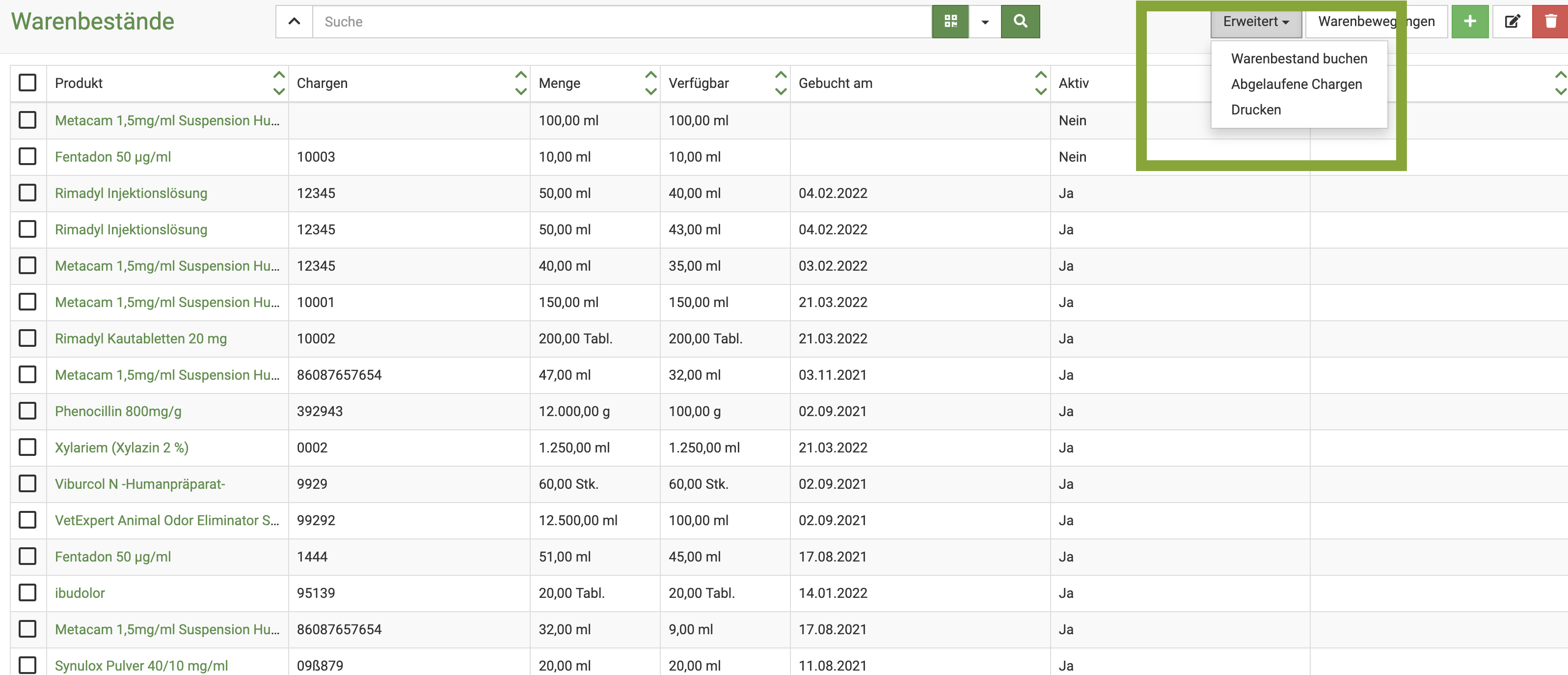
Nun öffnet sich eine Maske, in der Sie entweder nur einen Teil der Warenbewegungen drucken können oder aber alle. Auch können Sie einstellen, ob die Liste die einzelnen Chargen mit dem jeweiligen Verbrauch aufgelistet werden soll.
Sehr praktisch ist die Funktion, am Feld Verschreibung alle BTM ausdrucken zu lassen! (dies geht nur, wenn die entsprechenden Medikamte am Produkt selbst auch als BTM gekennzeichnet sind)
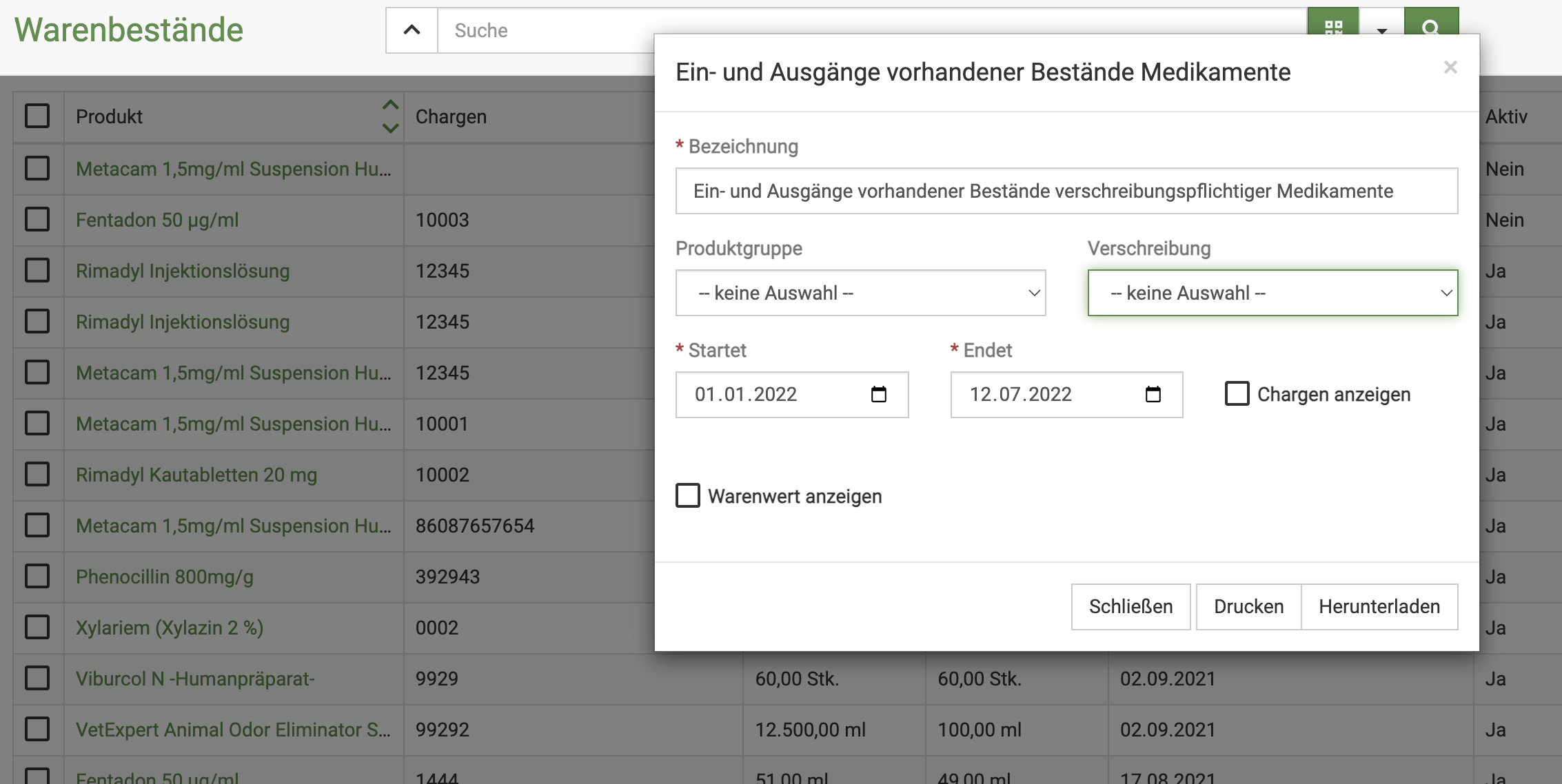
Nun sehen Sie eine Auflistung Ihrer Produkte inkl. des "theoretischen" Bestandes.
Sie haben ebenso die Möglichkeit, sich nur Teile der Liste bzw. die Suchergebnise drucken zu lassen. Nutzen Sie dazu entweder die erweiterte Suche und einen Suchenfilter, oder geben Sie einen Suchbegriff oben in die Suche ein und klicken die Lupe.
Um nur diese Suchergebnisse gelistet zu drucken, klicken Sie nun rechts direkt auf das Druckersymbol.
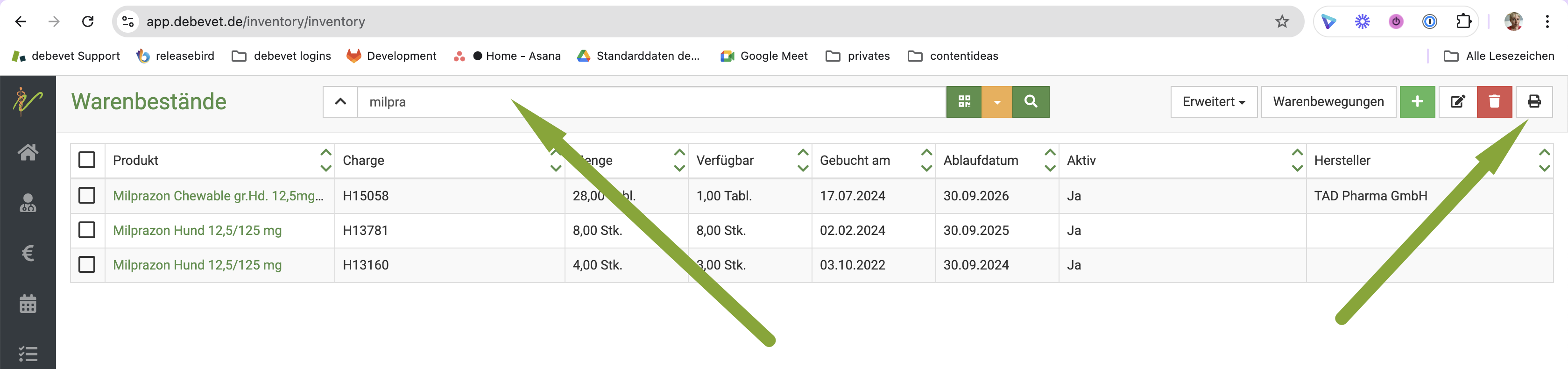
Wenn Sie mit mehreren Mitarbeitern die Inventur durchführen, filtern Sie zunächst über die Suche den Bestand so, dass Sie sich jeweils eine Liste pro Lagerort erstellen lassen. Wenn Sie den Pfeil rechts vom Suchenfeld klicken, können Sie bei Lagerort einen Ihrer Lagerorte eingeben. Klicken Sie auf das Lupensymbol oder drücken Sie die Entertaste Nun drucken Sie diese Liste (mit dem Klick direkt auf das Druckersymbol) und verfahren mit jedem Lagerort so. Nun kann jeder Mitarbeiter zunächst handschriftlich einen Raum zählen und die veränderte Anzahl handschriftlich eintragen. Am Ende können Sie alles digital korrigieren.
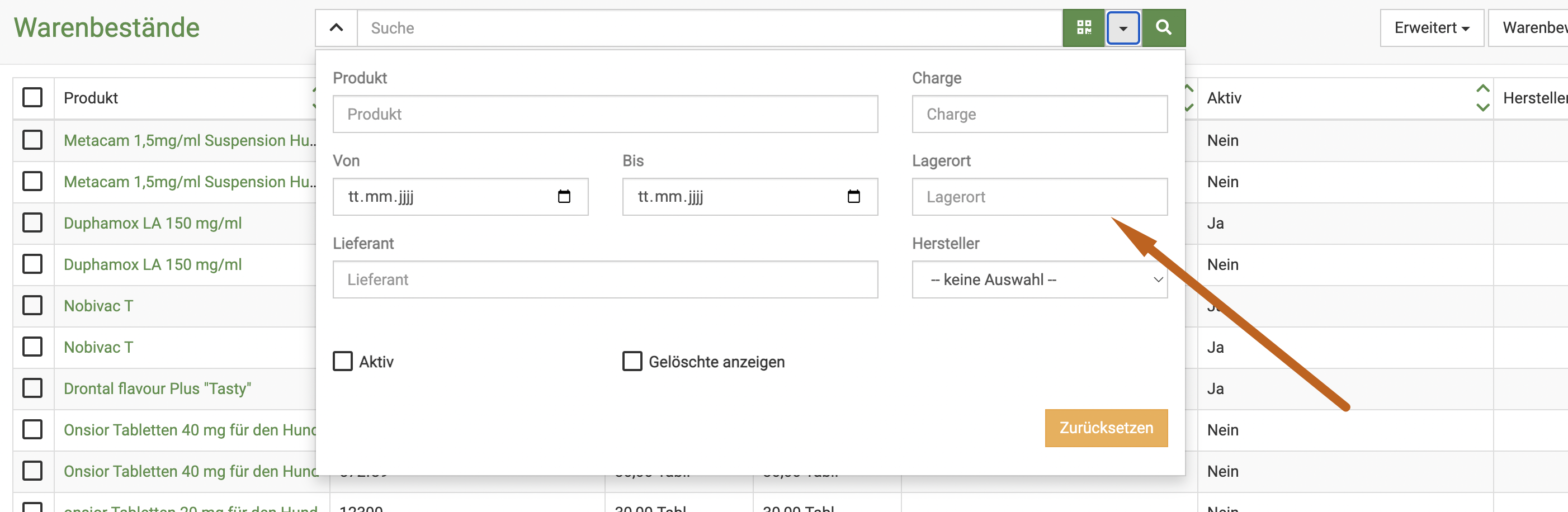
Warenwert - Wert der Hausapotheke
Wenn Sie sich den Gesamtwert (oder auch nur den Wert bestimmter Produktgruppen) anzeigen lassen wollen, können Sie dies an den Warenbeständen.
Klicken Sie auf Warenwirtschaft und dann Warenbestände und wählen oben rechts mit dem Dropdown-Pfeil bei Erweitert die Option Drucken
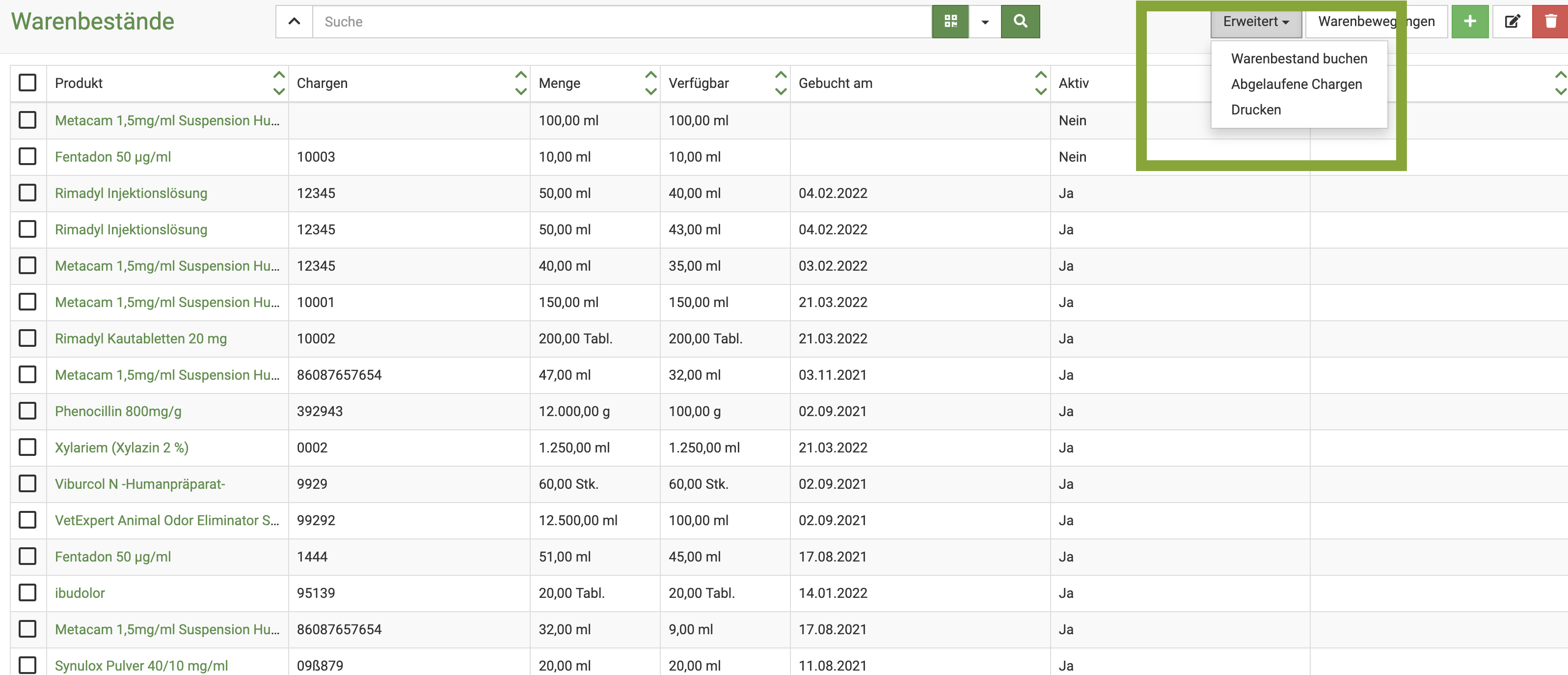
In der sich öffnenden Maske können Sie wählen, was Sie alles drucken wollen. Setzen Sie den Haken bei Warenwert anzeigen und drucken Sie dann alles gewünschte.
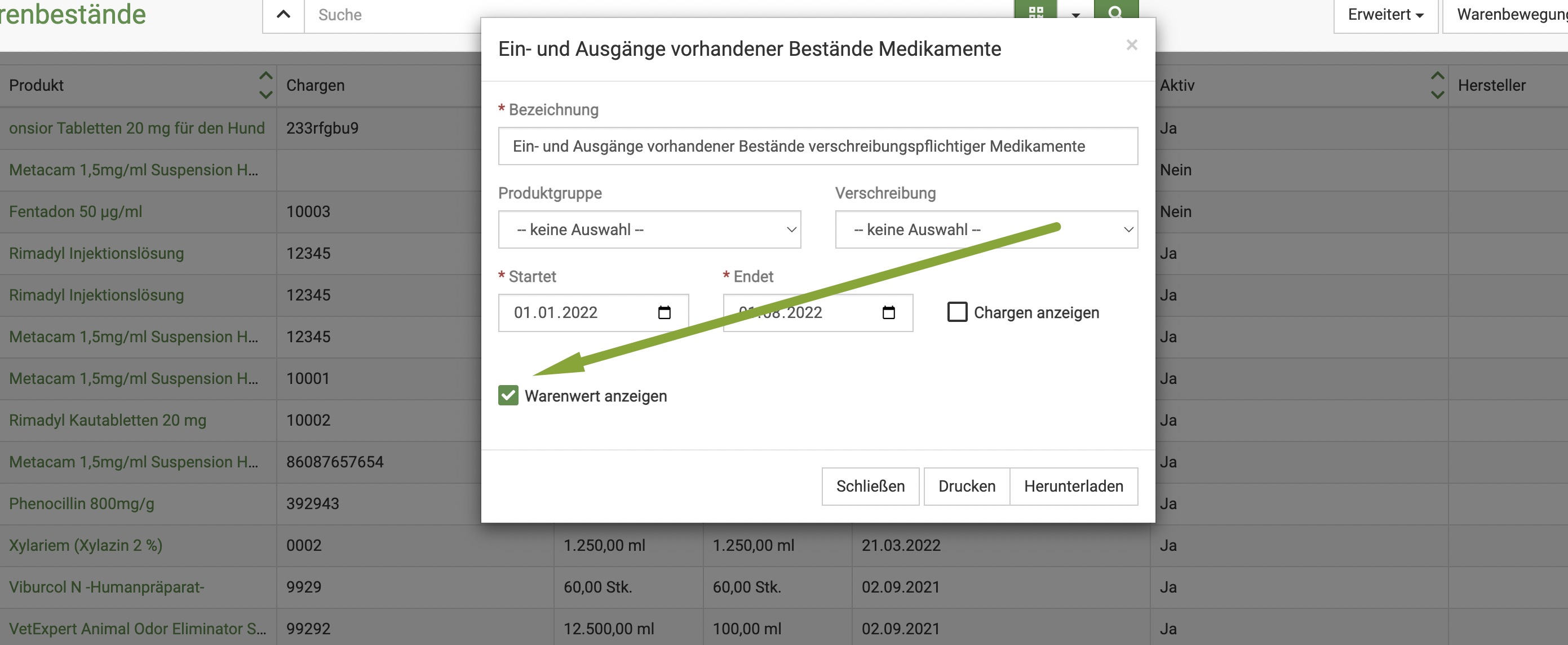
Auf der letzten Seite sehen Sie dann den Gesamtwert der Auswahl.
Die Warenwerte werden mit Einkaufspreisen berechnet. Für den Fall, dass Sie selbst angelegte Produkte nutzen, müssen Sie die Einkaufspreise für eine korrekte Darstellung hinterlegen.
Warenbestand korrigieren
Möchten Sie nun Änderungen vornehmen, weil in der Inventur doch eine andere Menge vorhanden ist als "theoretisch", öffnen Sie das Medikament, welches korrigiert werden soll. Geben Sie dazu z.B. den Namen des Medikamentes unter Warenwirtschaft und Warenbestände in die Suche ein.
Am Medikament selbst klicken Sie nun oben rechts auf Erweitert und dann Korrektur.
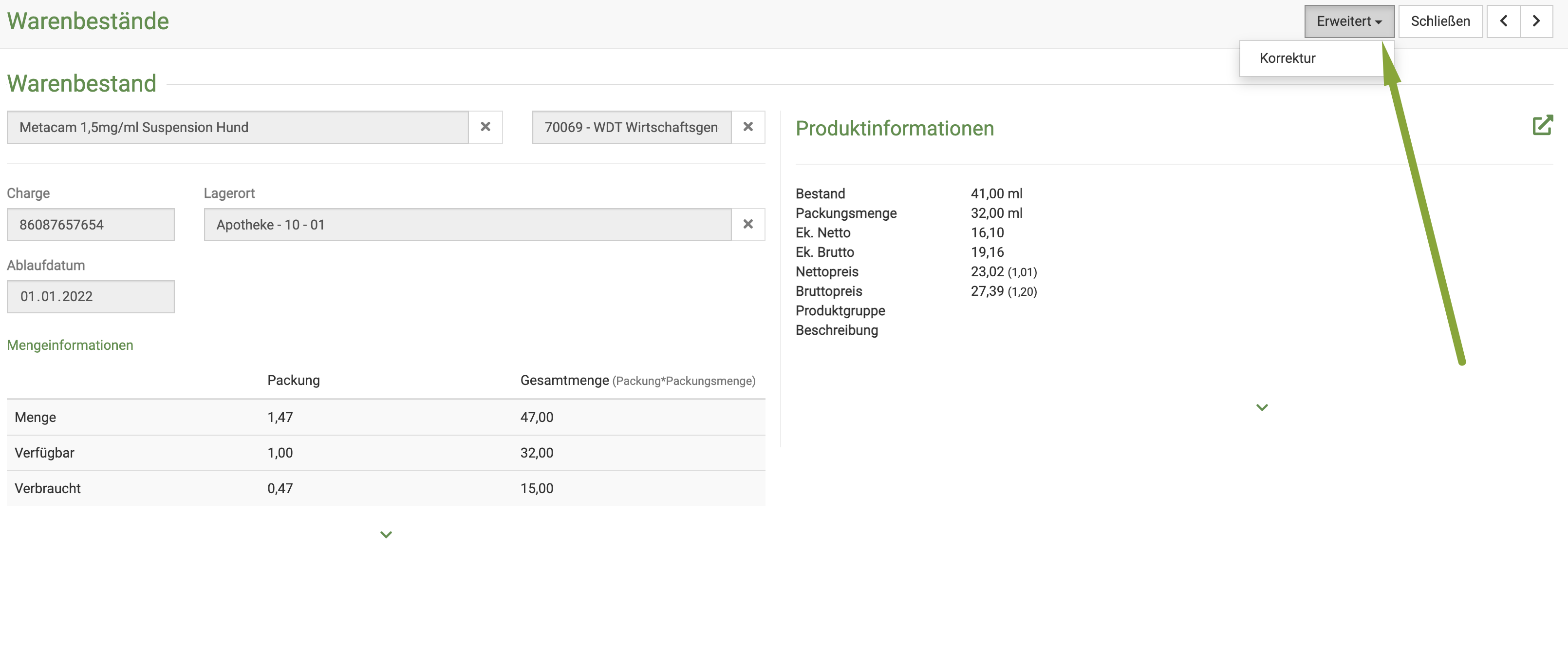
Geben Sie die aktuelle Menge und unter Memo den Grund ein, beispielweise "Inventur, vermutlich Verlust" oder ähnliches.
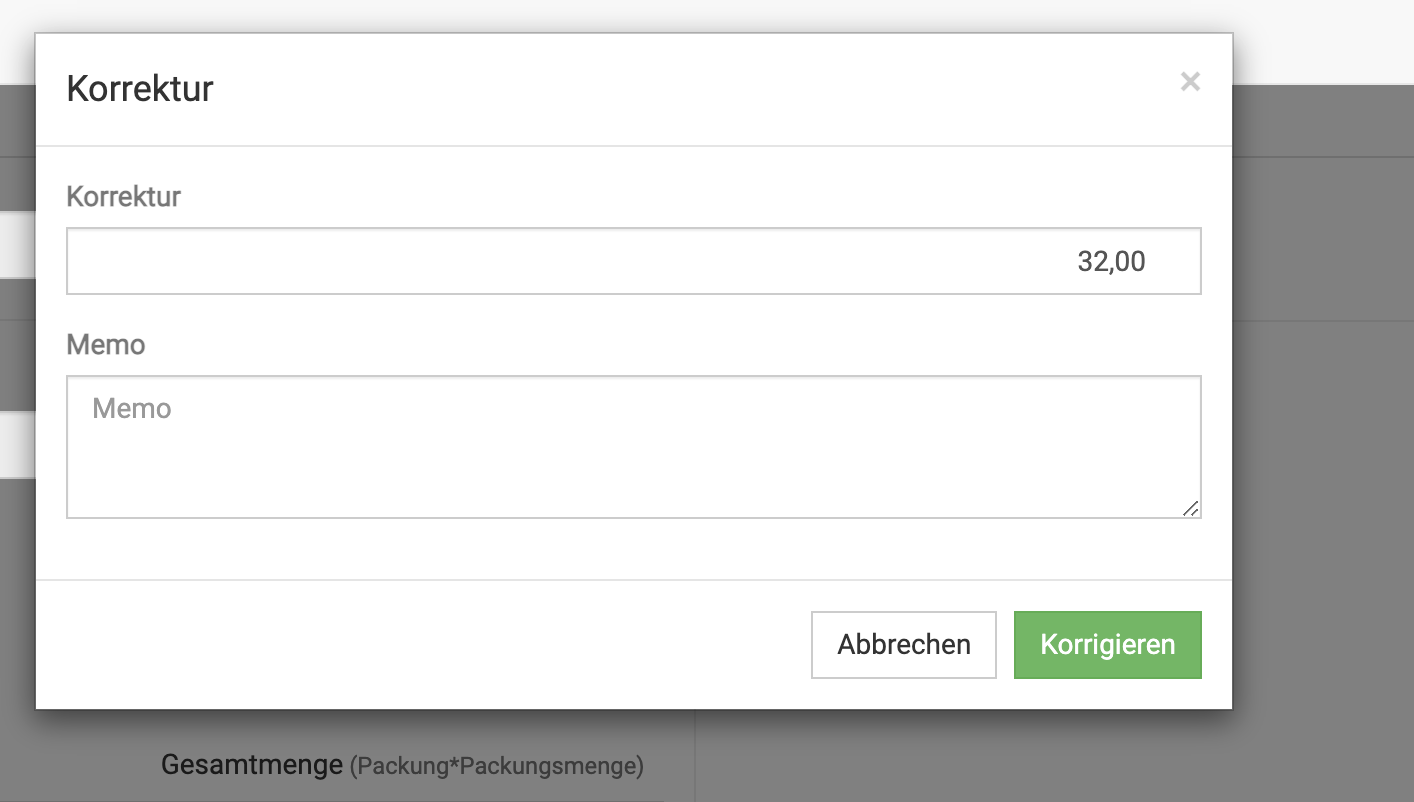
Klicken Sie dann auf den grünen Button Korrigieren. Der neue Bestand ist dann übernommen.
Abgelaufene Chargen anzeigen und sortieren
Wenn Sie Ihre abgelaufenen Chargen anzeigen und sortieren möchten, können Sie dies mit der Filterung der erweiterten Suche vornehmen. Klicken Sie Warenbestände und klicken Sie den Dropdownpfeil neben der Lupe.
In den Filteroptionen können Sie nun ein Datum setzen, bis zu welchem Sie die abgelaufenen Chargen anzeigen lassen wollen.
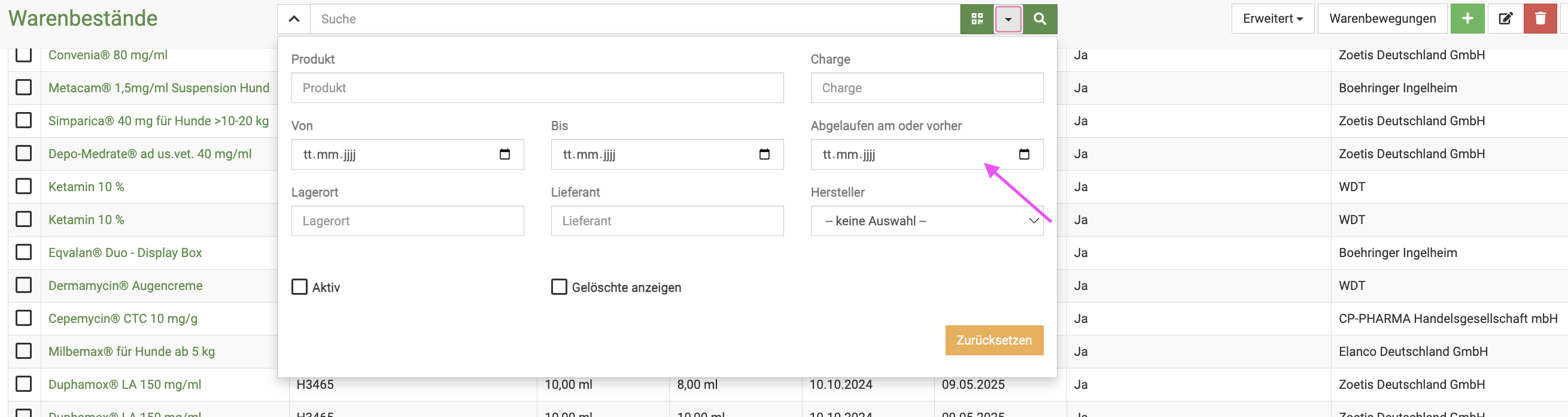
Diese können dann in der Spalte "Ablaufdatum" sortiert werden, absteigend oder aufsteigend.
Mit einem Klick auf das Drucksersymbol kann diese gefilterte Liste dann gedruckt werden.
Abgelaufene Chargen ausbuchen
Sie können sich in Ihrem Warenbestand direkt alle abgelaufenen Chargen anzeigen lassen. Klicken Sie dazu auf Warenwirtschaft und dann Warenbestände. Nun klicken Sie oben rechts auf Erweitert und wählen dort Abgelaufene Chargen.
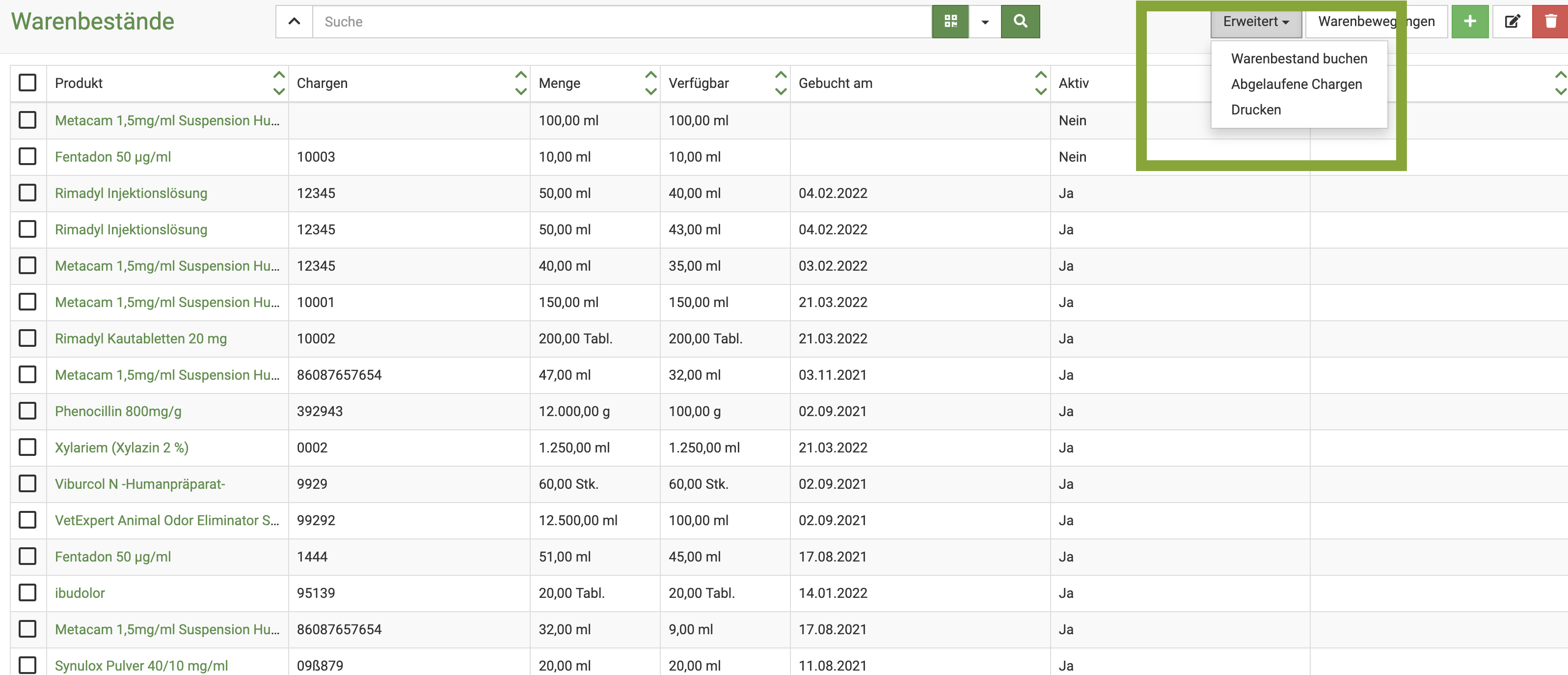
Nun listet debevet die abgelaufenen Chargen und bietet direkt die Korrektureinträge (also NULL) und ein Memo mit "abgelaufen am". Wenn Sie hier noch etwas ändern wollen, können Sie das natürlich erledigen, ansonsten klicken Sie einfach auf Speichern.
" ausgebucht.

Zerbrochene Ware/ Verlust
Wenn Ihnen ein Fläschchen herunterfällt oder etwas kaputt geht, können Sie dieses über die Korrektur ebenso eintragen. Klicken Sie hierzu auf Warenwirtschaft und dann Warenbestände und öffnen Sie dann das zu korrigierende Medikament.
Nun klicken Sie oben rechts Erweitert und dann Korrektur.
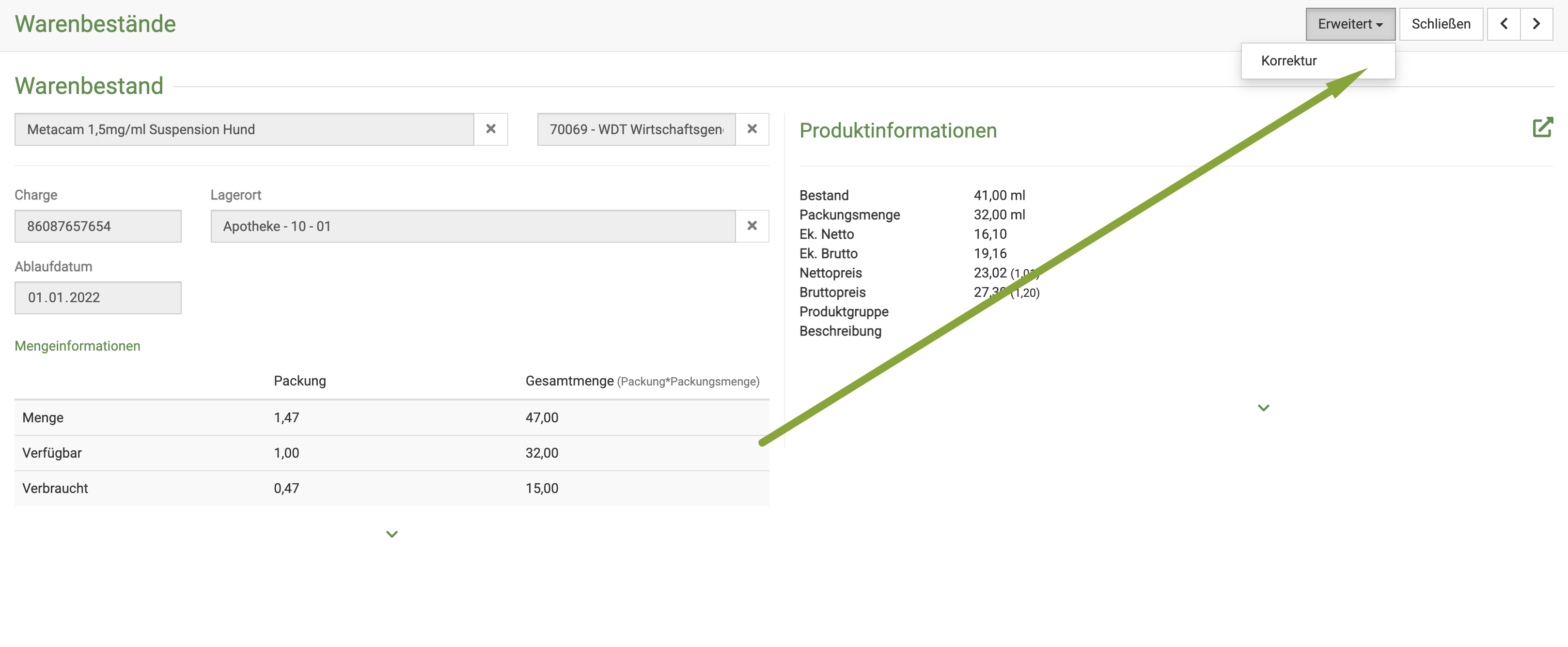
Es öffnet sich eine Maske. Dort tragen Sie den neuen Bestand ein und schreiben sich als Memo "Bruch" oder "Verlust".
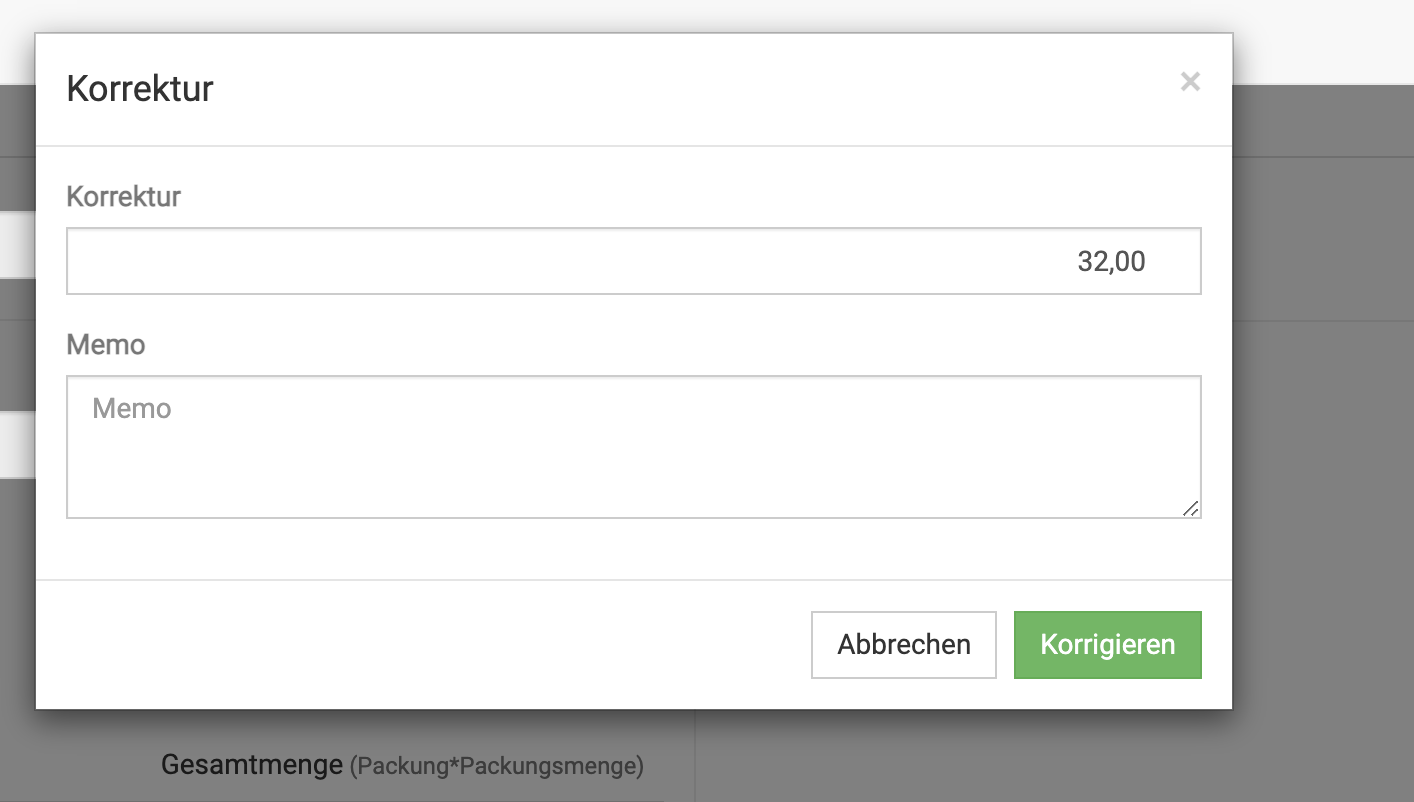
Klicken Sie dann auf den grünen Button Korrigieren. Der neue Bestand ist dann übernommen.
Falls Sie mehrere Chargen lagernd haben, achten Sie darauf, die korrekte Charge auszubuchen!