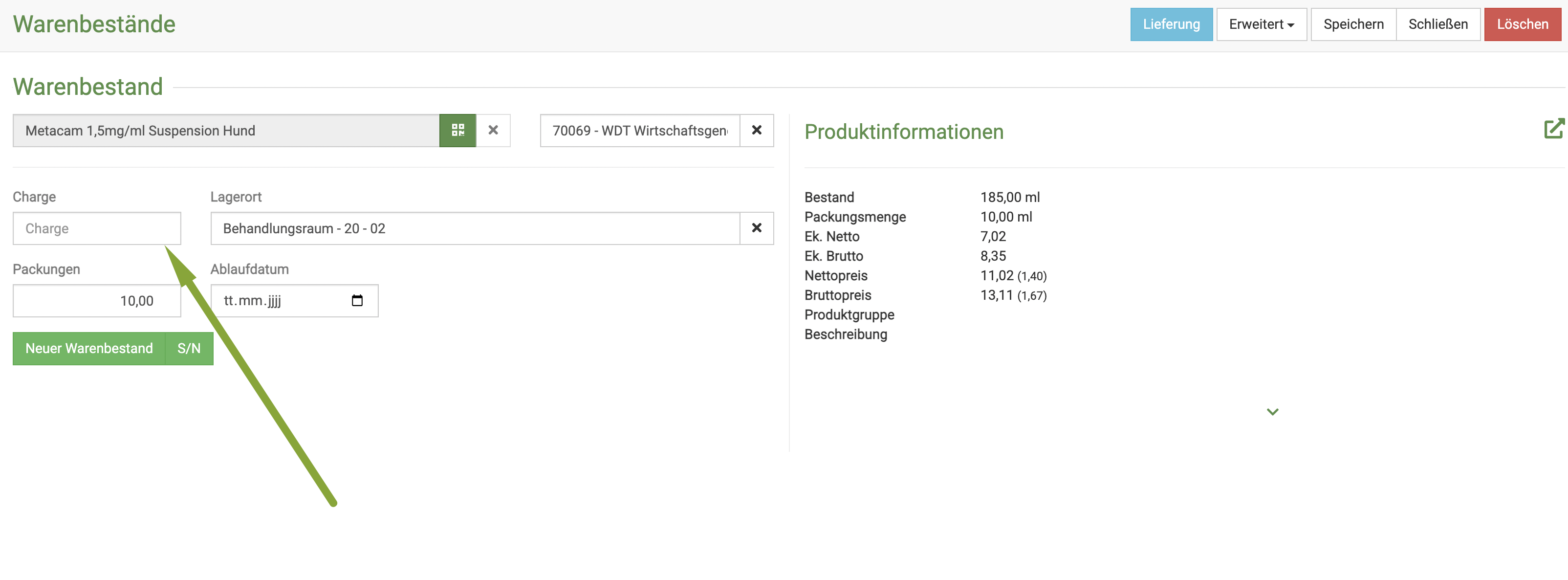Lieferungen
Wußten Sie, dass Sie kinderleicht jede Bestellung in eine Lieferung überführen können und daraus direkt einen Warenbestand erzeugen können?
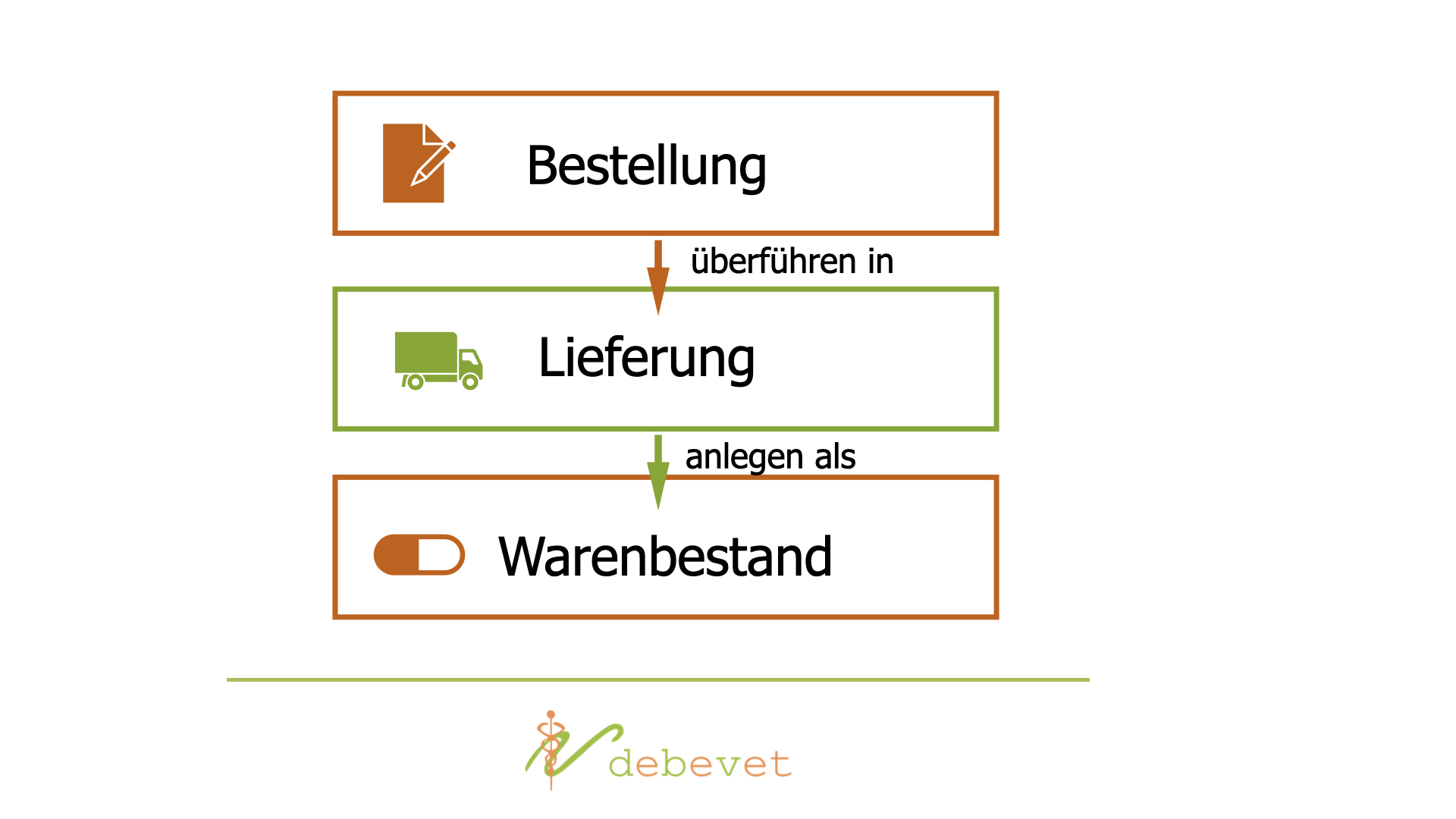
Natürlich ist es aber auch machbar, diese Kette am Punkt der Lieferung zu beginnen.
Neue Lieferung anlegen
Hierzu klicken Sie im Hauptmenü auf Warenwirtschaft und wählen den Untermenüpunkt Lieferungen. Sie sehen die ungefilterte Liste Ihrer Lieferungen (falls es schon welche gibt). Klicken Sie nun auf das grüne Plussymbol, um auf die Seite zur Eingabe einer neuen Lieferung zu gelangen.
Tragen Sie bitte unbedingt oben die korrekt Lieferschein Nummer ein! Tragen Sie nichts ein, wird bei einem Überführen der Bestellung in eine Lieferung die Bestellnummer übernommen. Bei Teillieferungen kann dies zu Problemen im System führen.
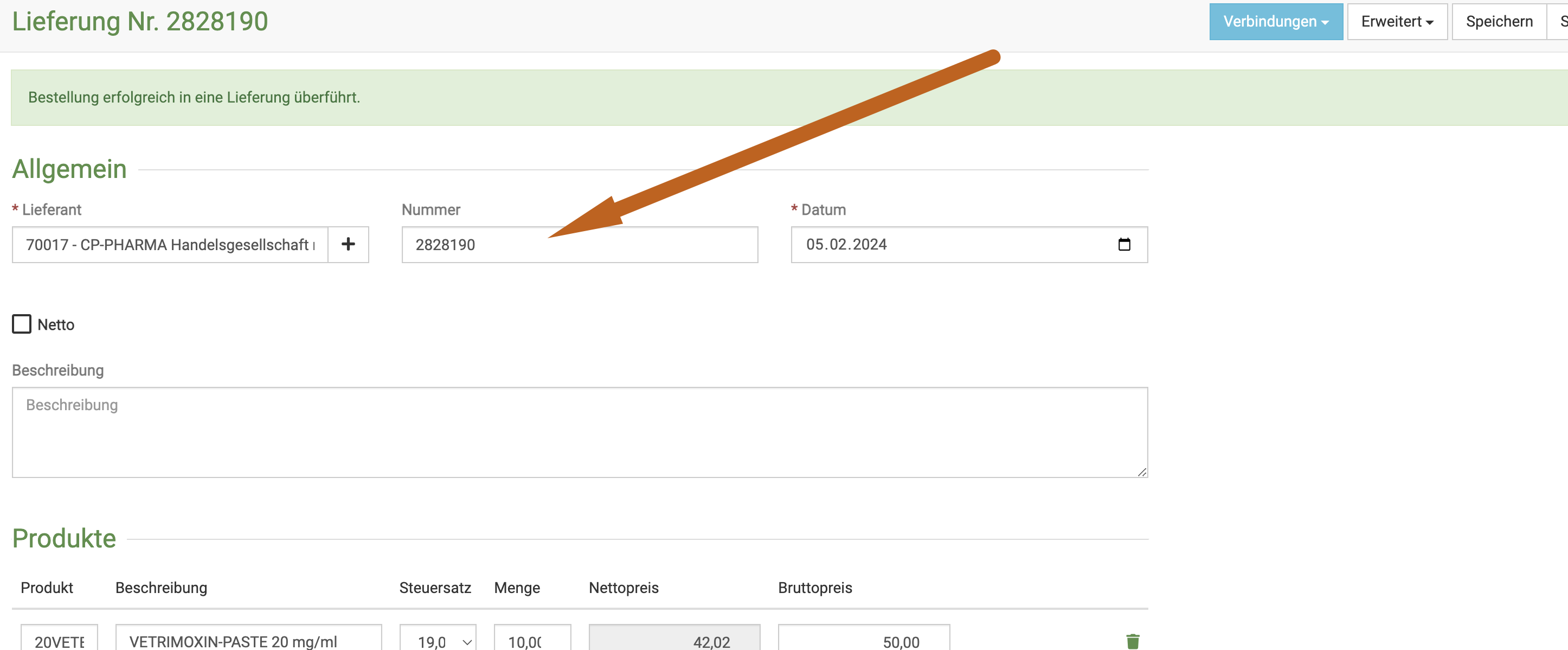
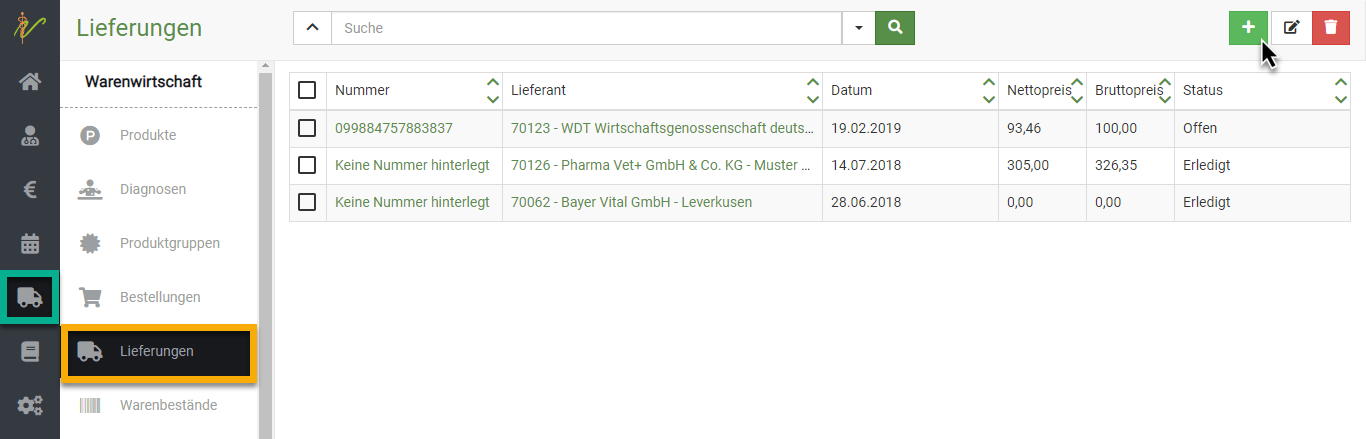
Bei überführten Lieferungen (aus der Bestellung heraus) sind alle bestellten Produkte nun automatisch bereits eingetragen. Beim manuellen Anlegen verfahren Sie wie hier erklärt.
Wenn Sie im Feld Lieferant beginnen zu tippen, schlägt debevet Ihnen automatisch passende Lieferanten aus Ihrer Liste vor. Wählen Sie den gewünschten Lieferanten aus.
Wenn Sie nun unten im Feld Produkt den Namen des gelieferten Produktes eingeben, wird Ihnen wieder alles passende vorgeschlagen und Sie können wählen. Im Feld Menge geben Sie die bestellten Packungen an. Achten Sie dabei bitte auf die Packungsgrößen! Ergänzen Sie außerdem noch den Bruttopreis, zu dem Sie es bestellt haben.
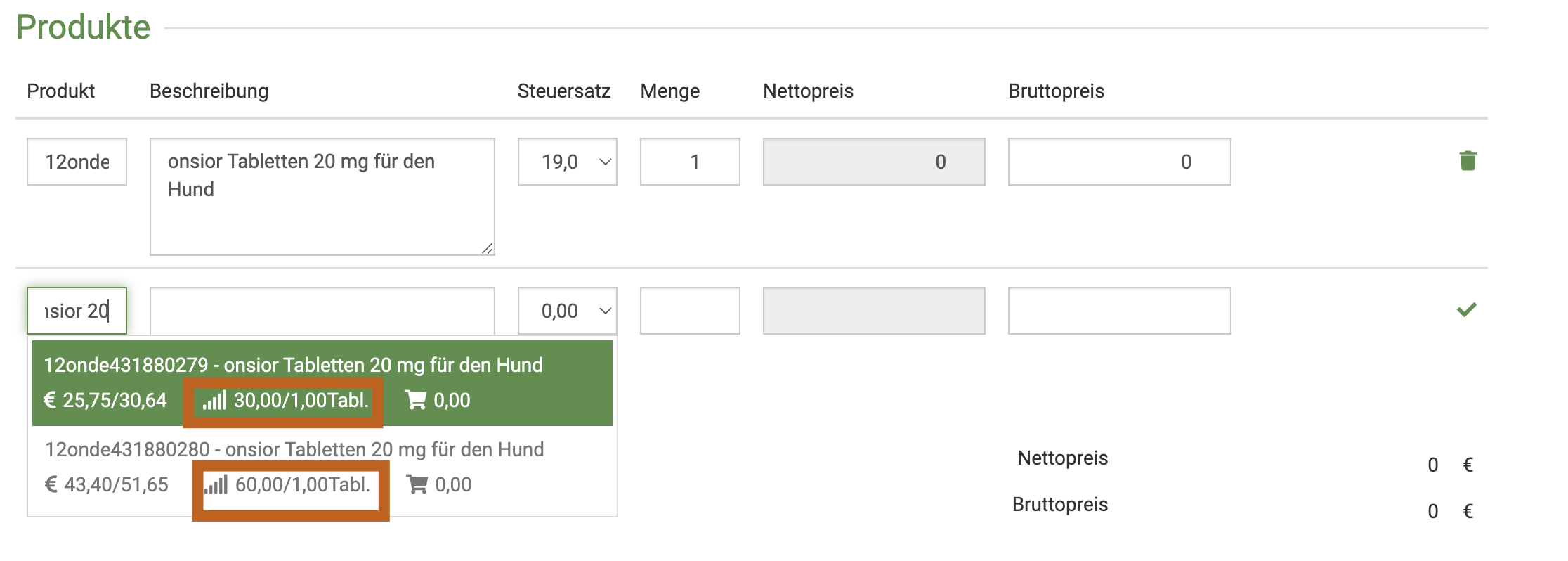
Wenn Sie aus der Liste der vorgeschlagenen Produkte eines anklicken, ist dieses direkt in die Liste übernommen.
Klicken Sie nach Eingabe aller bestellten Produkte oben rechts auf Speichern.
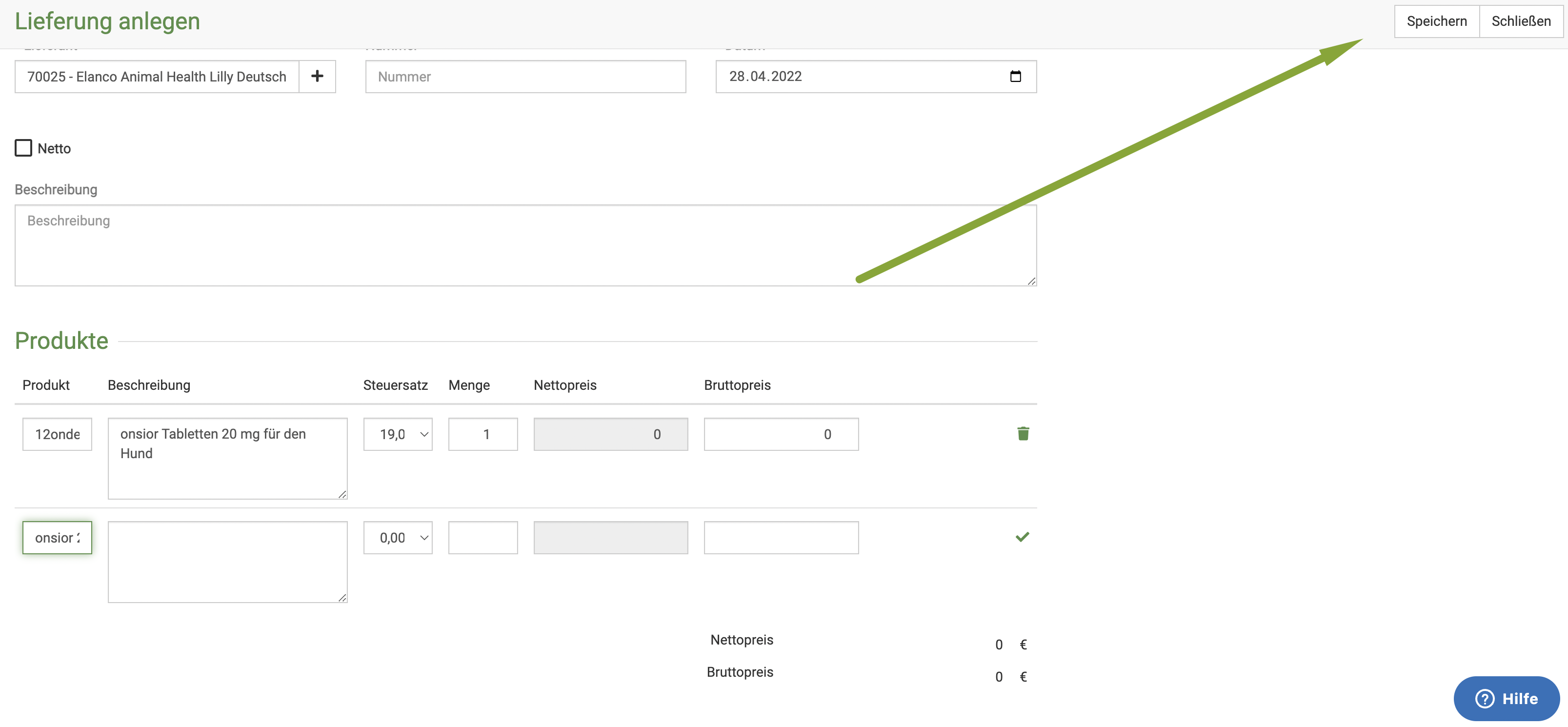
Teillieferung anlegen
Falls Sie die Lieferung aus einer Bestellung generiert haben, kann es nötig sein, Teil-Lieferungen zu erzeugen, falls der Lieferant nur einen Teil der Ware liefert.
Um die nicht gelieferten Positionen zu entfernen, klicken Sie auf das Mülleimer Symbol rechts in der Zeile des fehlenden Produktes. Wurden z.B. von 10 nur 5 Packungen geliefert, ändern Sie die Anzahl bei "Menge" entsprechend. Klicken Sie nun zunächst zwingend oben rechts "Speichern".
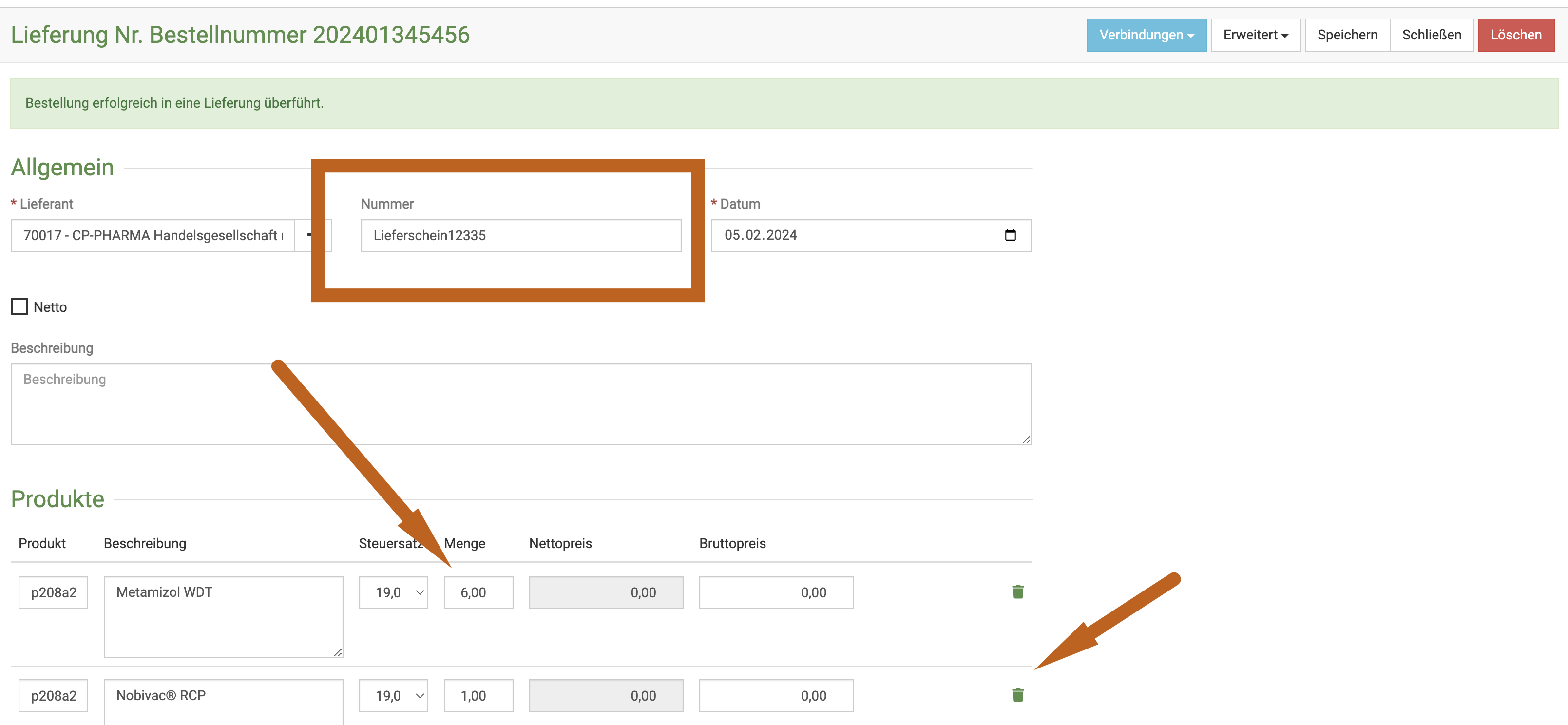
Sie sehen nun nur noch die korrekt gelieferte Menge in der Liste (in meinem Beispiel fehlt hier nun der RCP Impfstoff). Wenn Sie nun oben rechts auf "Erweitert" klicken, können Sie den Warenbestand anlegen.
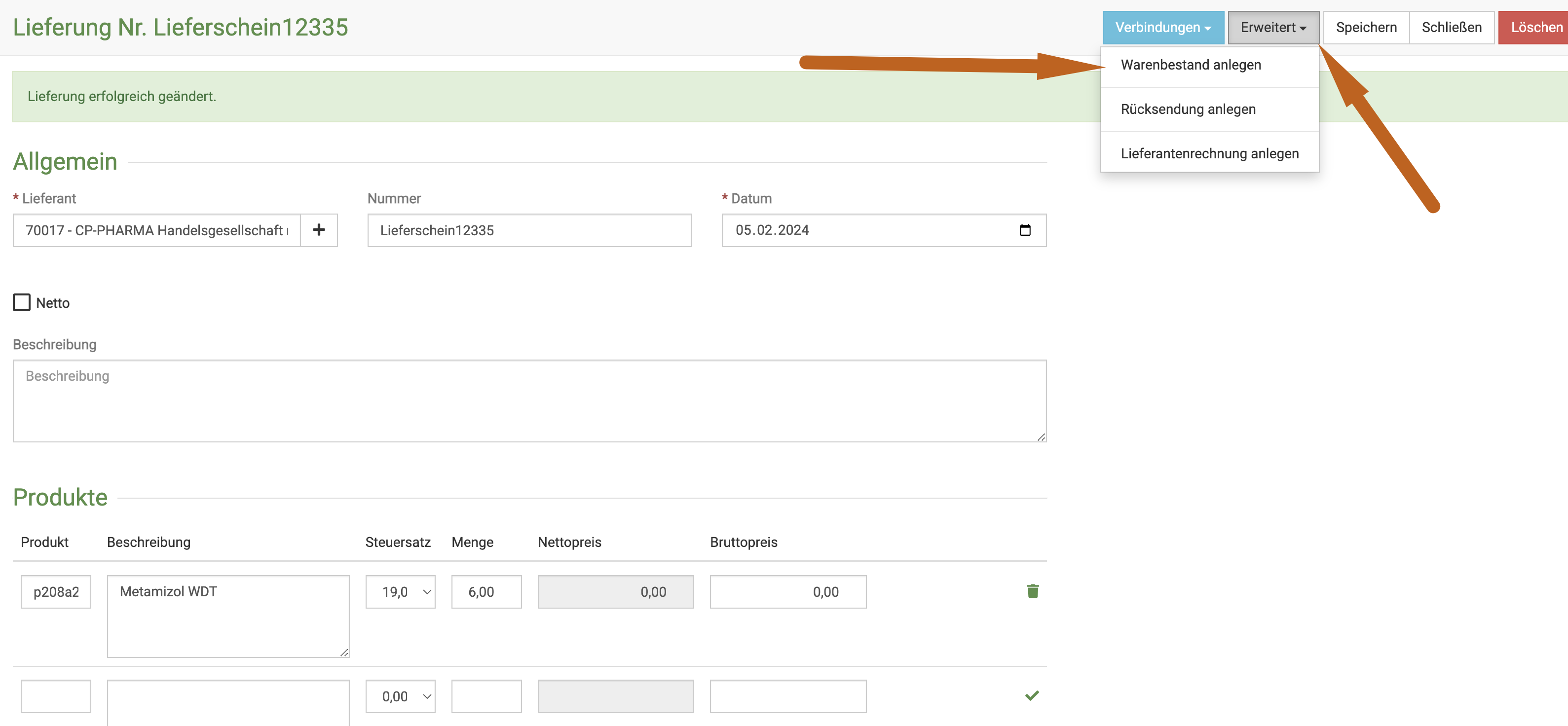
Geben Sie Chargennummer und Ablaufdatum ein und buchen den Warenbestand aktiv.
Wenn Sie nun erneut in die Bestell-Übersicht gehen, sehen Sie, dass diese Bestelliung den Status "Teilgeliefert" hat.

Klicken Sie erneut auf die Bestellnummer, sehen Sie unten zwei Reiter, einmal "offen" und "geliefert". Die Voransicht zeigt Ihnen direkt den noch offenen Posten aus der Bestellung, damit dieser einfacher über den oben beschriebenen Weg als Lieferung angelegt werden kann.
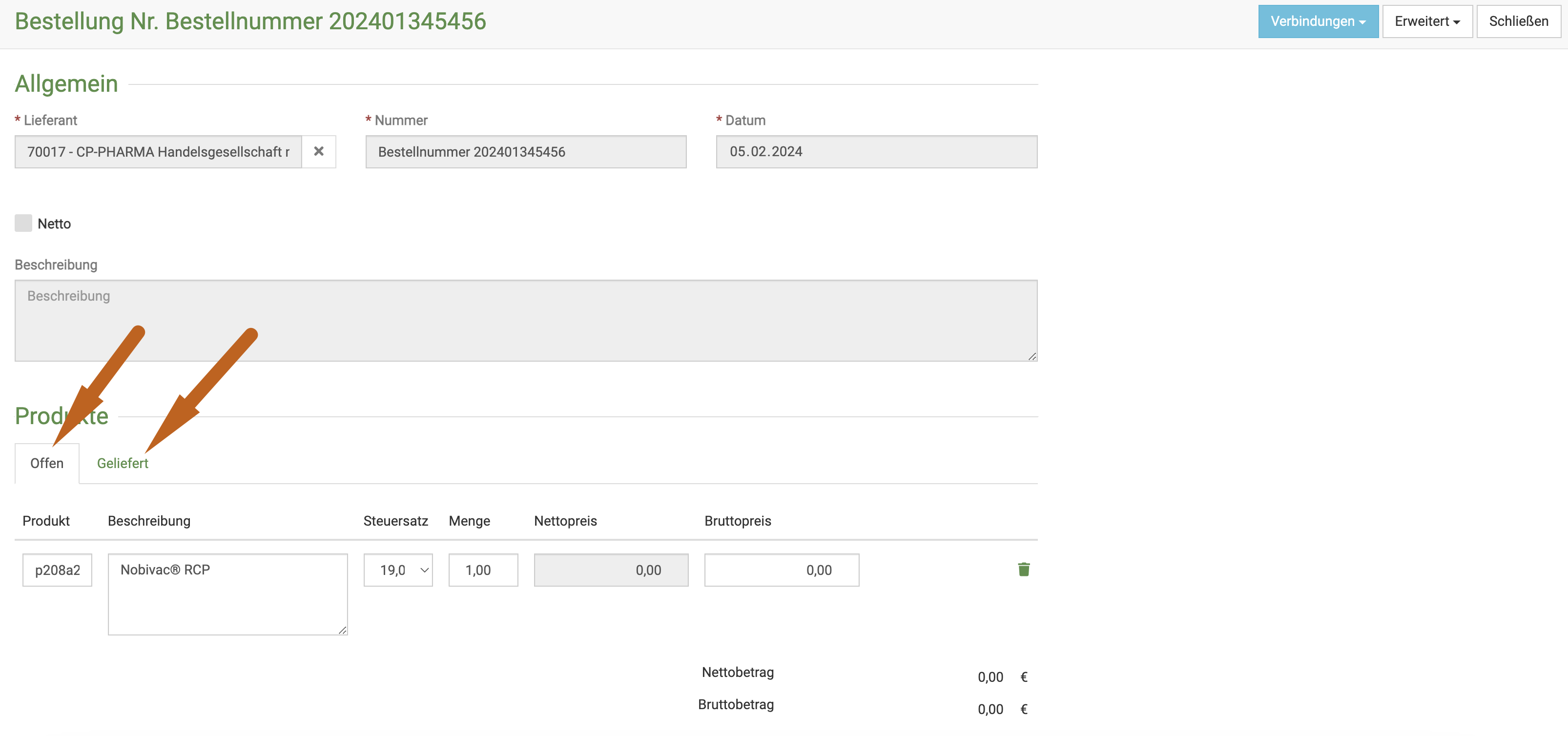
Erst, wenn alle Produkte in eine Lieferung überführt wurden, erhält diese Bestellung den Status "erledigt".
Lieferungen suchen
Klicken Sie auf Warenwirtschaft und dann auf Lieferungen. Das System listet alle Lieferungen auf. Tippen Sie in das Suchfenster wie bei einer Suchmaschine Begriffe ein, die auf die gewünschte Lieferung passen und drücken Sie die Entertaste oder klicken Sie auf das Lupensymbol.

Natürlich können Sie wie auf allen debevet Unterseiten auch hier Suchenfilter anlegen und damit nur bestimmte Details suchen.
Lieferungen bearbeiten und löschen
Klicken Sie auf Warenwirtschaft und auf Lieferungen. Klicken Sie in der Liste Ihrer Lieferungen auf die Schrift/Nummer in der Spalte Nummer, um auf die Bearbeitungsseite der Lieferung zu gelangen.
Um mehrere Lieferungen zu bearbeiten oder zu löschen, wählen Sie die Checkboxen der gewünschten Lieferungen an und drücken danach oben rechts auf das jeweilige Symbol:
Drücken Sie das Stift-Symbol, wenn Sie die Lieferungen bearbeiten wollen oder das Mülltonnen-Symbol, wenn Sie die Lieferungen löschen möchten.

Lieferung und deren Verbindungen
Sie können sich sowohl bei den Bestellungen als auch bei den Lieferungen immer anzeigen lassen, mit welcher jeweiligen Bestellung bzw. Lieferung diese verbunden sind, also beispielsweise zu welcher Bestellung eine Lieferung gehört. Außerdem können Sie, wenn Sie die Lieferantenrechnung hinterlegt haben, diese auch dort einsehen.
Rufen Sie dazu wie bei der Suche beschrieben die Lieferung auf.
Klicken Sie dazu den blauen Button Verbindungen oben rechts und wählen dann den gewpünschten Punkt.
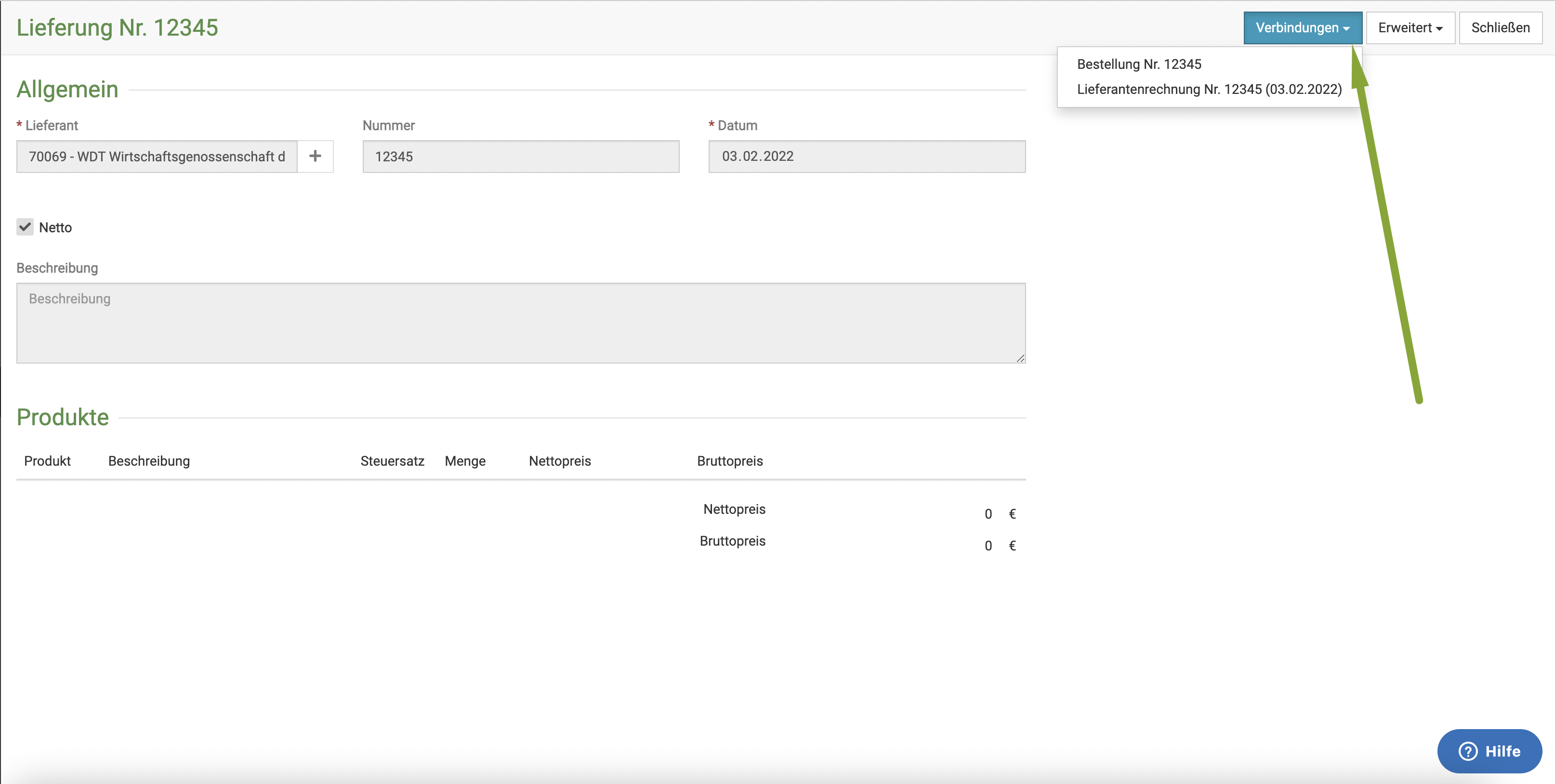
Lieferantenrechnung hinterlegen
Die zugehörige Lieferantenrechnung kann hier direkt hinterlegt werden, wenn Sie dies möchten. Klicken Sie dazu auf Erweitert in der Detailansicht der Lieferung. Dort wählen Sie nun Lieferantenrechnung anlegen.
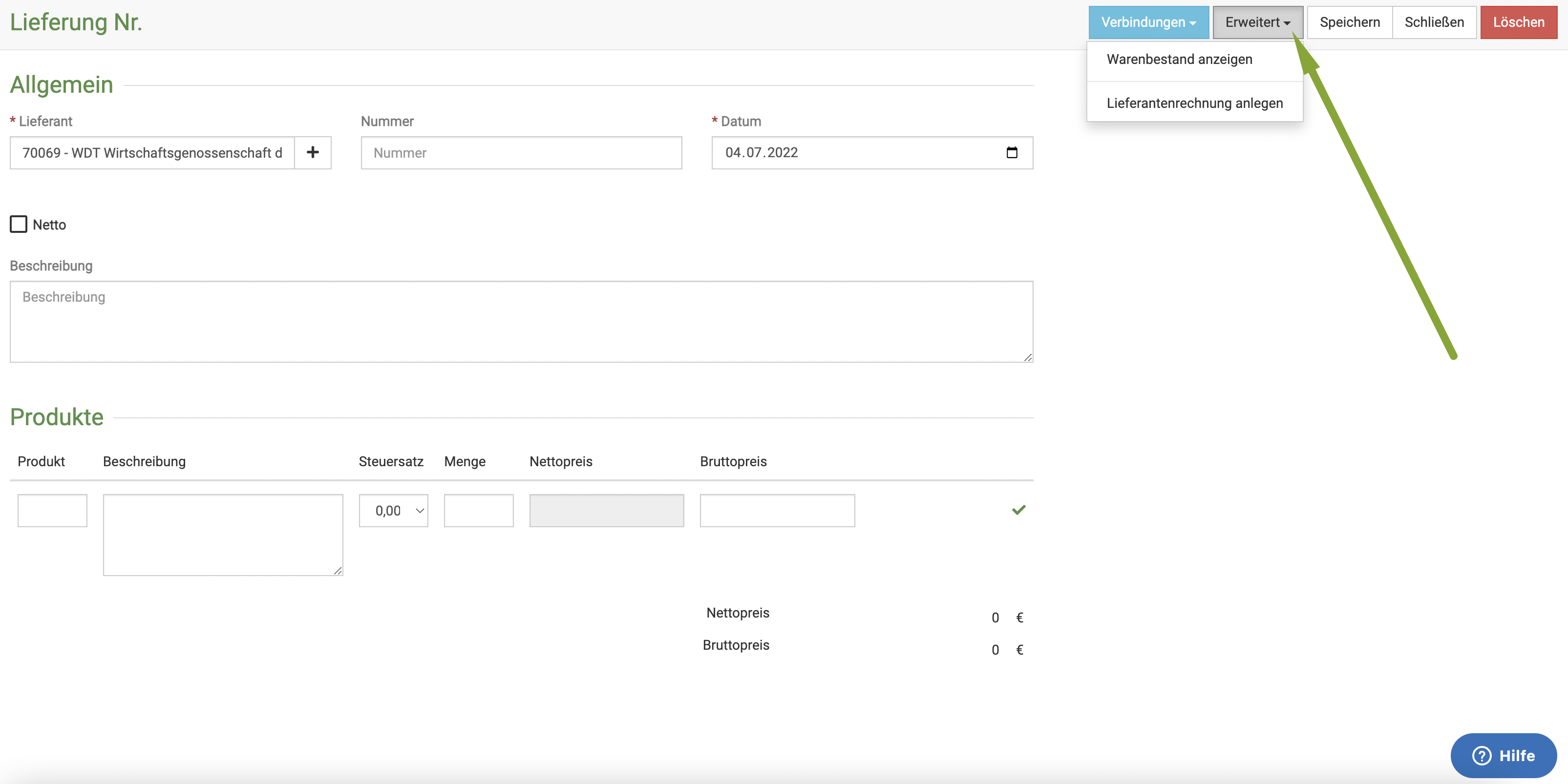
Klicken Sie in der sich nun öffenenden Seite auf das Wolken-Symbol und laden dann die Datei vom Ablageort hoch. Sie können noch weitere Informationen eingeben, wenn Sie dies wünschen. Klicken Sie anschließend auf Speichern.
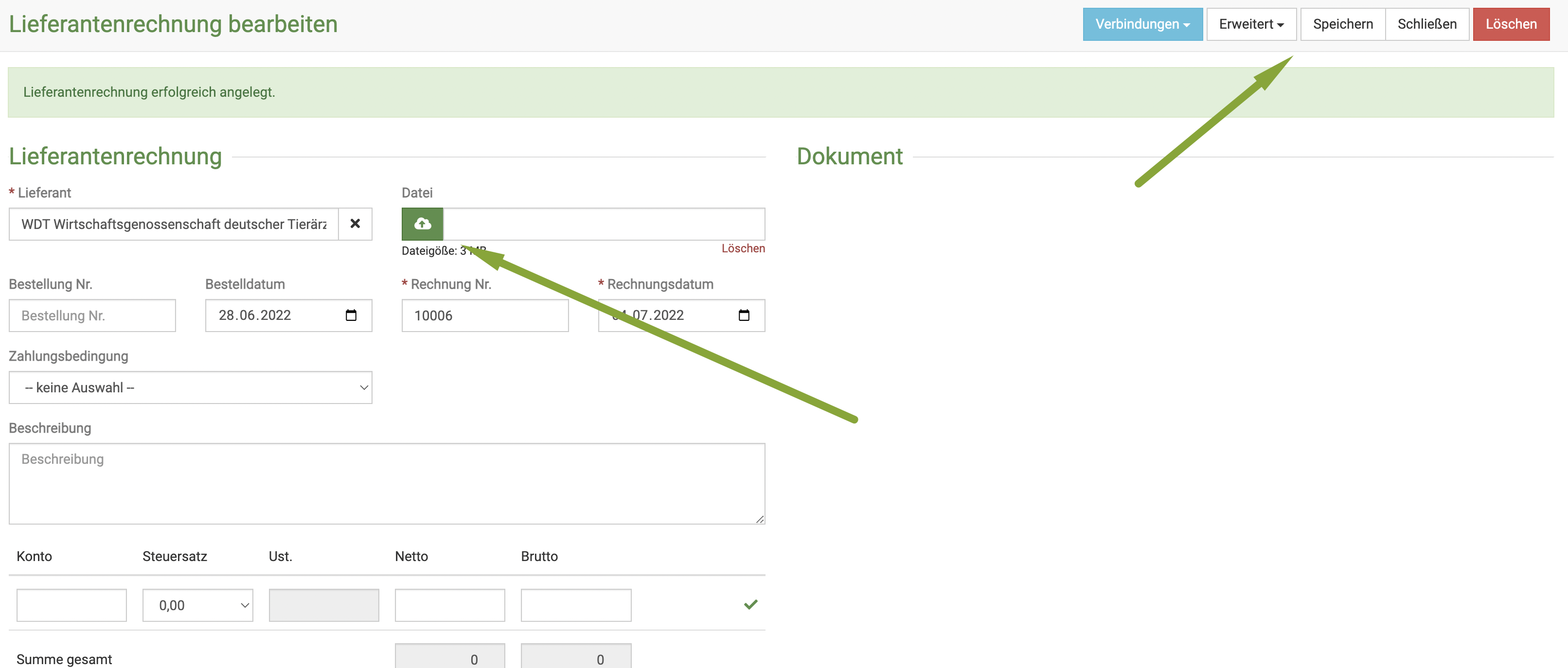
Bitte achten Sie darauf, dass Sie das jeweils korrekte Buchhaltungskonto wählen, wenn Sie 7% und 19% Lieferungen "mischen".
Lieferung in Warenbestand überführen
Wie bereits erwähnt kann die Lieferung nun sehr einfach in den Warenbestand übernommen werden und als Warenbestand angelegt werden.
Sobald die Lieferung eingegangen ist, können Sie in der Detailansicht der Lieferung oben rechts auf Erweitert klicken und dann Warenbestand anlegen.
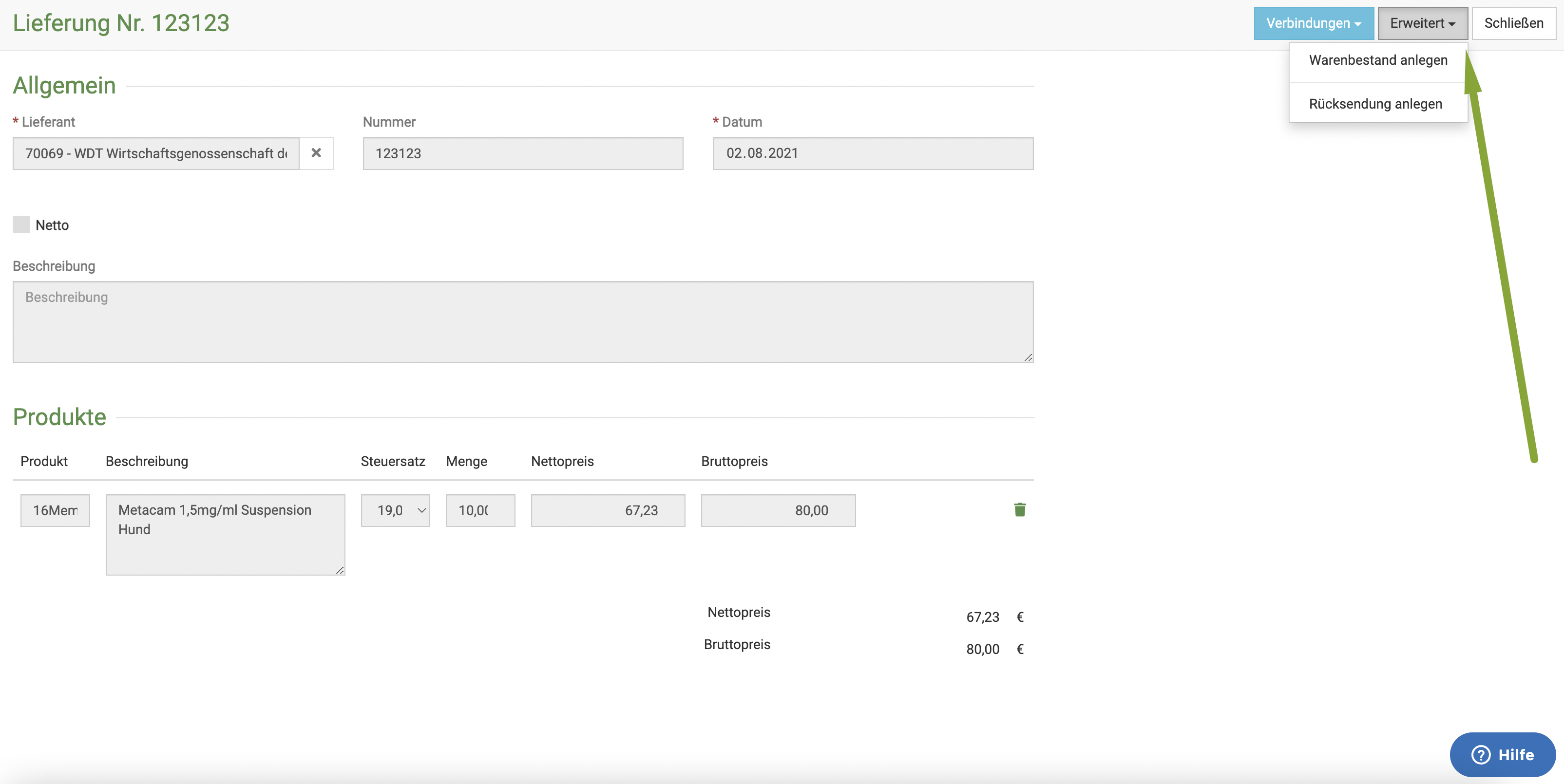
Natürlich kann das Programm nicht wissen, welche Chargen geliefert wurden! Diese müssen Sie leider hier manuell hinterlegen oder via Barcode Scan einlesen.