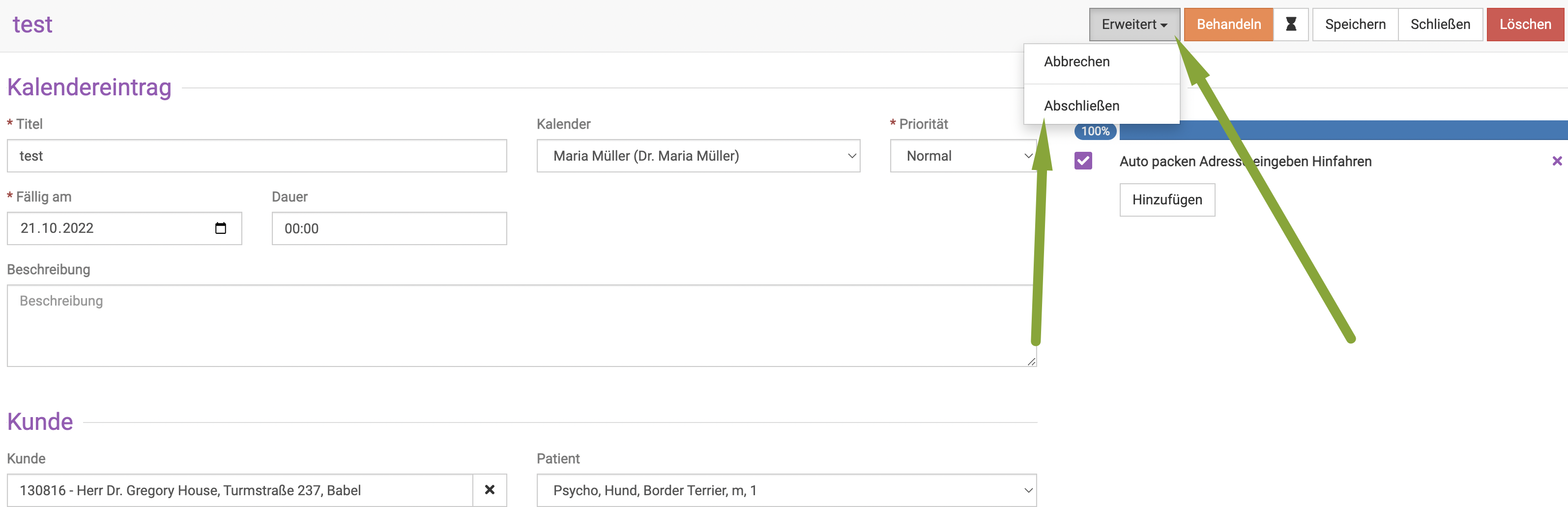Aufgaben
Die debevet Software bietet die Möglichkeit, für Ihre Mitarbeiter oder sich selbst Aufgaben anzulegen. Diese erscheinen sowohl im Kalender, als auch, wenn eingestellt, auf dem Dashboard.
Aufgaben können auch an Kunden/Patienten verknüpft werden, und als Besuche vor Ort beim Kunden angelegt werden.
Sie können Aufgaben jederzeit einzeln anlegen, oder aber direkt aus einer Behandlung heraus.
Aufgaben für Mitarbeiter erstellen
Grundsätzlich kann jeder Benutzer Aufgaben anlegen und diese anderen zuweisen. Wichtig für das Grundverständnis ist:
- auf dem Dashboard sieht jeder Nutzer nur die ihm zugewiesenen Aufgaben
- in der Aufgabenliste hingegen können alle Aufgaben eingesehen werden
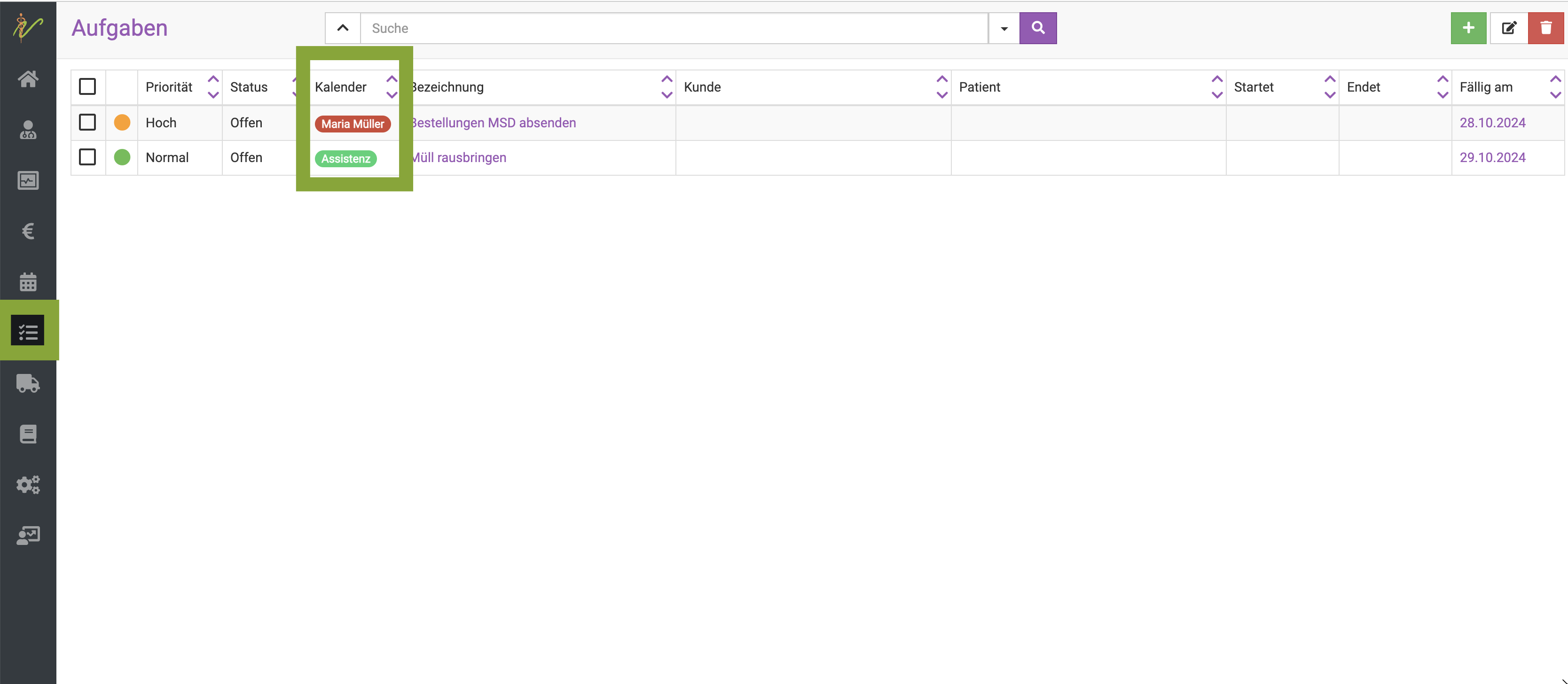
Um einem Mitarbeiter eine Aufgabe zuzuweisen, wählen Sie den Kalender des Mitarbeiters aus. Dies funktioniert natürlich nur dann, wenn der Mitarbeiter auch einen Kalender hat, den Sie zu diesem Zwecke erstellt haben. Unter "Kalender" können Sie für die Nutzer Kalender erstellen.
Eine Aufgabe aus einer Behandlung erstellen
Wenn Sie direkt zum Kunden eine Aufgabe erstellen wollen (z.B. Rückruf wegen Laborergebnissen), können Sie direkt in der Behandlung des Patienten oben auf das Pinnwand-Nadel-Symbol klicken.
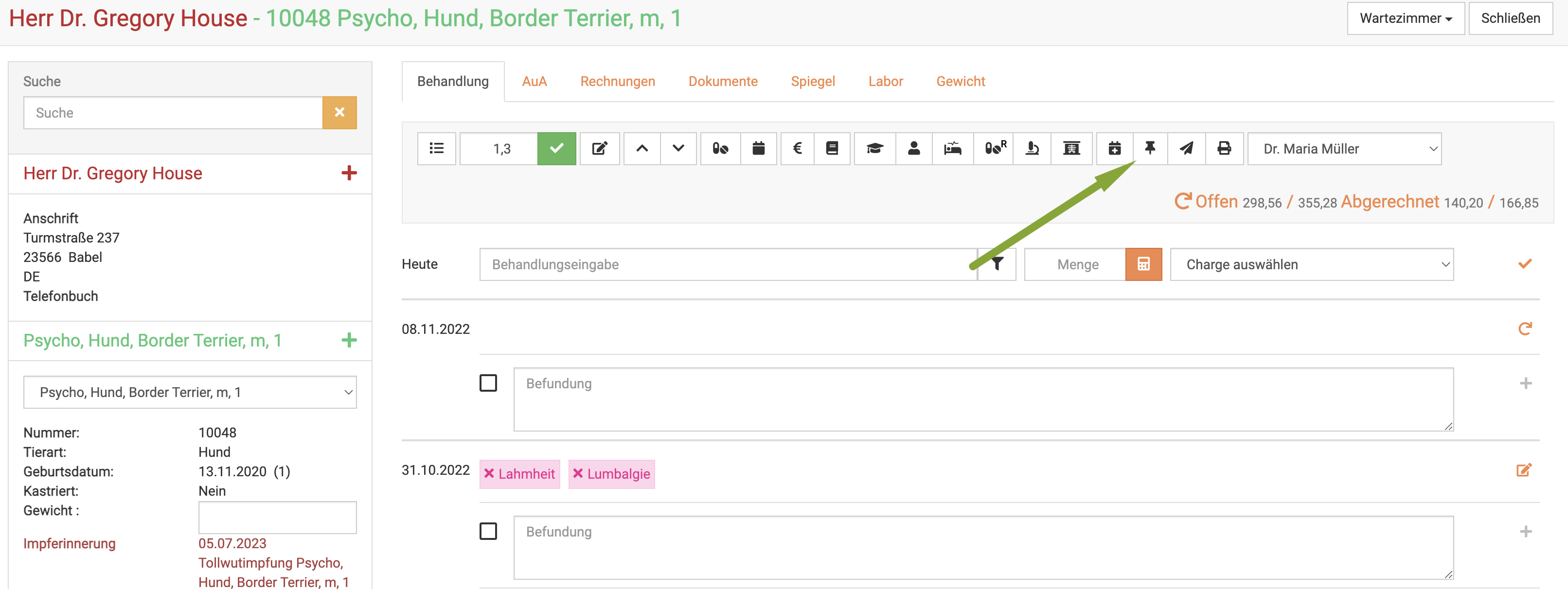
Nun gelangen Sie in die Maske, in der Sie alle Daten eingeben können. Wie Sie beispielsweise Checklisten erstellen, erfahren Sie hier etwas weiter unten im Text. Der Vorteil beim Erstellen aus der Behandlung ist, dass alle Kunden- und Patientendaten dann bereits eingetragen sind und nicht manuell zugewiesen werden müssen.
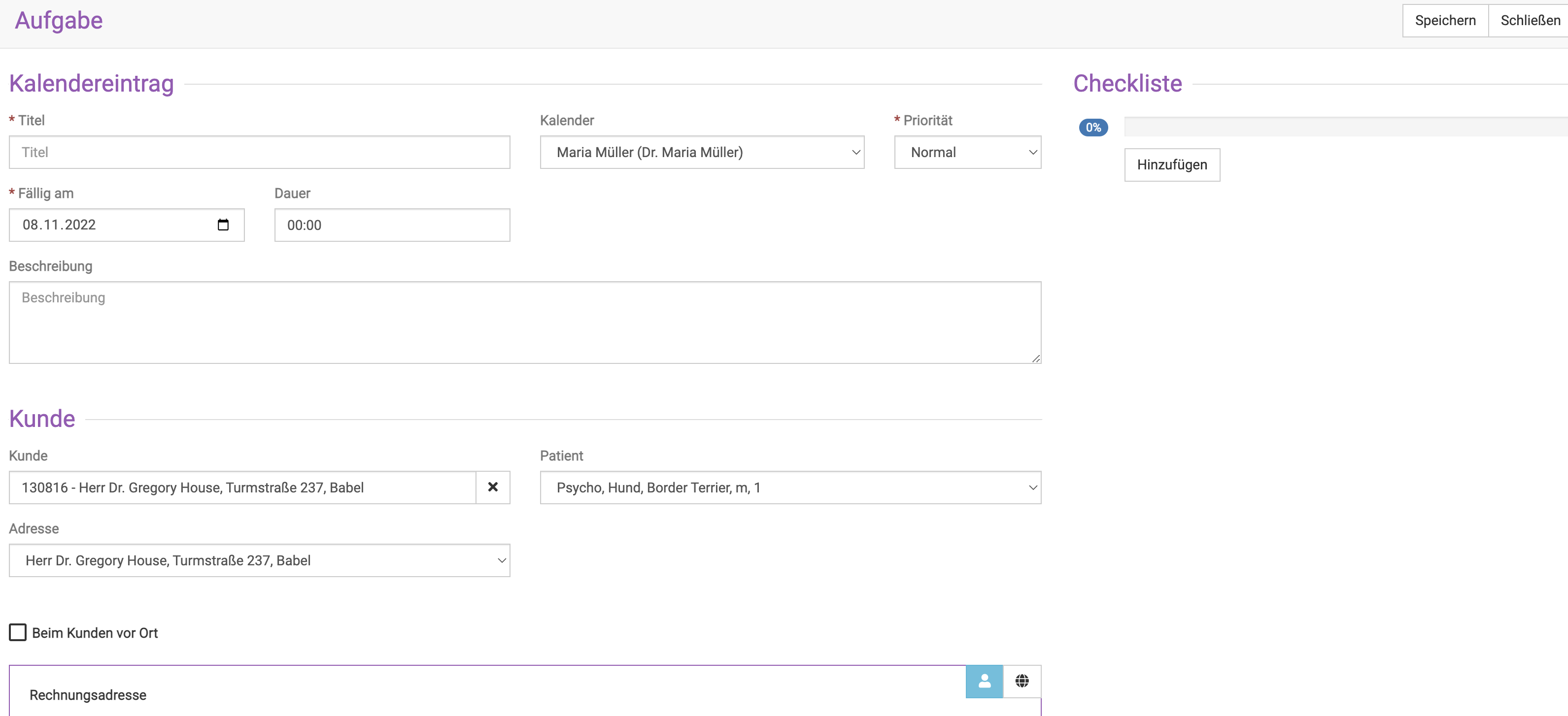
Eine neue Aufgabe frei erstellen
Klicken Sie links in der Menüleiste auf Aufgaben. Dann klicken Sie oben rechts auf das grüne Plus-Symbol.
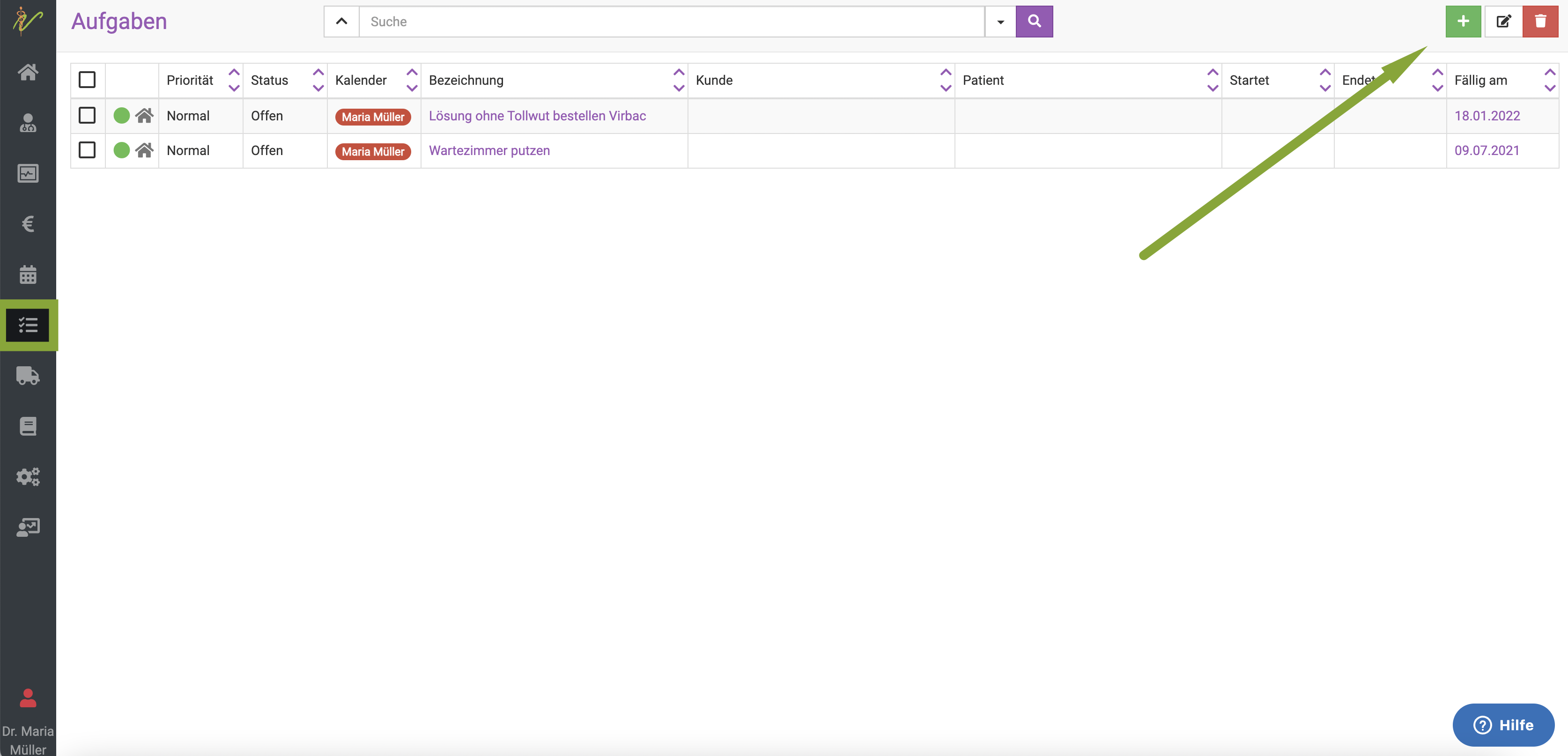
Nun können Sie der Aufgabe folgende Inhalte zuordnen:
- Titel (also den Namen der Aufgabe, z.B. "Rückruf" o.ä.)
- Kalender (also welcher Mitarbeiter es erledigen soll)
- Priorität
- Datum (Fällig am)
- Dauer
- Beschreibung
- Kunde (hier können Kunde und Patient zugeordnet werden)
- Checkbox für "beim Kunden vor Ort"
Kunden und Patienten einer Aufgabe hinzufügen
Unten im Aufgabenfeld beim Erstellen der Aufgabe finden Sie den Sektor Kunde. Dort können Sie einen Kunden und einen Patienten hinzufügen.
Wählen Sie in den Auswahlfeldern aus Ihren Kundenlisten die gewünschten Einträge aus. Die debevet Software schlägt Ihnen direkt die passenden Einträge vor,
wenn Sie die ersten Buchstaben eingeben.
Sie können auch eine Checkbox aktivieren, um einen Termin vor Ort beim Kunden stattfinden zu lassen.
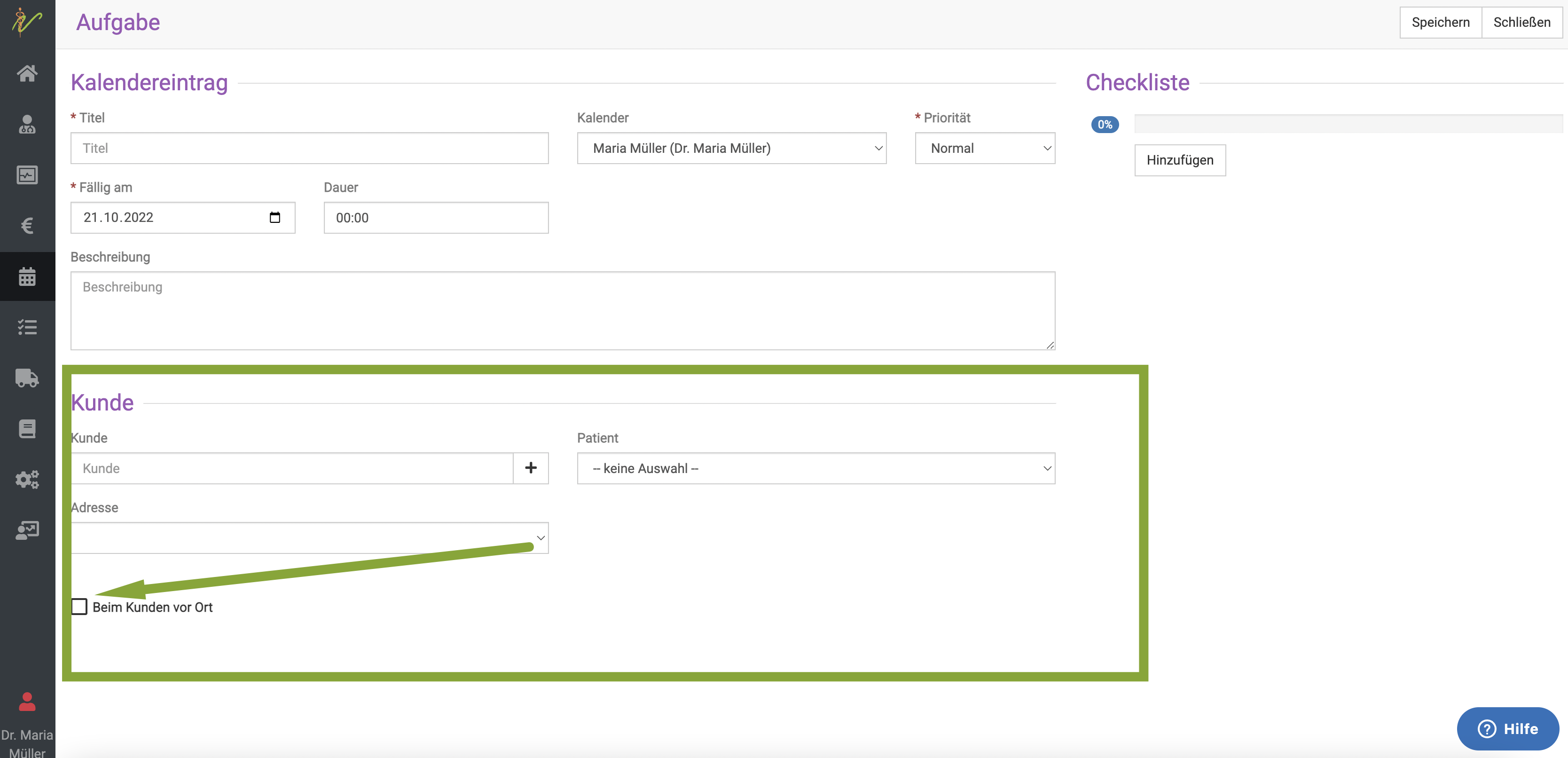
Checkliste hinzufügen
Sie können zu der Aufgabe eine Checkliste zuordnen. Dort können zum Beispiel noch einmal einzelne Teilaufgaben hinterlegt werden. Klicken Sie oben rechts auf "hinzufügen".
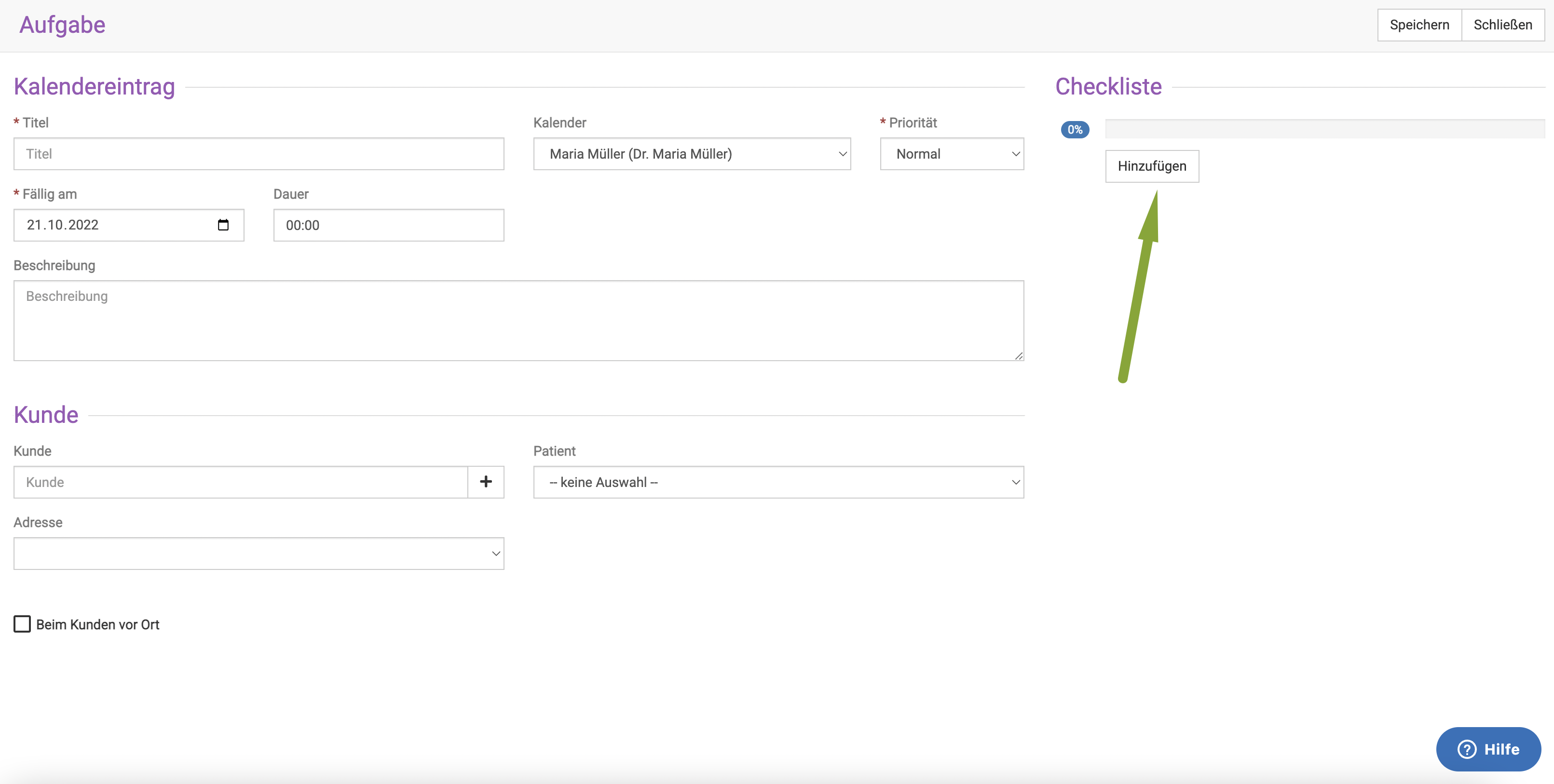
Nun geben Sie den einzelnen Checkpunkt ein und klicken das grüne Symbol zum Speichern.
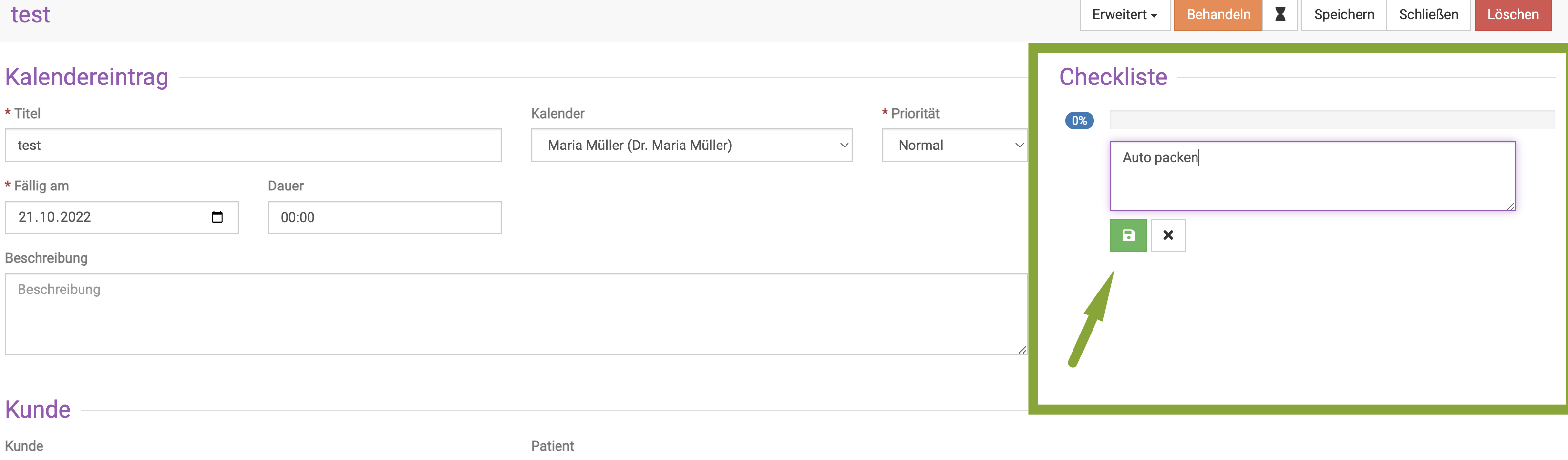
Wenn sie weitere Checkpunkte hinzufügen wollen, wiederholen Sie diesen Schritt mehrfach. Es erscheint dann eine Liste, bei der die einzelnen Punkte abgehakt werden können.
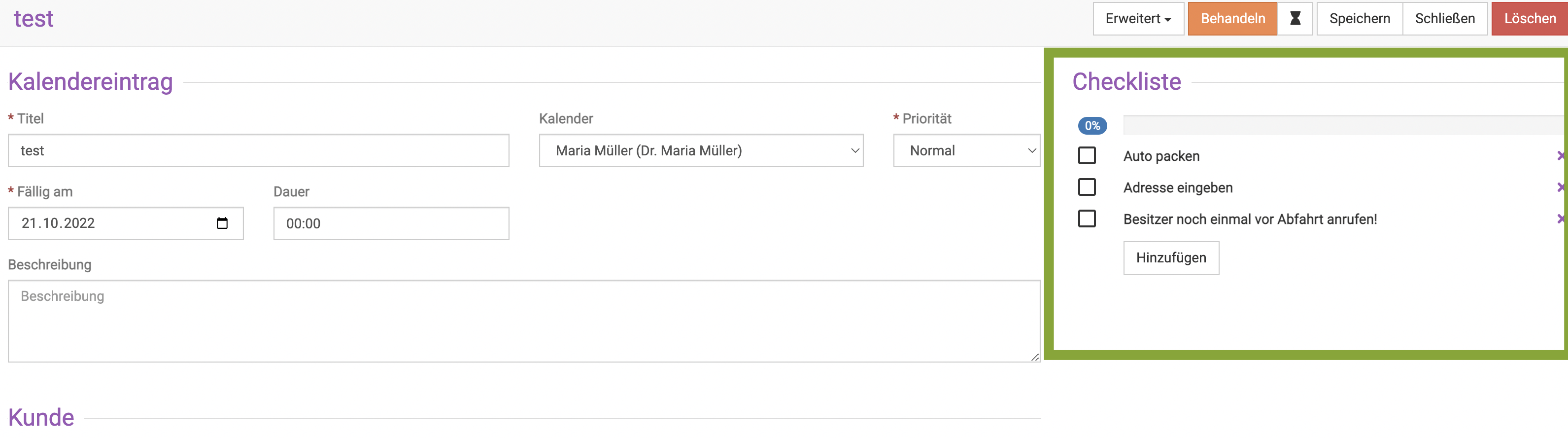
Aufgaben erledigen
Um eine Aufgabe zu erledigen, öffnen Sie diese, indem Sie in der Aufgabenliste in der Spalte "Bezeichnung" auf den Namen der Aufgabe klicken.
Nun klicken Sie oben rechts auf Erweitert und dann Abschließen.