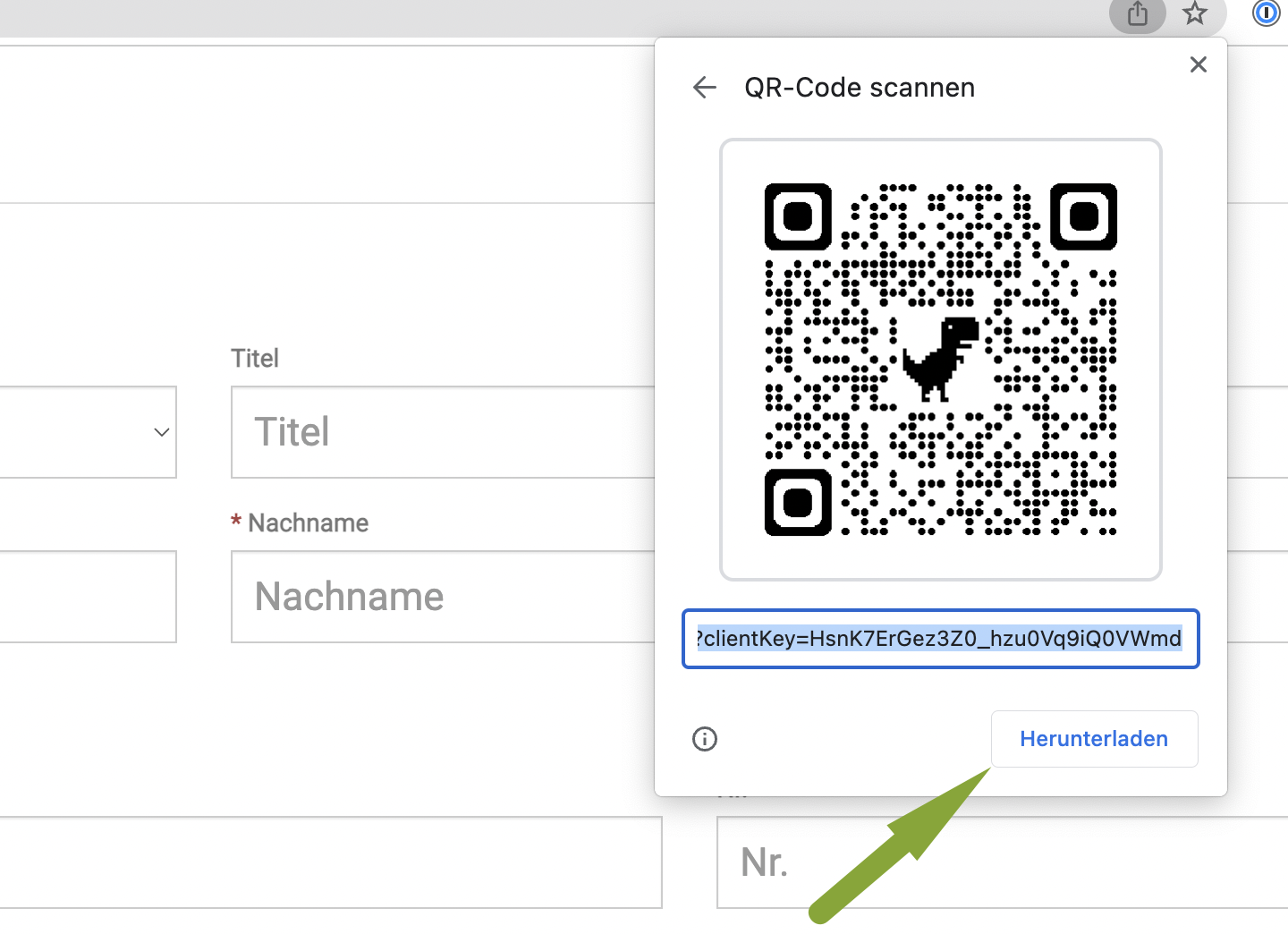Tablet / Handy nutzen
Wenn Sie ein Tablet für Ihre Praxis nutzen möchten, beispielsweise zum digitalen unterschreiben oder ausfüllen der Kundenregistrierung, müssen Sie dieses (oder mehrere) vorab im debevet anmelden.
Gerät (Tablet) im debevet aktivieren
Klicken Sie hierzu auf Administration (Zahnradsymbol) und dann Kundenregistrierung.
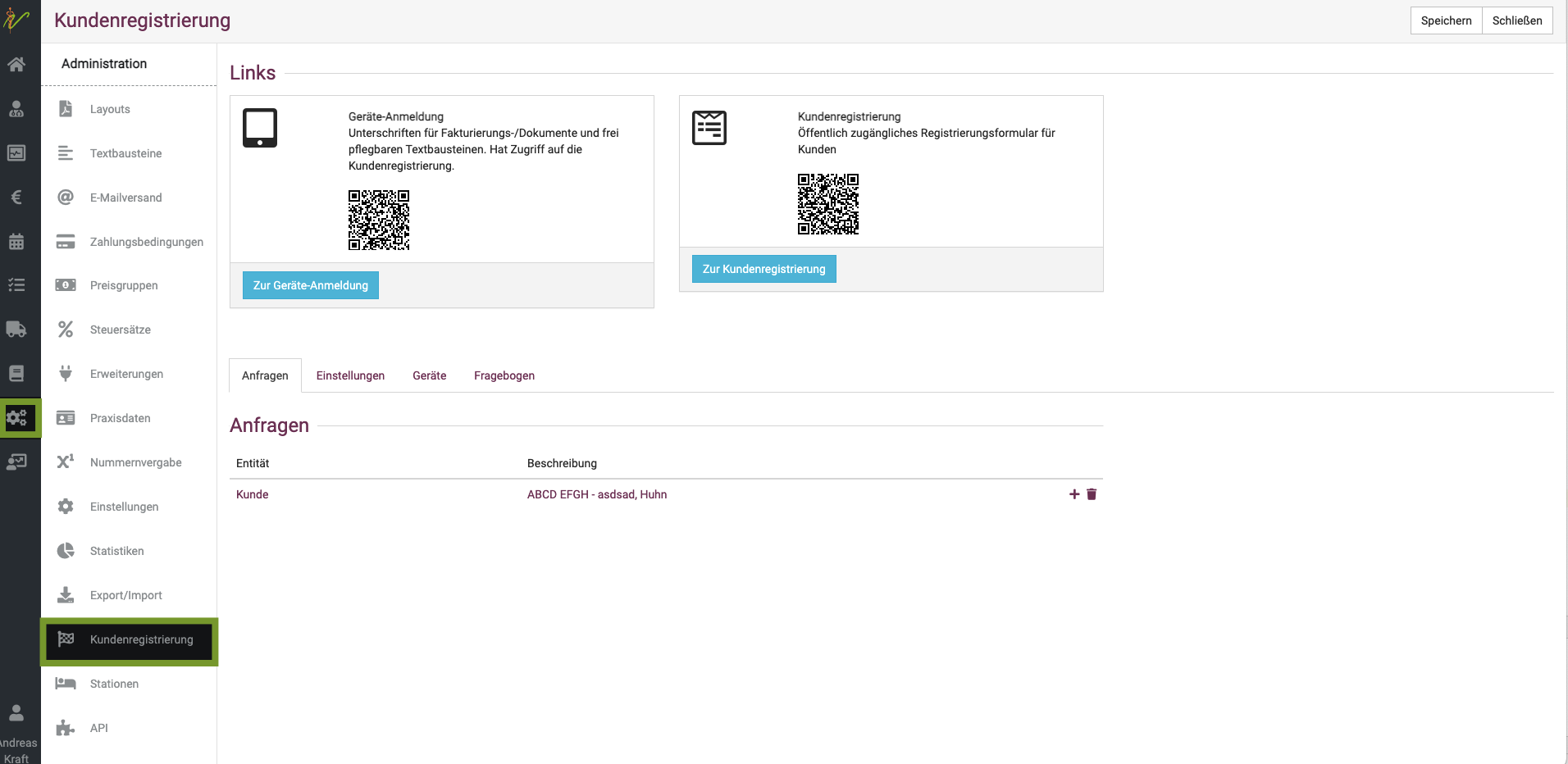
Klicken Sie dann auf den Reiter Geräte
Geben Sie einen Namen für das Gerät ein und setzen ein Passwort. Bitte klicken Sie danach unbedingt den Haken an, um beides zu aktivieren.
KLicken sie anschließend oben rechts auf Speichern
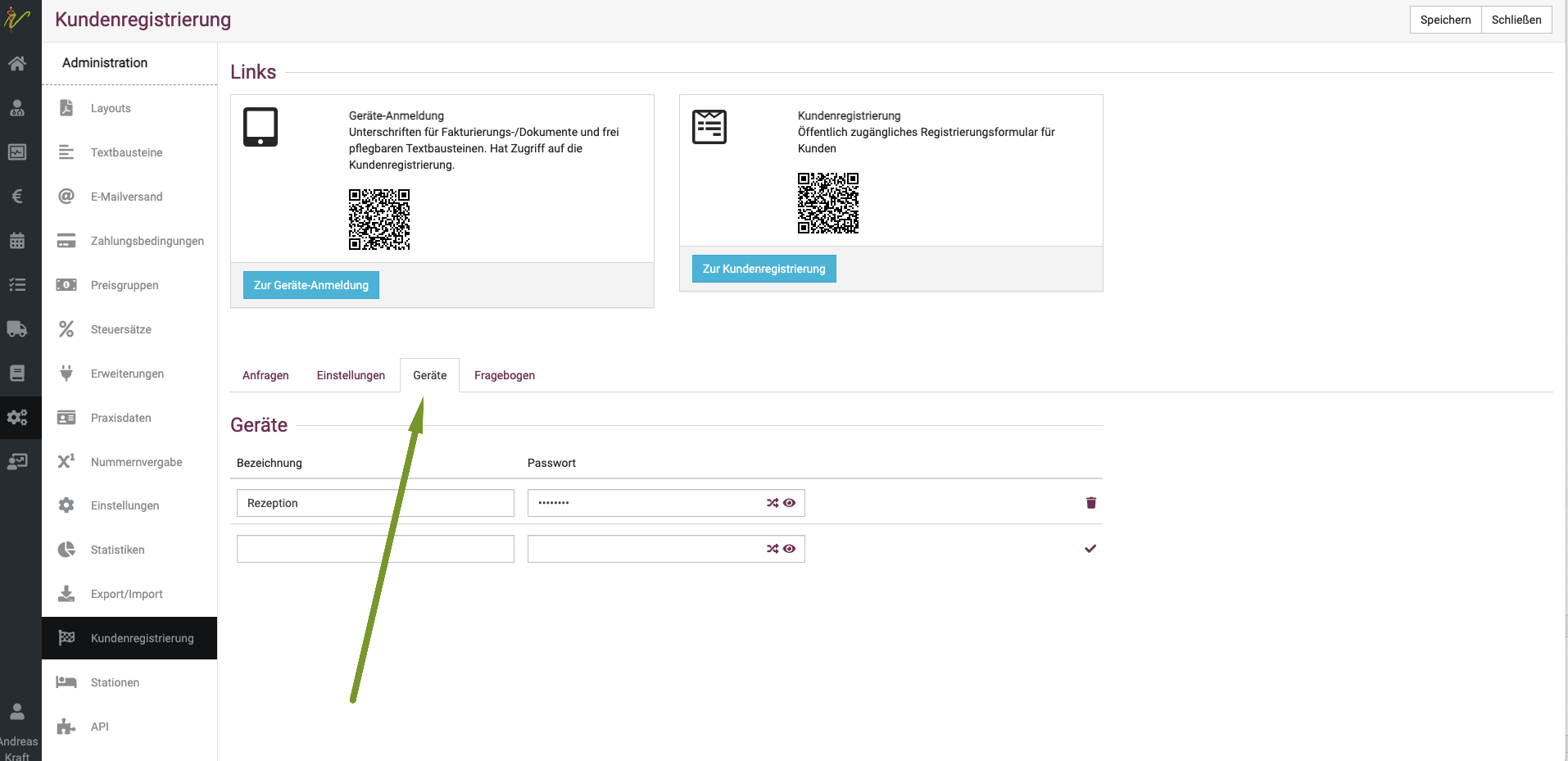
Wenn Sie mehrere Geräte angemeldet haben, z.B. noch ein Tablet zum Unterschreiben, eines zur Zahlung via Sumup, geben Sie den Geräten eindeutige Namen.
Gerät (Tablet) anmelden
Wenn sie nun mit dem Tablet mit einem QR Codescanner (zumeist vorinstalliert, sonst im Appstore/Google Play herunterladen) den linken Code in der Kachel Geräteanmeldung scannen, müssen Sie das Passwort für das wie oben beschrieben eingerichtete Gerät eingeben.
Anschließend klicken Sie auf Anmelden auf dem Tablet.
Nun ist das Gerät aktiv und kann genutzt werden.
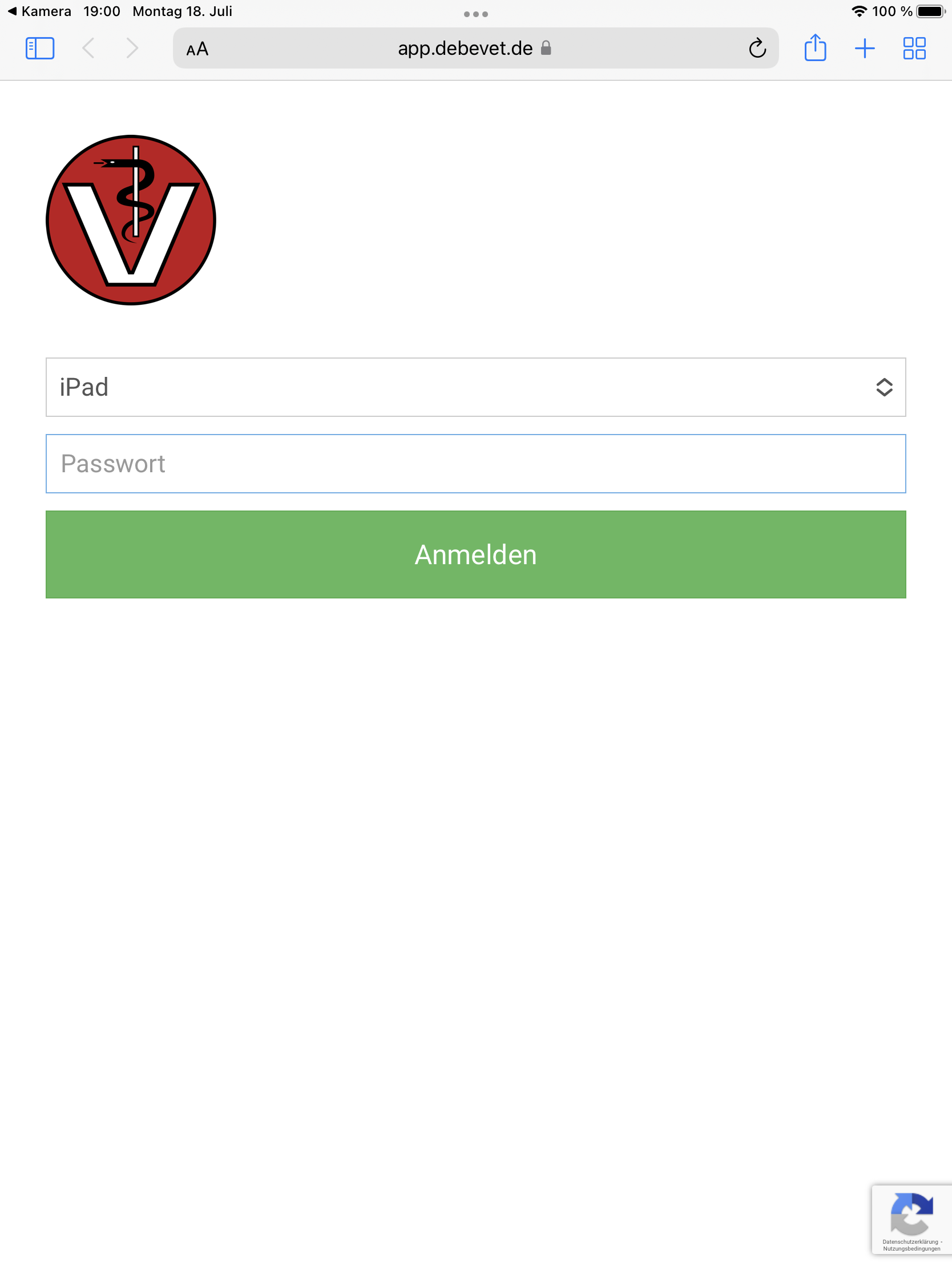
Den Kunden digital unterschreiben lassen
Sie können nun alle Dokumente, die Sie im Sektor Vorlagen als Unterschrift Dokument hinterlegt haben, am Kunden aufrufen. Diese Dokumente kann der Kunde dann unterschreiben.
Hier finden Sie die Anleitung zum Erstellen der zu unterschreibenden Dokumente:
https://handbuch.debevet.de/docs/Administration/Textbausteine
Um das erstellte Dokument dann unterschreiben zu lassen, gehen Sie wie folgt vor:
Öffnen Sie die Kartei des Kunden aus der Kundenliste.
Klicken Sie dann oben auf das Tablet-Symbol.
Dort öffnet sich dann eine kleine Liste mit allen angelegten Geräten. Diese sind mit rot, gelb oder grün gekennzeichnet, so dass Sie direkt sehen, ob das Tablet aktiv und angemeldet ist (grün). Klicken Sie dann auf den Namen des Tablets.
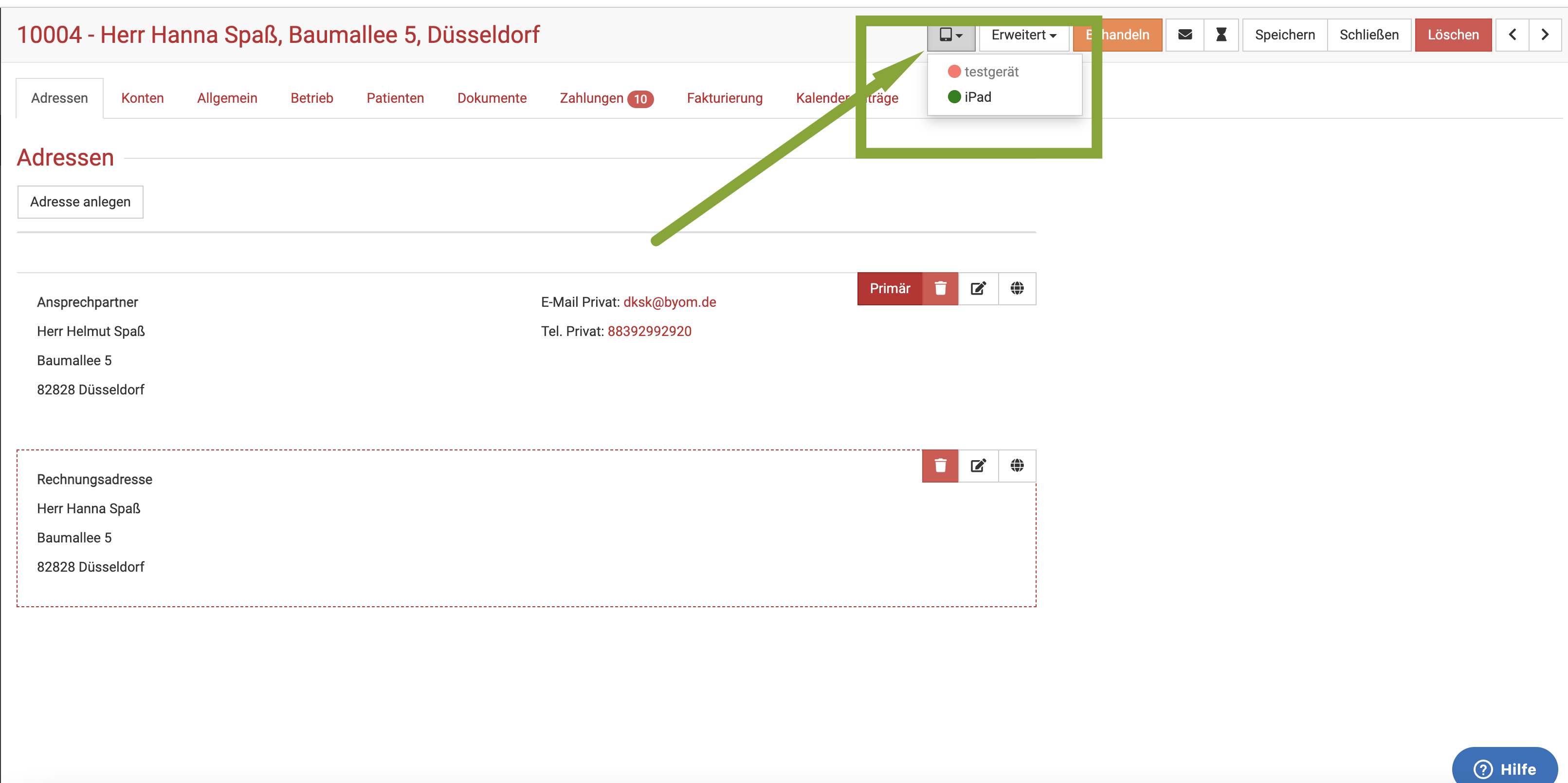
Nun können Sie das Tablet (oder Smartphone falls Sie dieses aktiv nutzen und angemeldet haben) dem Kunden geben. Dieser wird nun gefragt, ob er Herr/Frau xxx ist. Nach Bestätigung werden die Dokumente aufgelistet, die Sie unter Vorlagen und Unterschrift bei Textbausteine angelegt haben.
Nach Auswahl des gewünschten Dokumentes kann der Kunde unterschreiben.
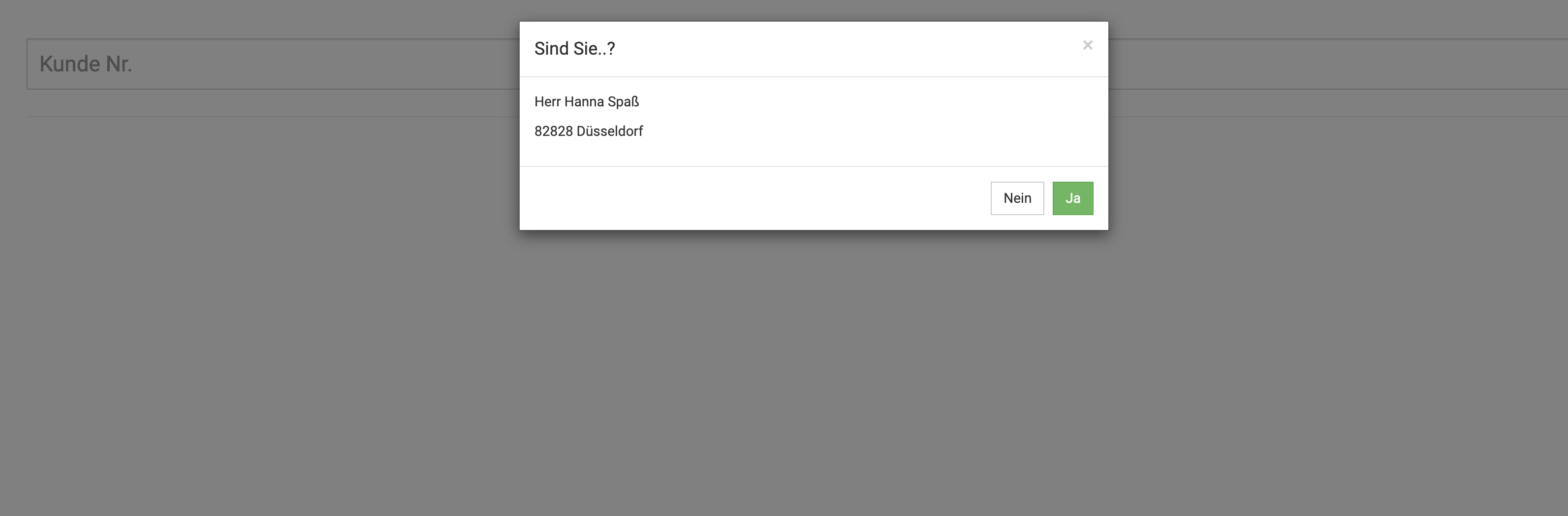
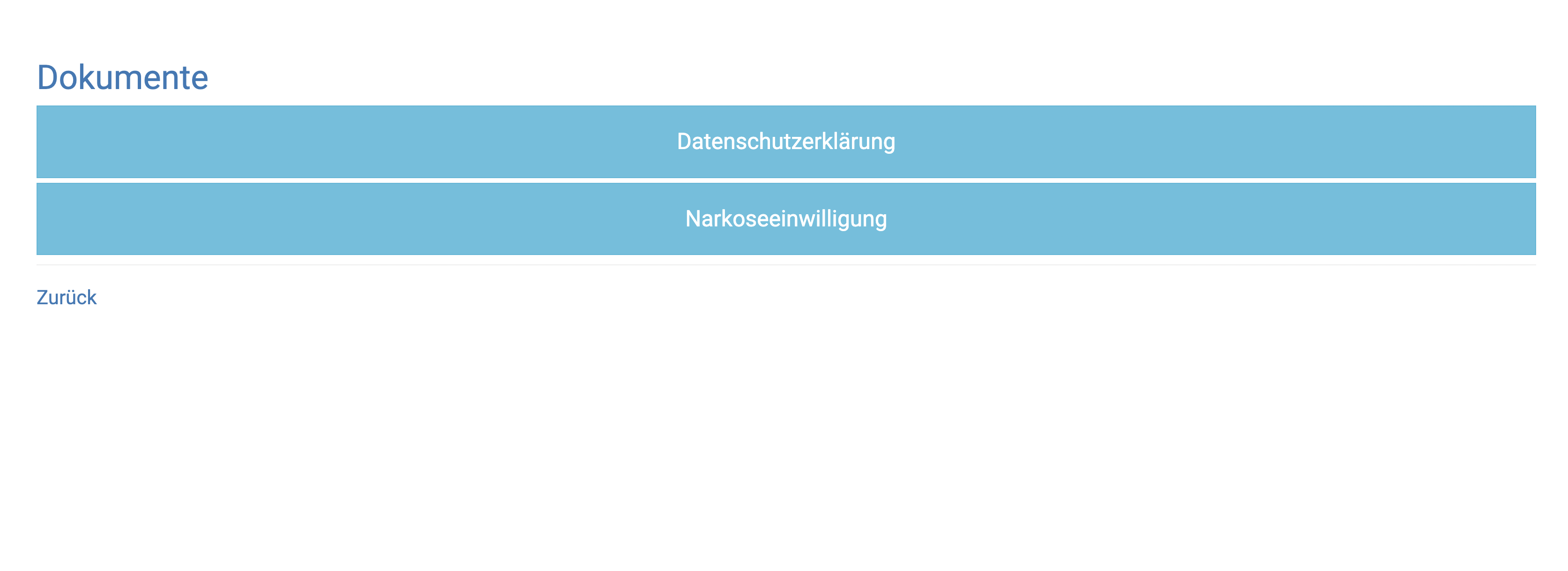
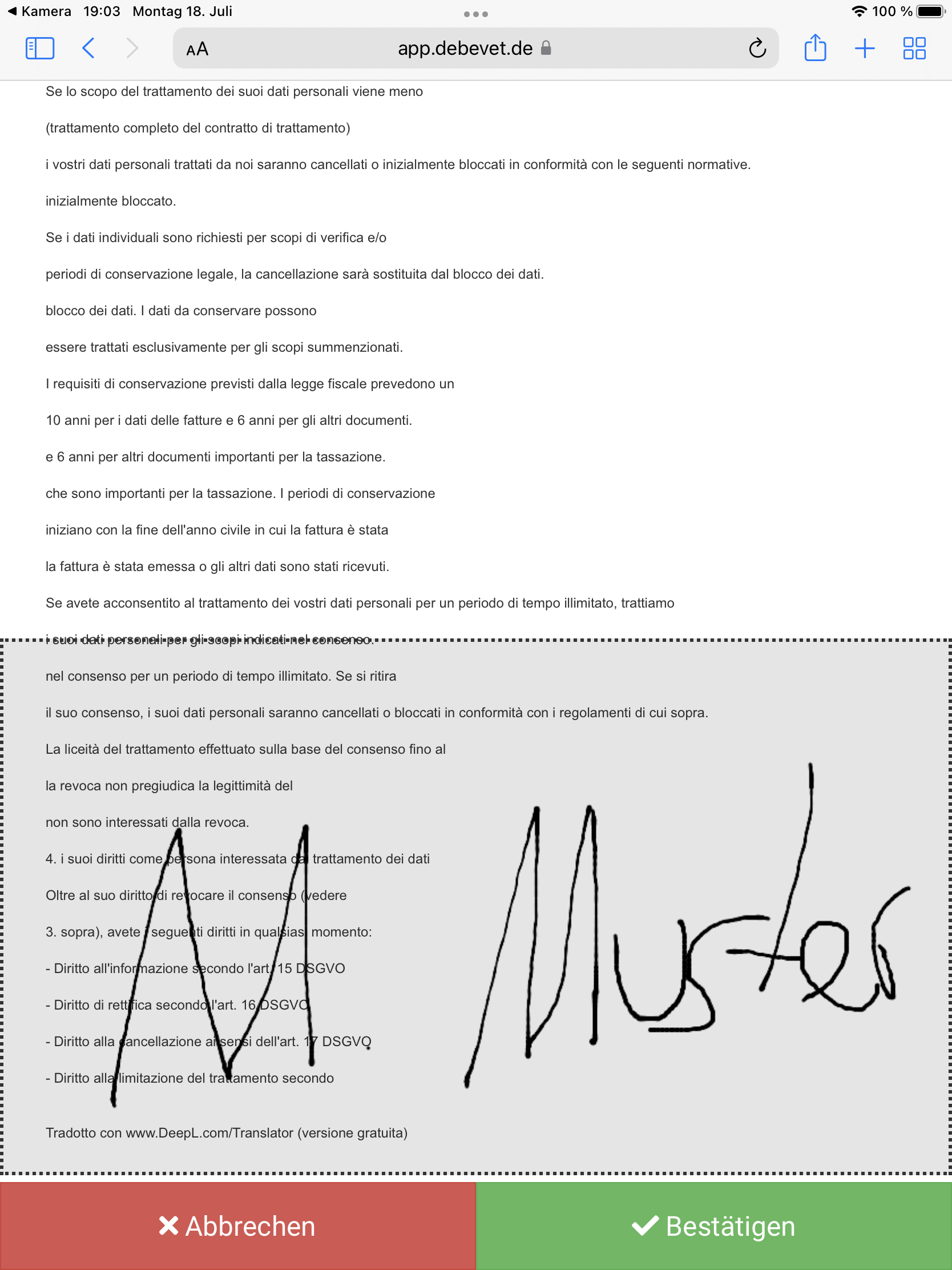
Die unterschriebenen Dokumente sind dann automatisch in der Kundendatei in den Dokumenten hinterlegt!
Kundenregistrierung vor Ort am Tablet
Wenn Sie den Kunden in Ihrer Praxis vor Ort das Tablet mit ins Wartezimmer geben möchten, damit diese daran Ihre Daten als Neukunden eingeben können, haben Sie 2 Möglichkeiten, diese Funktion zu starten.
Stellen Sie zunächst sicher, dass das Tablet aktiviert und angemeldet ist.
1. QR Code scannen
Öffnen Sie die Seite Administration und dann Kundenregistrierung. Scannen Sie dann mit dem QR Code Reader des Tablets den rechten Barcode (zur Kundenregistrierung) und geben Sie dem Kunden dann das Tablet.
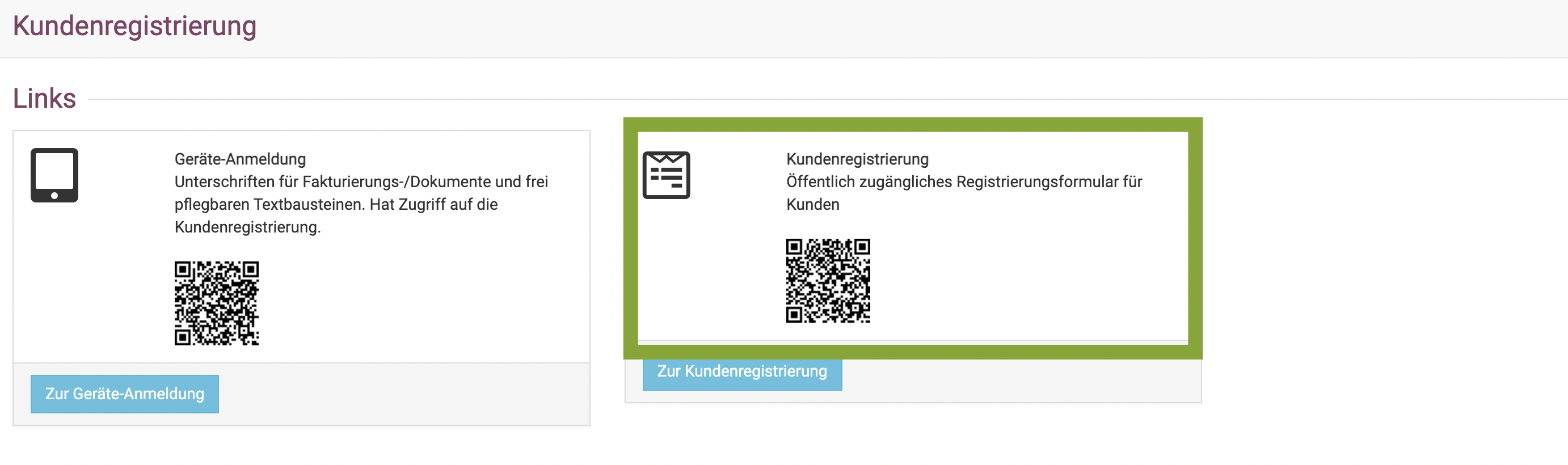
2. Nach der Anmeldung des Tablets
Wenn Sie das Tablet angemeldet haben (gescannter linker Code) und es so aktiviert mit der geöffneten Browser Seite bei Ihnen an der Anmeldung liegt, können sie auch einfach auf "Neuer Kunde" am Tablet tippen und es dann dem Kunden in die Hand geben zum Ausfüllen seiner Daten.
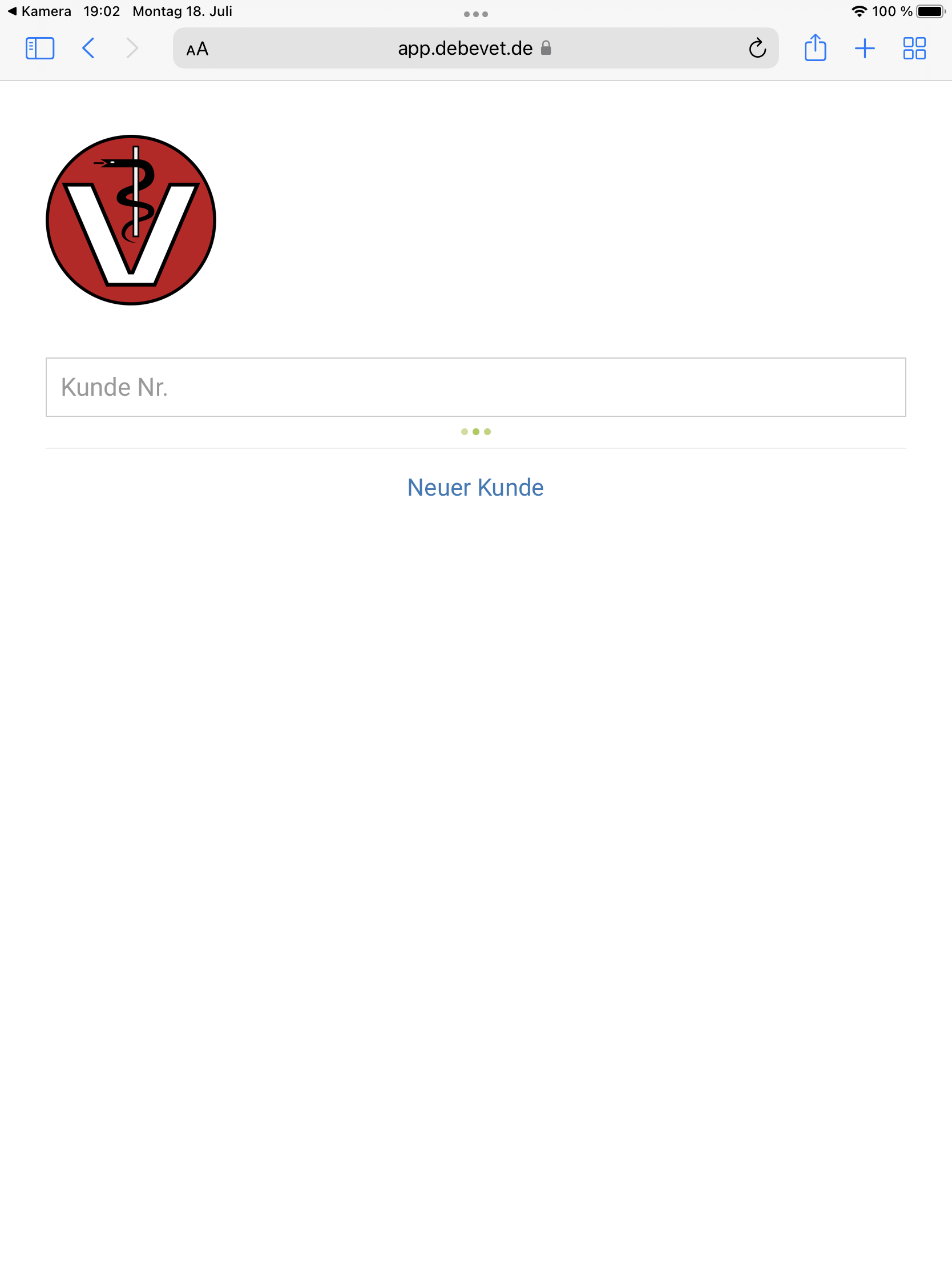
Speichern Sie sich doch als Startseite auf Ihrem Tablet im Browser direkt den Anmeldelink aus dem debevet, damit Sie dieses schneller anmelden können!
Den Kunden das eigene Smartphone nutzen lassen
Eine tolle Variante ist es, den Link zur Kundenregistrierung in einen QR-Code umzuwandeln und diesen im Wartezimmer aufzuhängen!
Auf diese Art kann jeder neue Kunde diesen Code mit seinem Smartphone/ Handy scannen und dann alle Daten selbst eingeben.
Um den Link zu Ihrer Kundenregistrierung umzuwandeln, öffnen Sie die debevet Anwendung (dies reicht auch einmalig!) im Chrome Browser.
Klicken Sie Administration und dann Kundenregistrierung.
Nun klicken Sie auf den blauen Button zur Kundenregistrierung.
Nun öffnet sich Ihre Kundenregistrierung im Browser- Klicken Sie nun oben rechts auf das Teilen Symbol.
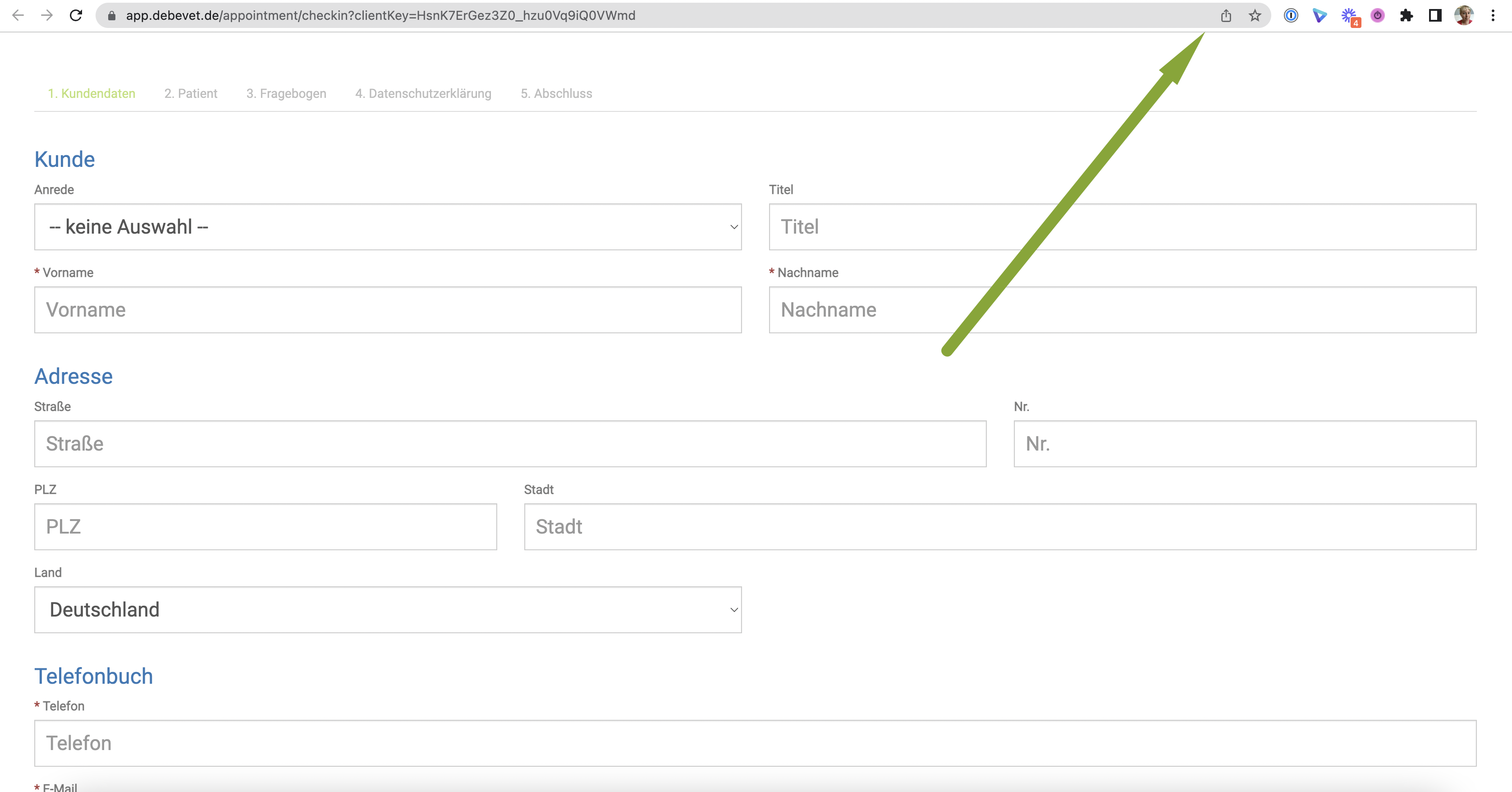
Dann wählen Sie QR-Code.
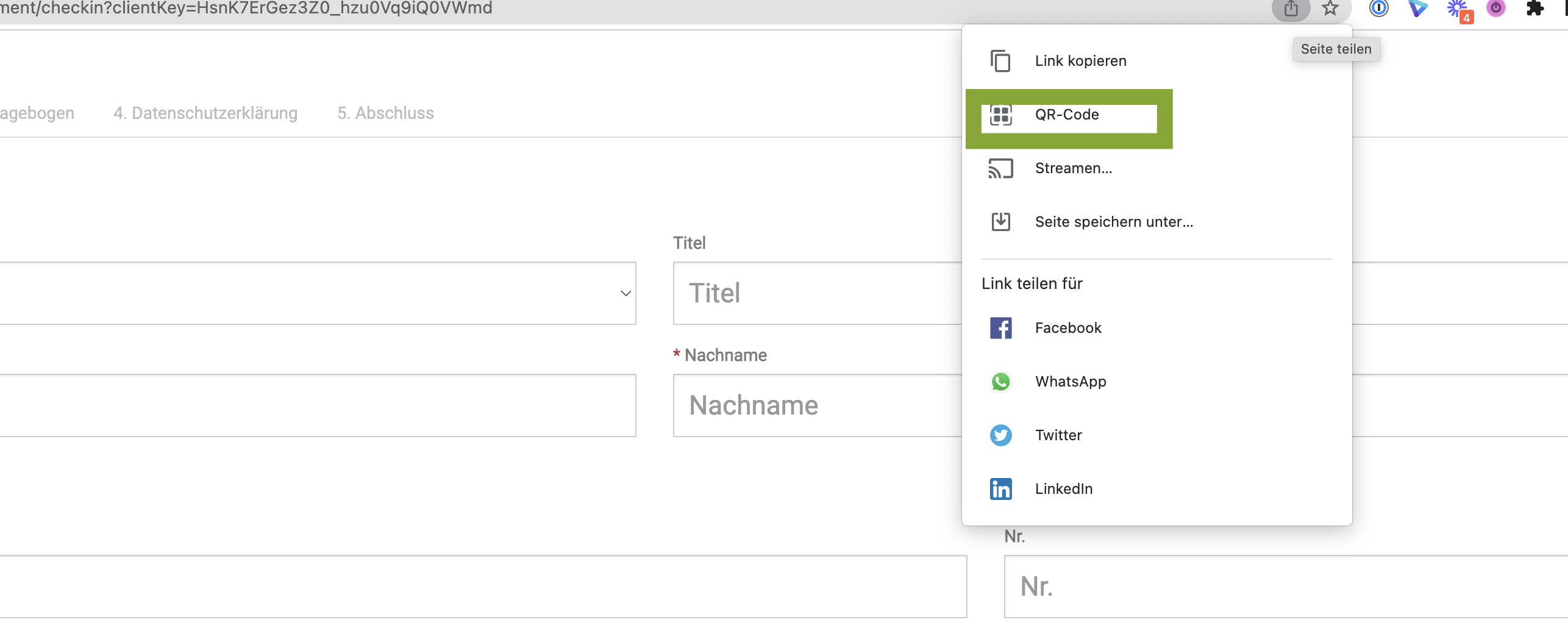
Den nun erzeugten Code können Sie herunterladen und dann drucken.