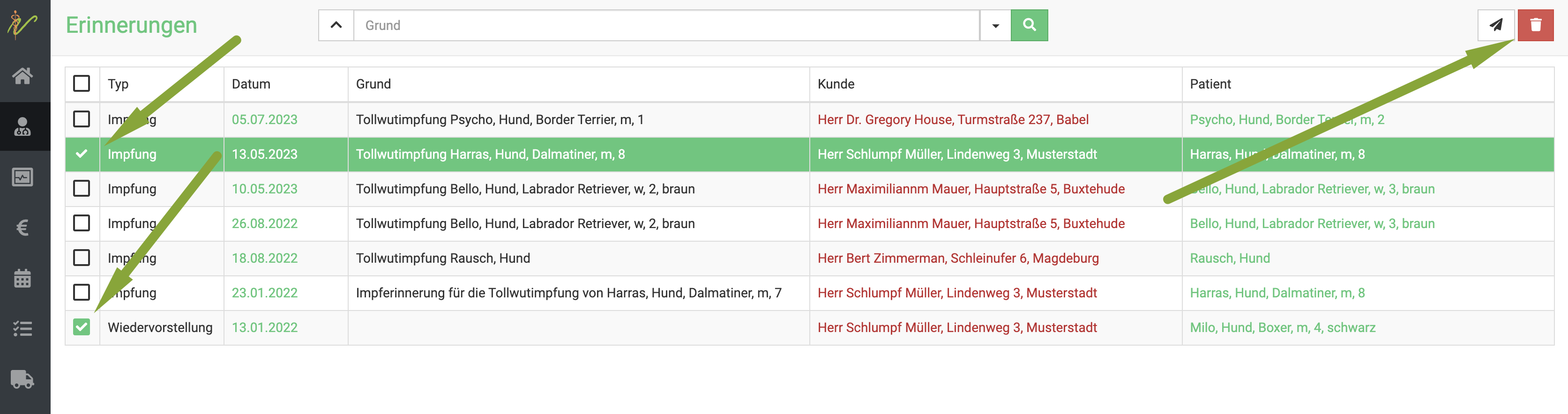Impferinnerungen und Wiedervorstellungen
Vor allem in der Kleintierpraxis ist das Verschicken von Impferinnerungen und Wiedervorstellungen ein wichtiger Punkt. Viele von Ihnen haben dies bisher mit Postkarten oder Briefen erledigt.
Im Zeitalter der Digitalisierung empfiehlt sich, dies auch digital zu erledigen. Sie sparen Kosten, Zeit und Papier.
debevet bietet Ihnen die Möglichkeit, direkt auf dem Dashboard angezeigt zu bekommen, welche Kunden eine Impferinnerung bekommen sollen oder zur Wiedervorstellung erinnert werden sollen.
Impferinnerung bzw. Wiedervorstellung einzeln manuell erstellen
Sie können an einem Patienten auch manuell eine einzelne/mehrere Impferinnerungen bzw. Erinnerung zur Wiedervorstellung anlegen. Klicken Sie dazu Praxis und dann Patienten. Suchen Sie den Patienten und klicken Sie dann auf seinen Namen in der Spalte "Rufname".
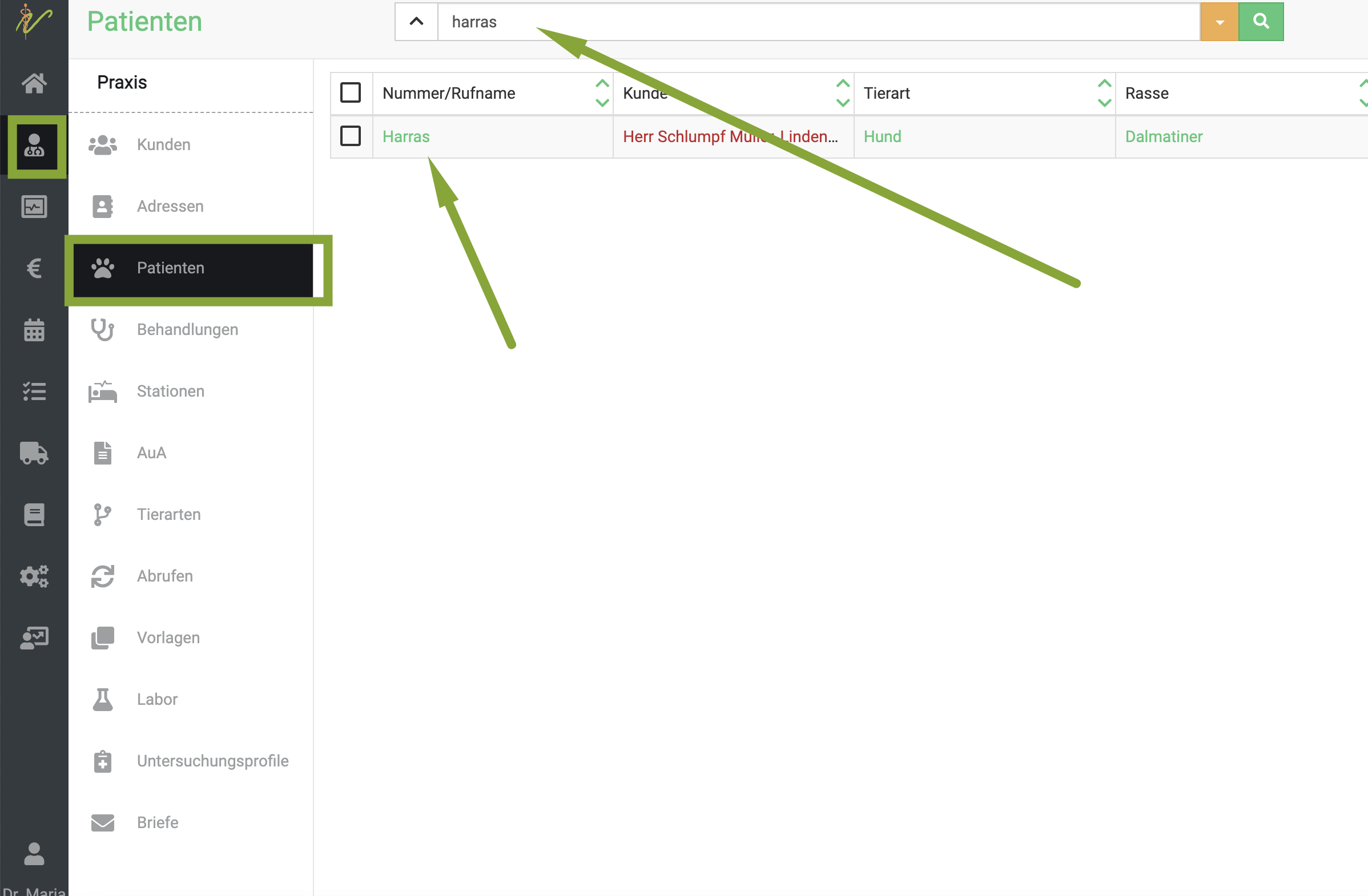
In der Detailansicht scrollen Sie dann etwas nach unten bis zum Abschnitt Erinnerungen. Dort können Sie die Erinnerung mit Datum und Text eintragen.
Dort wählen Sie via Klick auf den Dropdown-Pfeil, welcher Typ Erinnerung erstellt werden soll (Impferinnerung oder Wiedervorstellung). Setzen Sie dann das Datum, an dem erinnert werden soll und Tragen den Namen der Erinnerung ein.
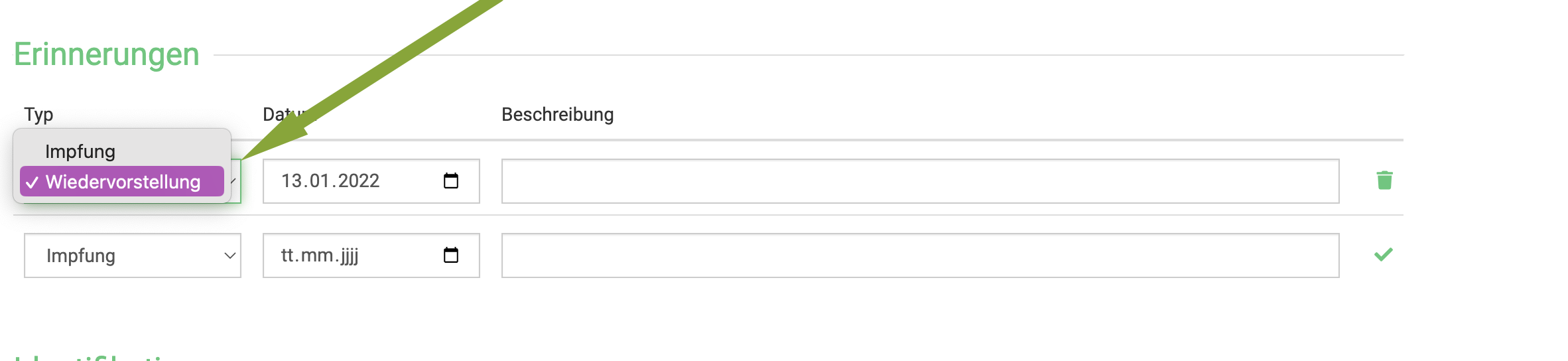
Klicken sie zur Eingabe das grüne Häkchen und dann oben rechts auf Speichern.
Nutzer der App aroundpet bekommen nicht nur einfach eine Email, sondern werden über Erinnerungen dieser Form direkt via push-Nachricht auf Ihrem Handy benachrichtigt.
Erfahren Sie weiter unten, wie Sie die Impferinnerung via Mail verschicken und wo Sie die fälligen Impferinnerungen sehen.
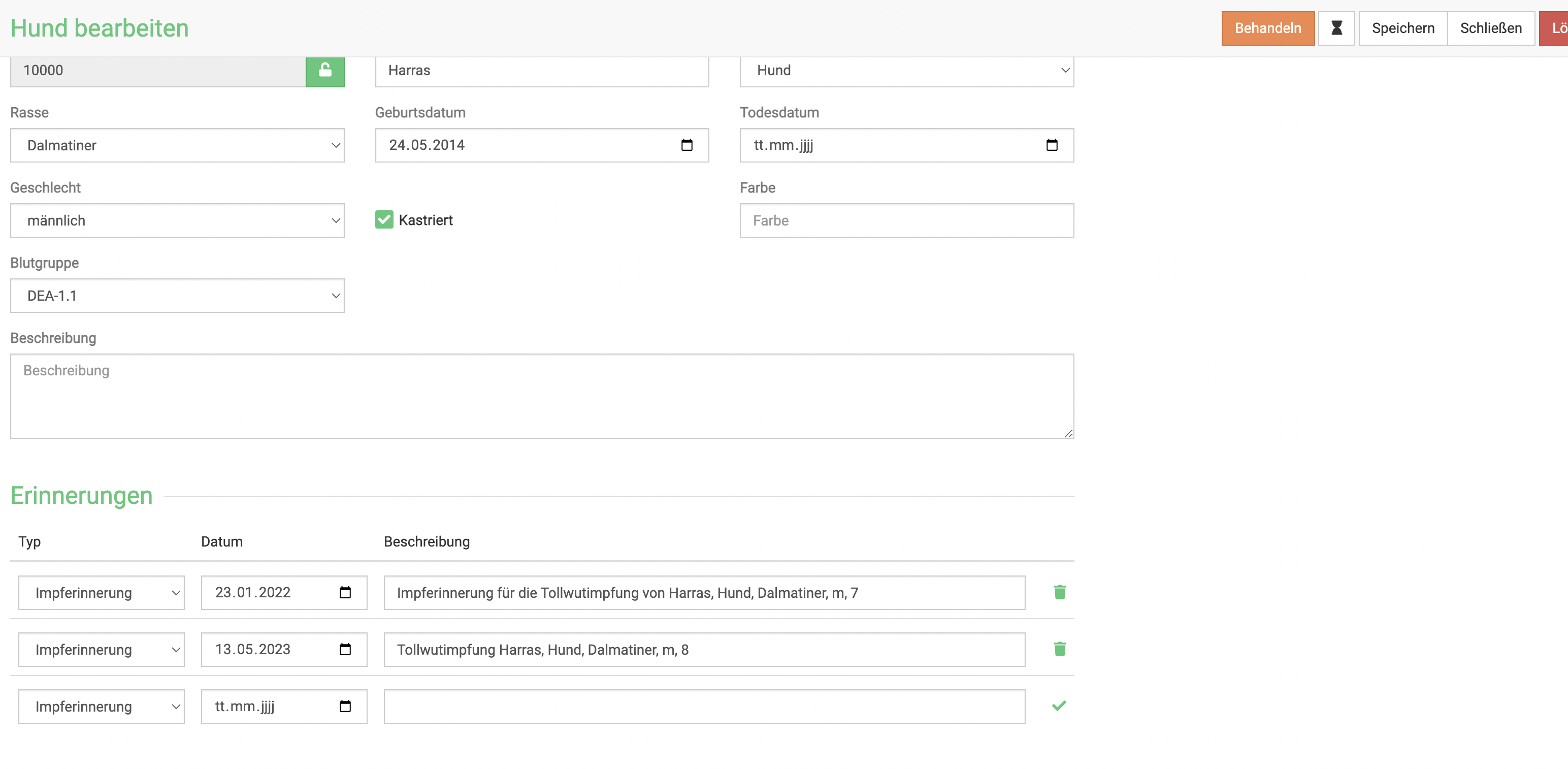
Impferinnerung automatisch erstellen lassen
Damit Sie nicht bei jeder Impfung händisch am Patienten eine Impferinnerung anlegen müssen, können Sie im debevet eine Aktion mit einem Produkt oder einer Diagnose verknüpfen.
Variante 1: Die Nutzung von Diagnosen zum automatischen Erstellen einer Impferinnerung
Der Vorteil dieser Variante besteht darin, dass Sie z.B. die Diagnosen "Grundimmunisierung Katze 1", "Grundimmunisierung Katze 2" erstellen könnten, um dann nach jeweils 3 Wochen eine Impferinnerung zu erzeugen. Für Jahresimpfungen kann dann eine weitere Diagnose, z.B. "Jahresimpfung Katze" erstellt werden, welche die Impferinnerung beispielsweise nach 340 Tagen erzeugt (so sind noch Vorlaufzeiten für die Kunden eingeplant).
Klicken Sie auf Warenwirtschaft" und dann *+Diagnosen. Klicken Sie oben rechts das grüne Plus-Symbol, um eine neue Diagnose anzulegen.
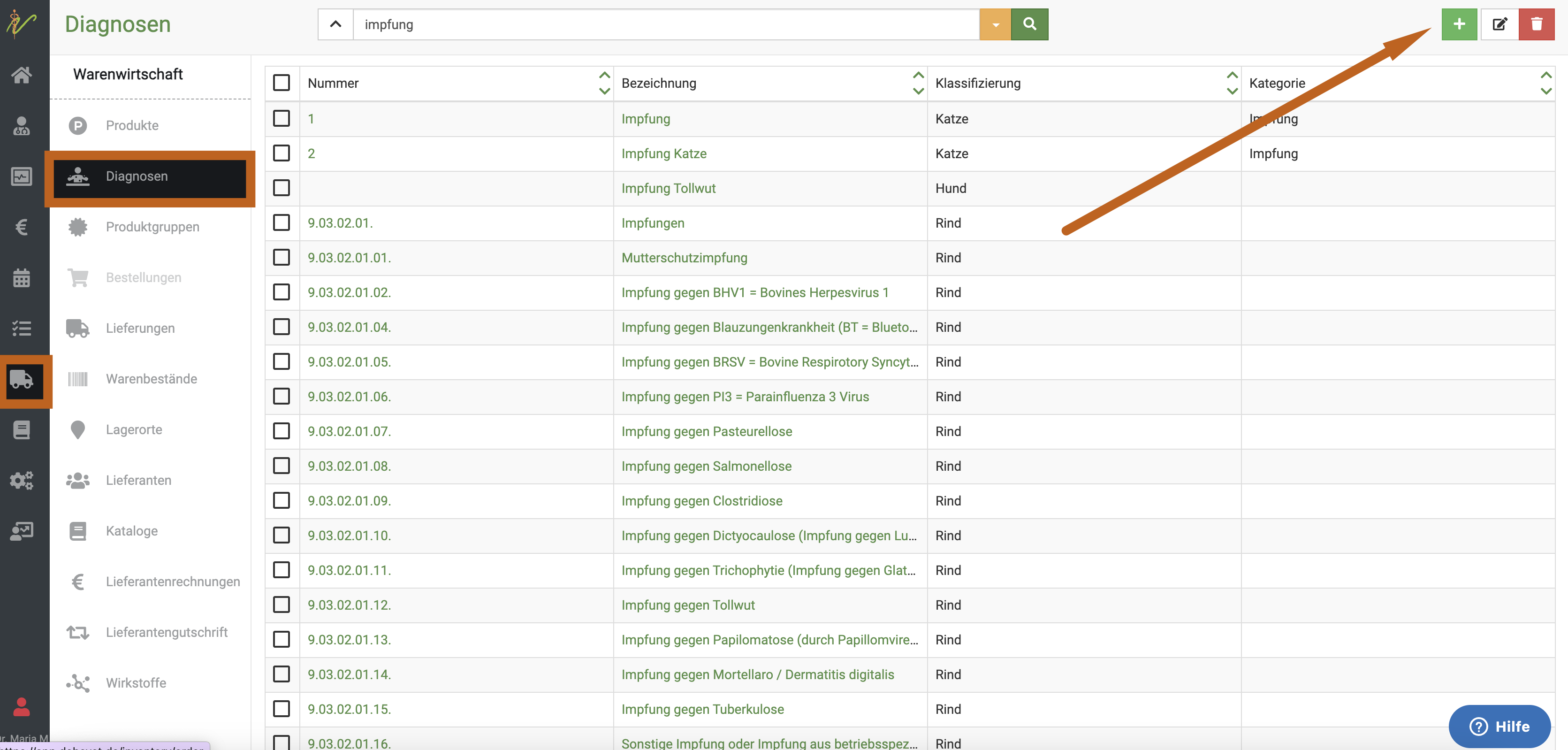
Geben Sie den Namen der Diagnose sinnvoll für die geplante Impferinnerung ein. Wählen Sie bei Klassifizierung das gewünschte Tier. Ratsam ist es ebenso, bei Kategorie etwas einzutragen, z.B. Impfung. So bleibt es für Sie übersichtlicher. Klicken Sie anschließend oben rechts Speichern.
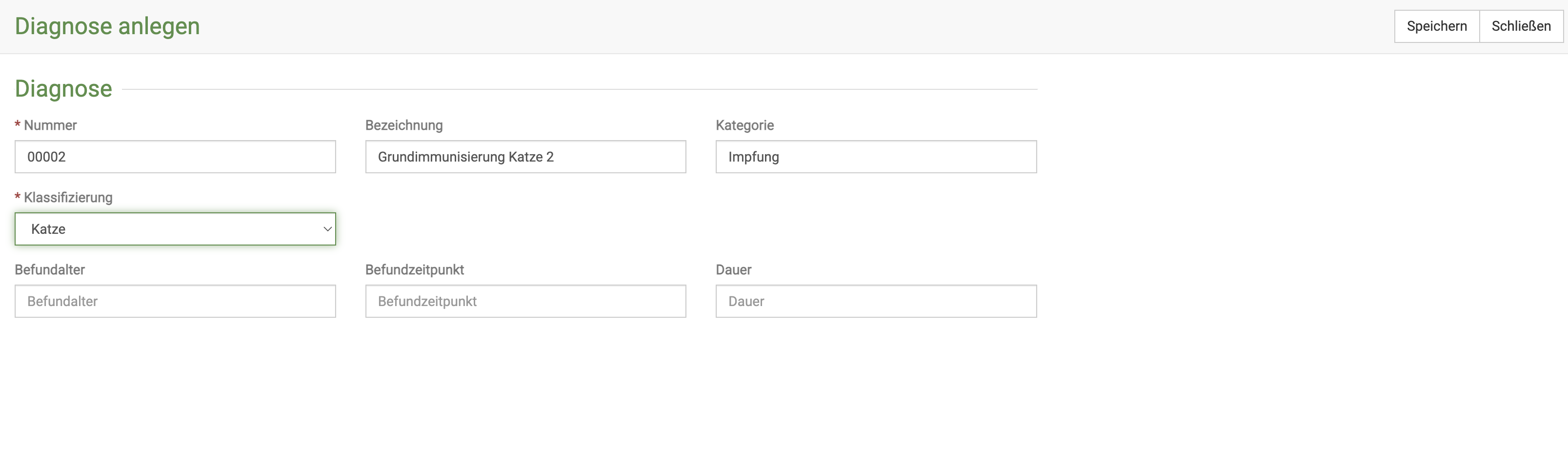
Wenn sie nun eine angelegte Diagnose wieder öffnen, sehen Sie den Reiter Aktionen. Klicken Sie diesen an.
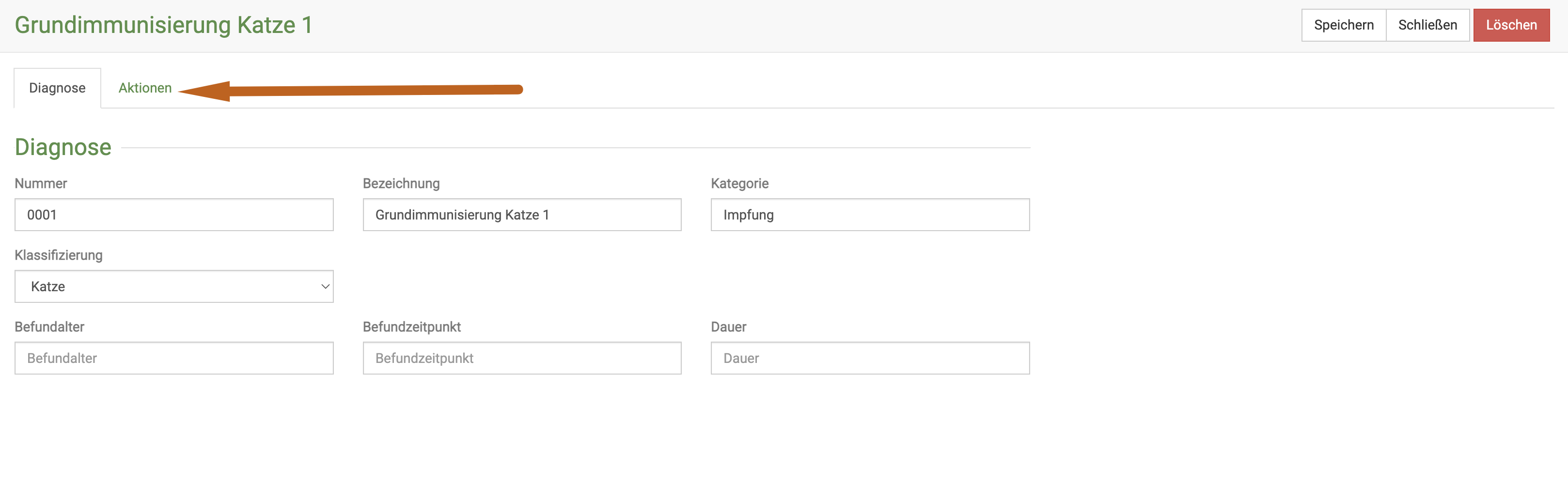
Klicken Sie auf das Dropdown-Menü und wählen dort Impferinnerung.
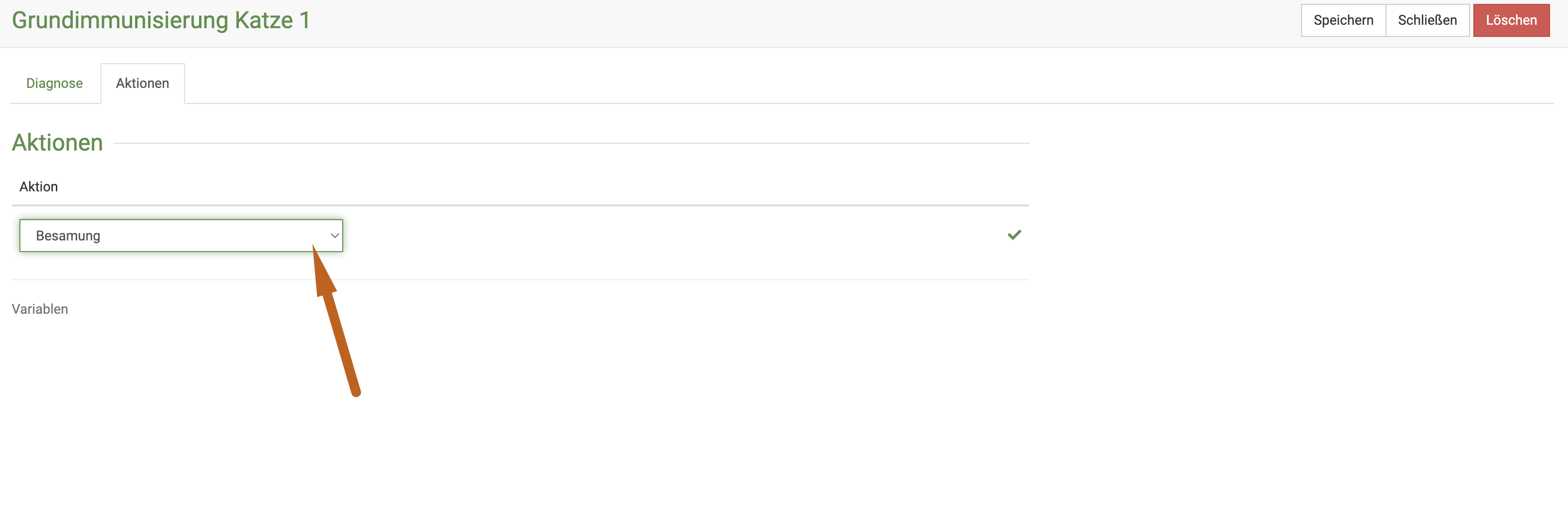
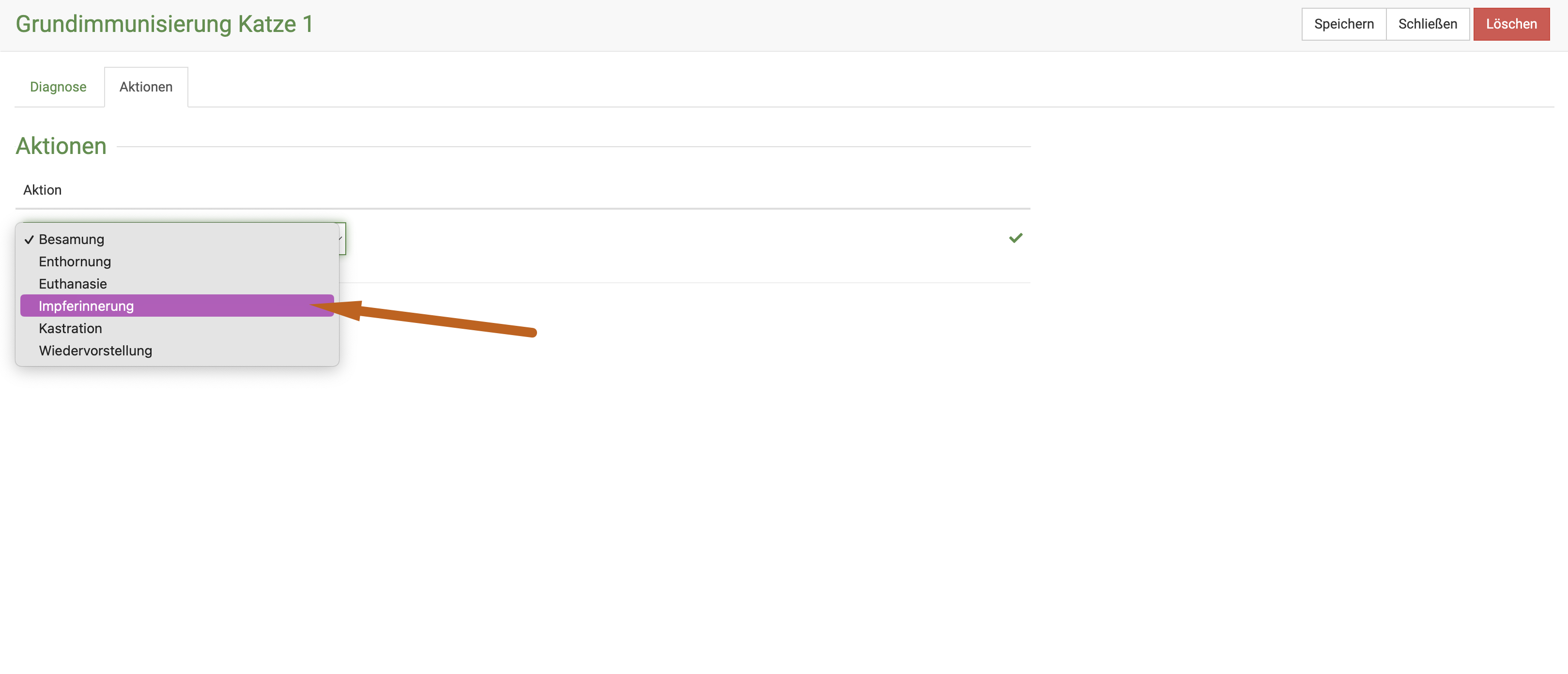
Nun tragen Sie die gewünschten Werte ein. Bei Grundimmunisierungen macht es z.B. Sinn, die Impferinnerung bereits nach 3 Wochen zu verschicken, damit die Kunden noch eine Vorlaufzeit haben um den Termin zu buchen.
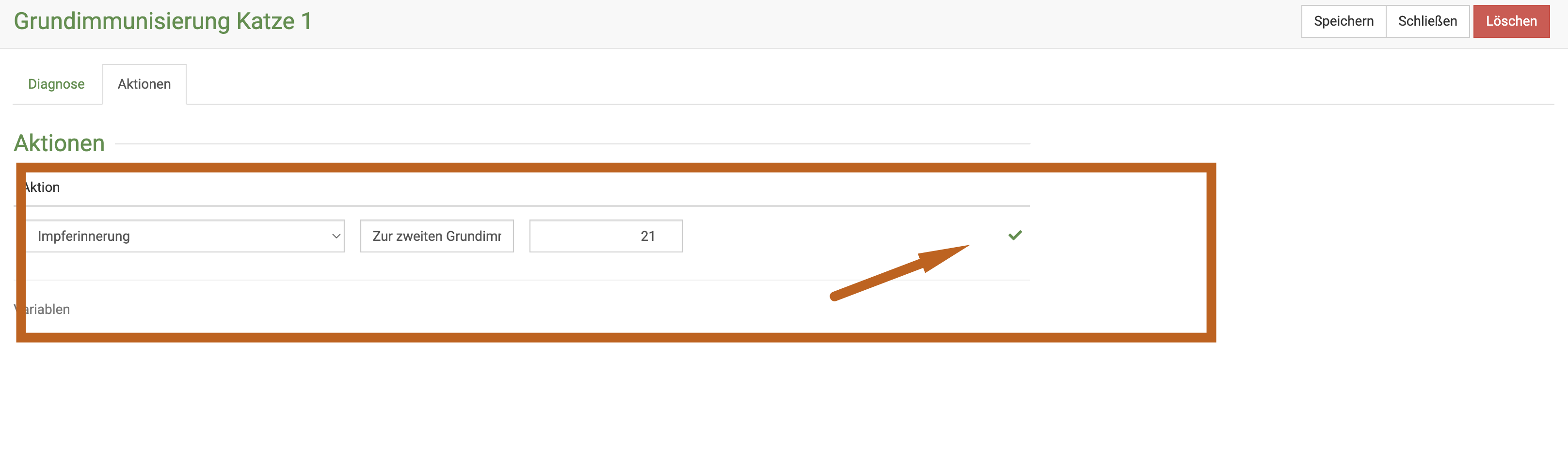
Wenn Sie unten auf "Variablen" klicken, können Sie z.B. eine Variable für den Tiernamen mit einfügen in den Text.
Klicken Sie erneut oben rechts Speichern. Wann immer diese Diagnose nun genutzt wird, wird die Impferinnerung automatisch erstellt. Bedenken Sie aber bitte, dass Sie diese dennoch manuell versenden müssen!
Sie können eine Diagnose in Ihren Behandlungsvorlagen einfügen. So werden dann nicht nur alle benötigten Posten automatisch in die Behandlung eingefügt, sondern auch die Diagnose- und mit dieser die nun hieran gebundene Impferinnerung!
Variante 2: Die Nutzung eines Produktes zum automatischen Erstellen einer Impferinnerung
Eine weitere Variante wäre es, die Erinnerung an die Nutzung eines bestimmten Impfstoffes zu verknüpfen.
Klicken Sie hierfür am gewünschten Produkt den Reiter Aktionen.
Hier können Sie zu einem Impfstoff als Aktion eine Impferinnerung hinzufügen, um automatisch nach jedem Verwenden dieses Impfstoffes eine Impferinnerung für den behandelten Patienten XXX Tage später hinzuzufügen (z.B. 340).
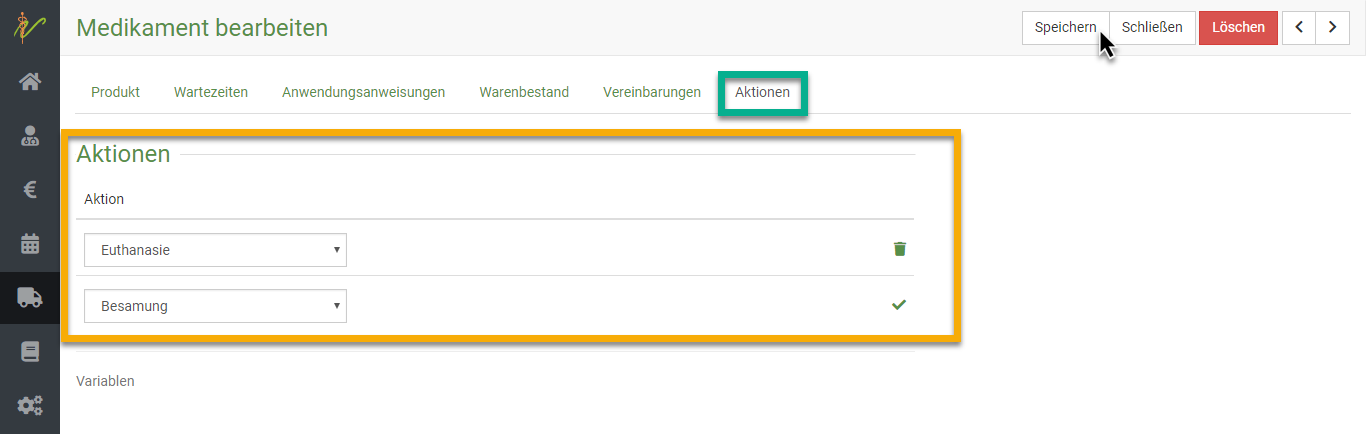
Die Impferinnerung wird dann nur erstellt, nicht automatisch verschickt!
Impferinnerung Text anlegen
Sie können einen Text nach Ihren Wünschen anpassen, welcher dann für den Versand der Impferinnerung genutzt wird. Klicken Sie hierzu auf Administration und dann Textbausteine. Dort wählen Sie Vorlagen.

Nun wählen Sie oben rechts mit dem Dropdown-Pfeil die Variante Brief und klicken dann das grüne Plus-Symbol.
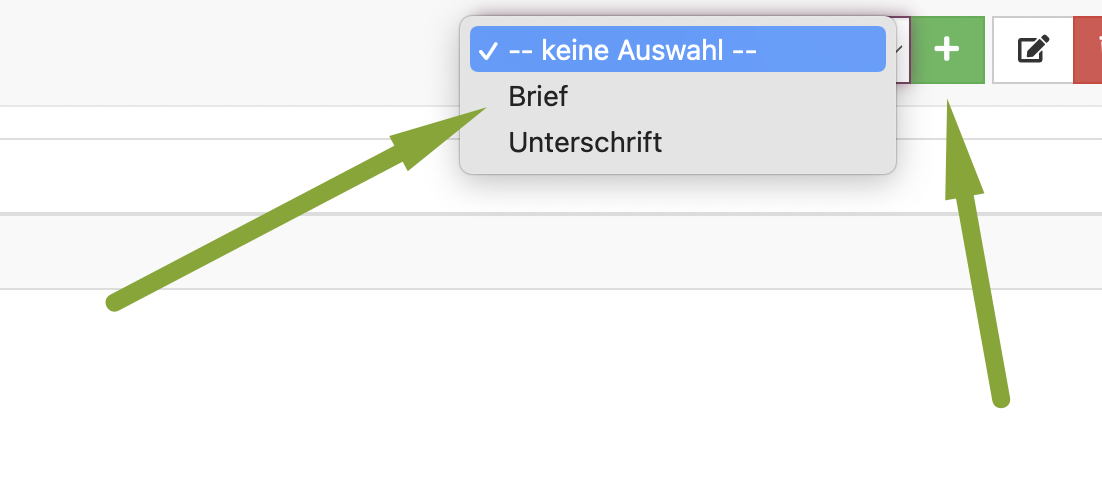
Nennen Sie das Dokument dann im Feld Beschreibung z. B. Impferinnerung. Mit den Variablen rechts können Sie persönliche Daten, also den Namen des Kunden, des Tieres, Ihrer Praxis etc. einfügen lassen.
Im Vorschaufeld unten sehen Sie dann eine Vorschau, wie die Nachricht aussehen wird.
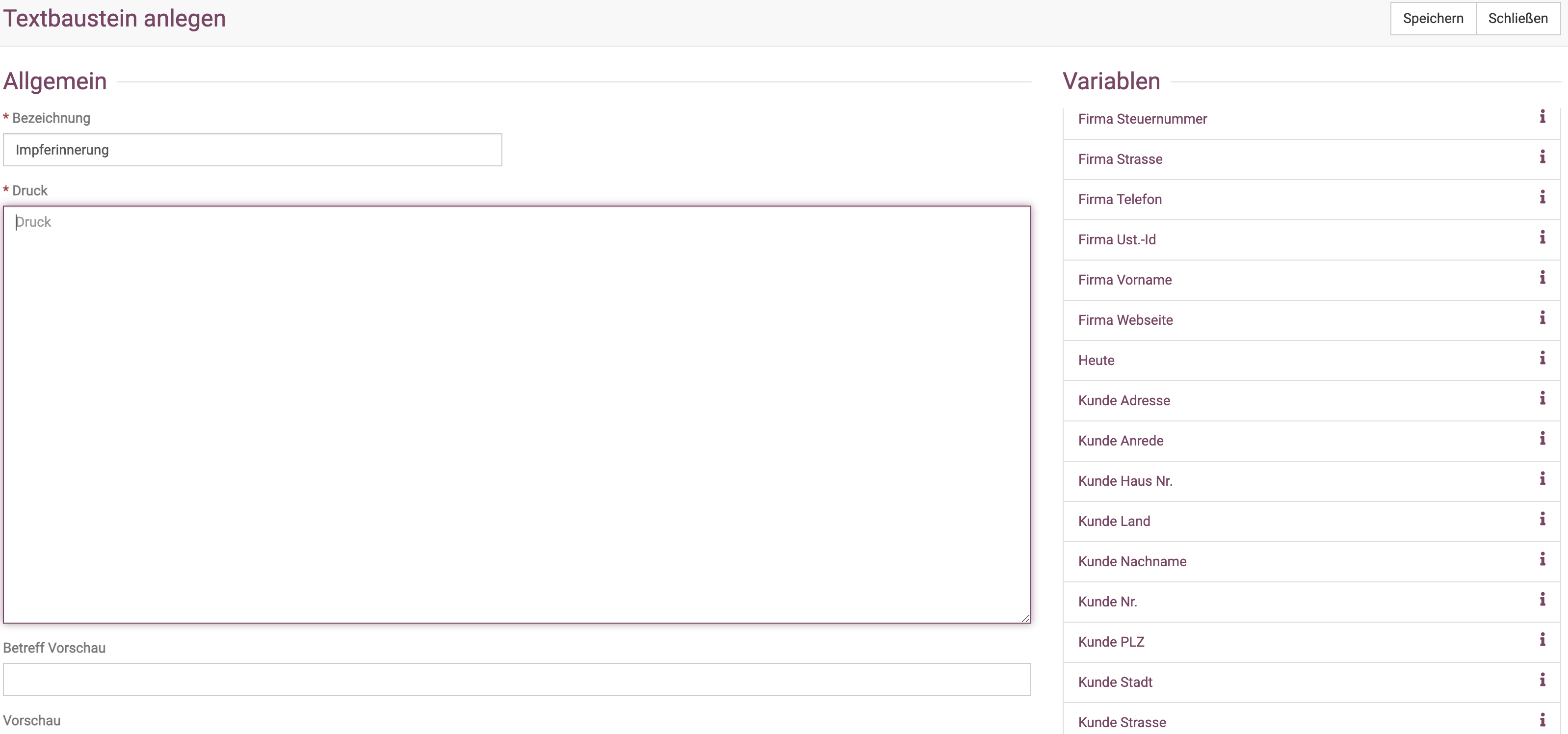
Erinnerung verschicken
Sie können die Erinnerungen einzeln oder gesammelt verschicken. Entweder gehen Sie den Weg über Ihre Dashboard Anzeige, oder direkt über die Erinnerungen.
Über das Erinnerungen Menü
Klicken Sie Praxis und dann Erinnerungen.
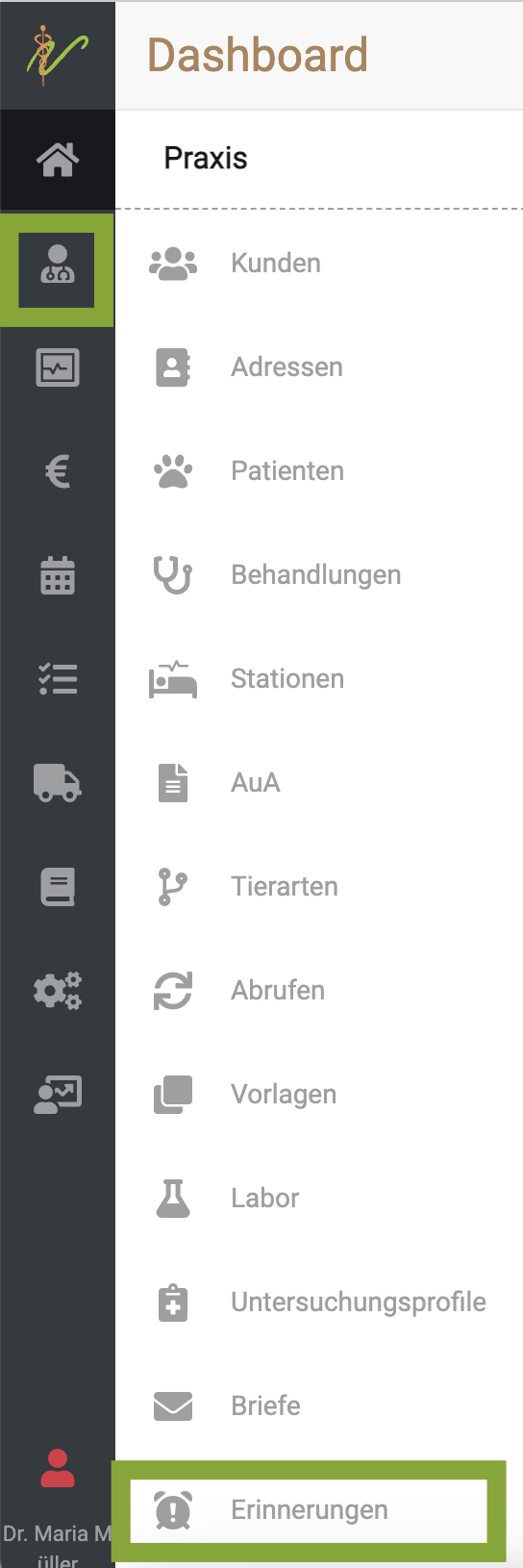
Setzen Sie nun die Checkboxen der Erinnerungen auf aktiv, die verschickt werden sollen und klicken Sie dann oben rechts das Papierflieger-Symbol.
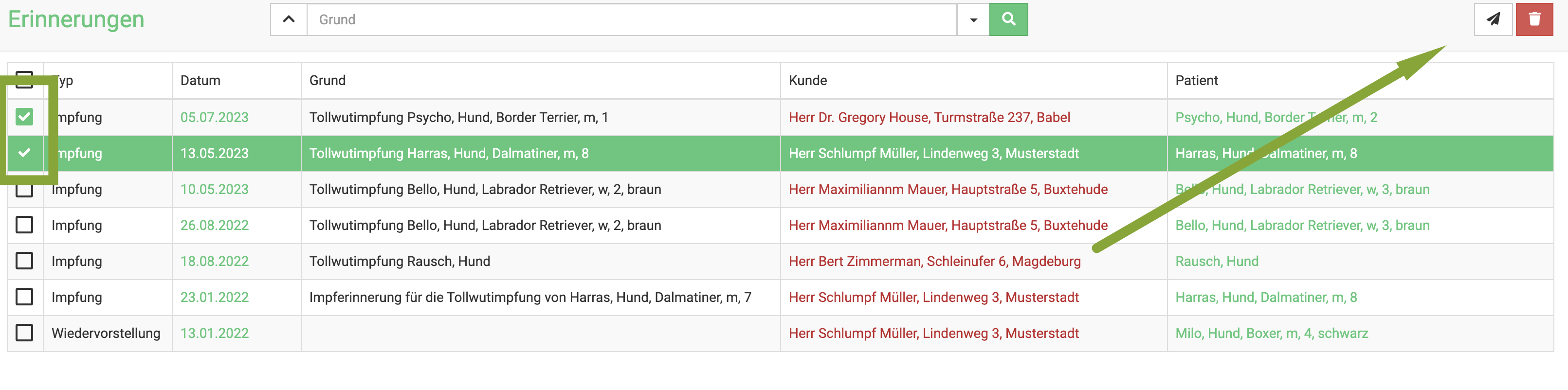
Über die Dashboard Übersicht
Wenn Sie auf dem Dashboard die Anzeige der Impferinnerungen aktiviert haben, können Sie von dort direkt die ausstehenden Impferinnerungen aufrufen.
Klicken Sie in der Ansicht dieser Anzeige unten auf Mehr anzeigen.
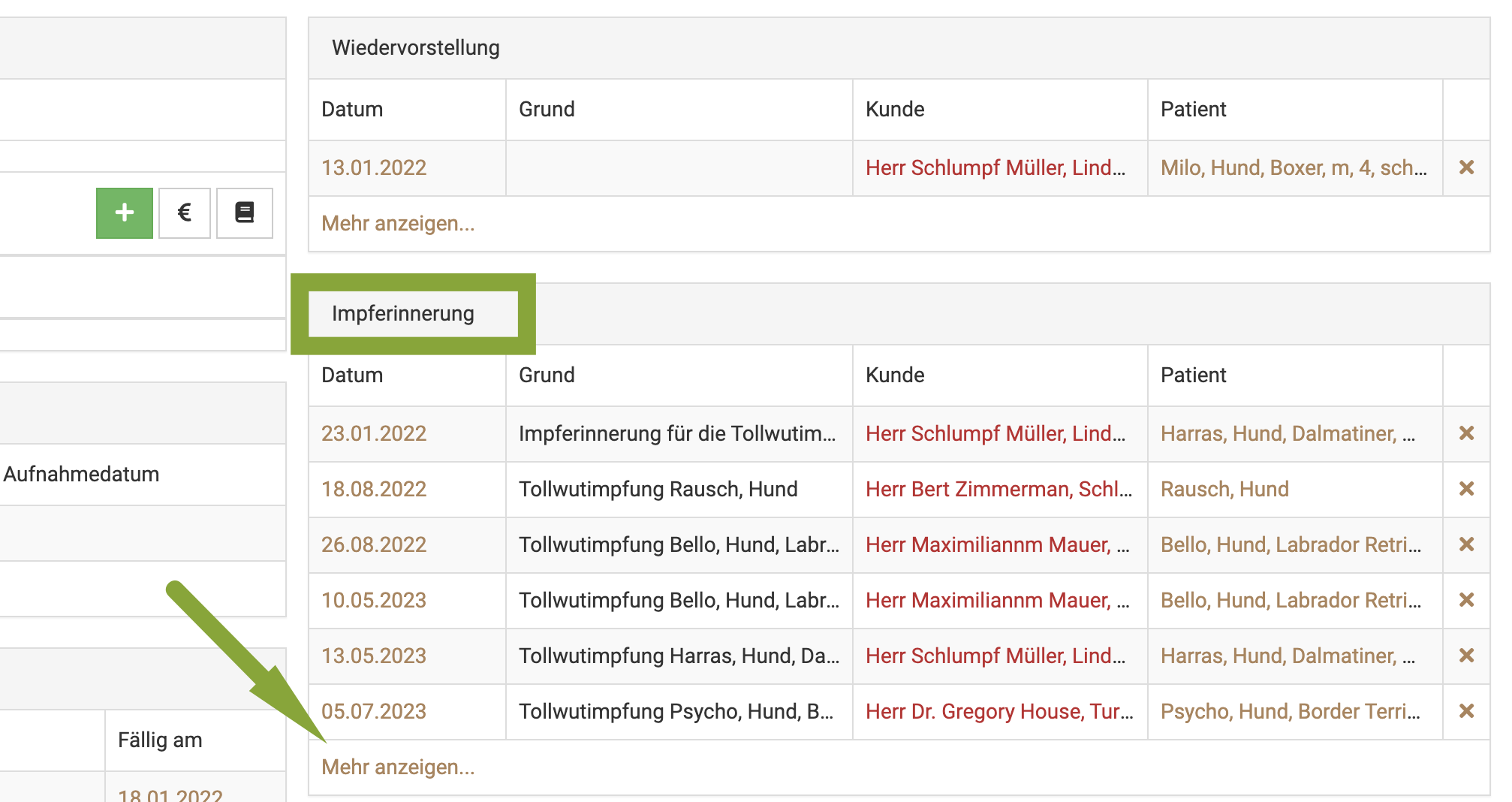
Nun können Sie in der Liste der Erinnerungen entweder alle oder einzelne mit klick in die Checkboxen markieren. Klicken Sie anschließend oben rechts auf das Papierflieger-Symbol. Direkt werden die Erinnerungen verschickt.
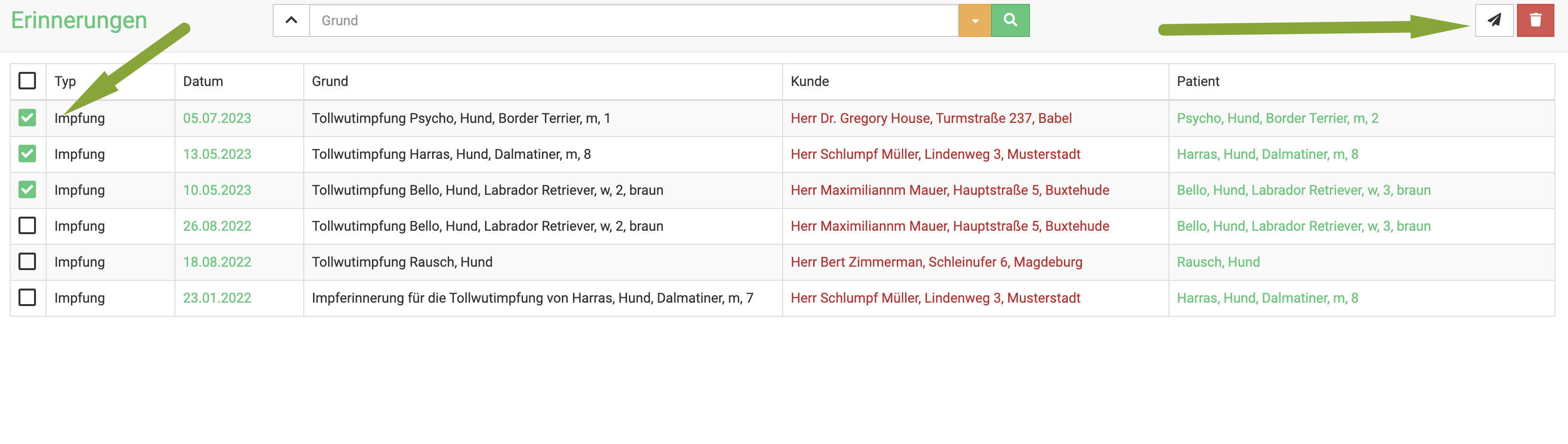
Nutzer der App aroundpet bekommen nicht nur einfach eine Email, sondern werden über Erinnerungen dieser Form direkt via push-Nachricht auf Ihrem Handy benachrichtigt.
Erinnerungen löschen
Falls Sie aus Versehen falsche oder doppelte Erinnerungen erstellt haben oder eine Erinnerung nicht mehr brauchen, können Sie diese selbstverständlich auch wieder löschen. Dabei können Sie sowohl Wiedervorstelungen löschen, als auch Impferinnerungen löschen.
Klicken Sie unter Praxis auf Erinnerungen.
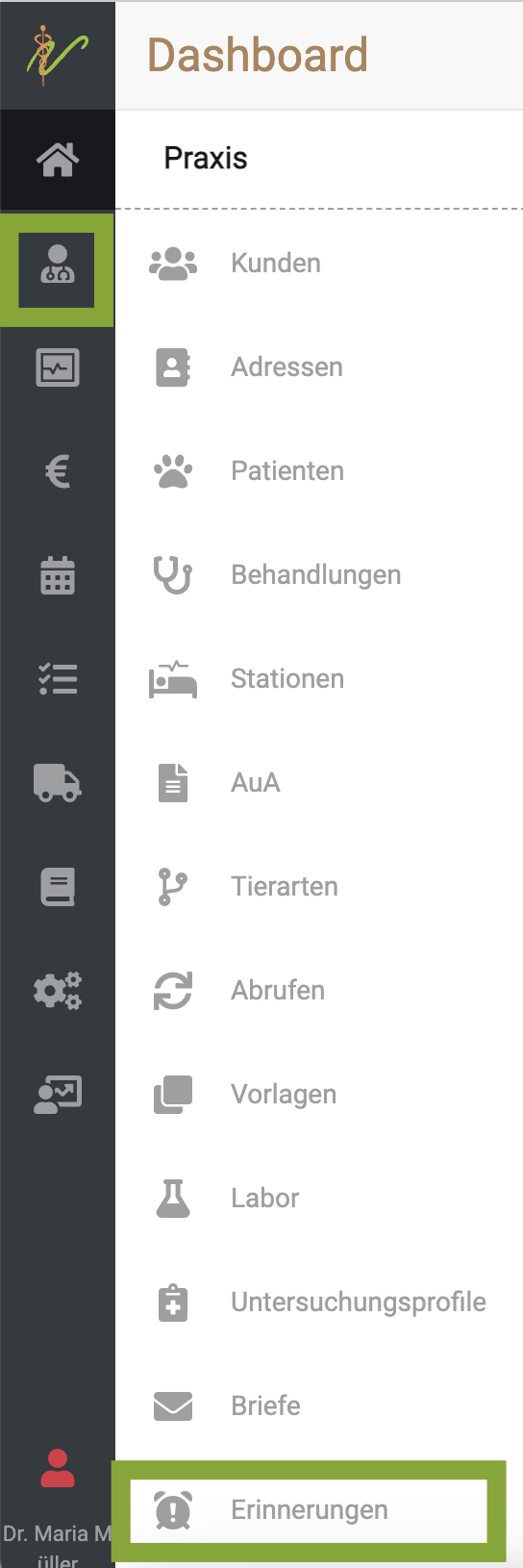
In der Liste wählen Sie nun mit Klick in die Checkboxen die Erinnerungen aus, die gelöscht werden sollen. Klicken Sie anschließend oben rechts auf das Mülleimer-Symbol.